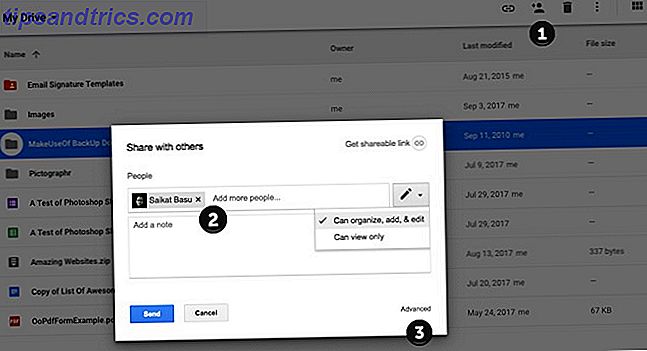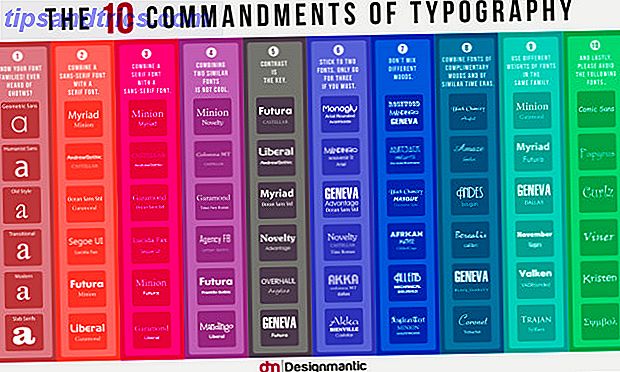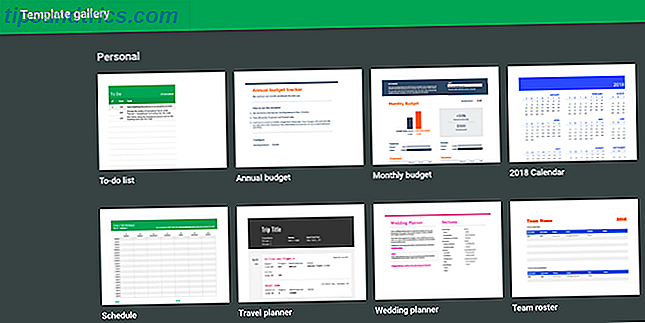Su Windows, sei stato in grado di cambiare il modo in cui le app cercano quasi l'intera cronologia della vita del sistema operativo.
Tuttavia, le build di Insider Preview di Redstone 5 (il prossimo aggiornamento di Windows che verrà rilasciato nell'autunno 2018) suggeriscono che Windows cambierà automaticamente il colore di tutti i bordi delle app in grigio. La teoria è che abbinerà meglio le nuove ombre.
Per fortuna, sarai comunque in grado di ignorare quelle impostazioni predefinite e cambiare il colore. Puoi persino accendere e spegnere le ombre a tuo piacimento. Diamo un'occhiata più da vicino.
Come personalizzare i bordi e le ombre delle app

In primo luogo, spiegheremo come cambiare il colore dei bordi delle app, quindi vedremo come accendere e spegnere l'ombra. Per cambiare i colori, procedi nel seguente modo:
- Apri l'app Impostazioni .
- Clicca su Personalizza .
- Nel menu nel riquadro di sinistra, seleziona Colori .
- Puoi scegliere uno dei colori predefiniti oppure puoi fare clic su Colore personalizzato e inserire il tuo codice RBG o esadecimale.
- Scorri verso il basso per mostrare il colore dell'accento sulle seguenti superfici .
- Seleziona la casella accanto a Barre del titolo .
Se desideri aggiungere ombre alle finestre dell'app, procedi nel seguente modo:
- Vai a Pannello di controllo> Sistema e sicurezza> Sistema> Impostazioni di sistema avanzate .
- Apri la scheda Avanzate .
- Nella sezione Prestazioni, fai clic su Impostazioni .
- Fai clic sulla scheda Effetti visivi .
- Seleziona la casella di controllo accanto a Personalizzato .
- Seleziona o deseleziona la casella accanto a Mostra ombre sotto windows come preferito .
- Clicca su Applica
- Termina cliccando su OK .
Ricorda che uno dei modi migliori per personalizzare il funzionamento è utilizzare il tuo tema. Puoi scegliere un tema luminoso per Windows 7 White Themes per Windows 10 7 White Temi per Windows 10 Stanco del tuo tema Windows scuro? Forse è ora di cambiare. In questo articolo, ho intenzione di presentarvi i sette migliori temi bianchi per Windows 10. Ulteriori informazioni o un tema scuro per Windows Prefer Dark Temi? 7 suggerimenti per rendere il desktop di Windows ancora più scuro Preferisci temi oscuri? 7 Suggerimenti per rendere il desktop di Windows Anche i colori scuri più scuri possono aiutare con l'affaticamento degli occhi e sono anche eleganti. Un tema di Windows scuro è un buon inizio. Ti mostriamo come rendere il tuo desktop di Windows il più oscuro possibile. Leggi di più .