
È frustrante quando i programmi si bloccano. Ognuno ha cliccato su qualcosa in un'applicazione, solo per avere la finestra lucida e vedere il temuto testo Non risponde .
Sblocca ora il cheat "Comandi di CMD di Windows 100+ essenziali"!
Questo ti iscriverà alla nostra newsletter
Inserisci la tua e-mail di sblocco Leggi la nostra politica sulla privacyLa tua prima mossa per uccidere questi programmi congelati potrebbe essere quella di aprire i Task Manager Mysteries del Task Manager di Windows 7: Perché non hai bisogno di un mistero alternativo del Task Manager di Windows 7: Perché non hai bisogno di un'alternativa Questo potrebbe sembrare contrariamente a ciò che si legge su Internet, ma il Task Manager di Windows va bene così com'è - non ha bisogno di una sostituzione. Potresti interpretarlo come un semplice ... Leggi altro, che è perfettamente a posto. Tuttavia, se desideri farlo ancora più velocemente, puoi creare una scorciatoia per uccidere istantaneamente tutti i programmi che non rispondono. Ecco come.
Il metodo principale
Per eliminare i programmi senza toccare il Task Manager, possiamo usare il comando taskkill . In genere, dovresti digitare questo al prompt dei comandi 15 Comandi CMD Ogni utente di Windows dovrebbe conoscere 15 comandi CMD Ogni utente di Windows dovrebbe sapere Il prompt dei comandi è uno strumento di Windows antiquato, ma potente. Ti mostreremo i comandi più utili che ogni utente di Windows deve sapere. Leggi altro per uccidere un processo specifico. Tuttavia, è maldestro aprire la riga di comando ogni volta che un programma smette di rispondere e digitare il comando ogni volta è uno spreco. Possiamo farlo meglio con un collegamento Navigazione in Windows con scorciatoie da tastiera Solo navigazione con Windows Scorciatoie da tastiera Potresti conoscere molte scorciatoie da tastiera, ma sapevi che avresti potuto girare Windows senza il mouse? Ecco come. Leggi di più .
Innanzitutto, fai clic con il tasto destro del mouse sul desktop e scegli Nuovo> Collegamento . Ti verrà chiesto di inserire un percorso per la scorciatoia. In quella casella, incolla il seguente comando:
taskkill /f /fi "status eq not responding" 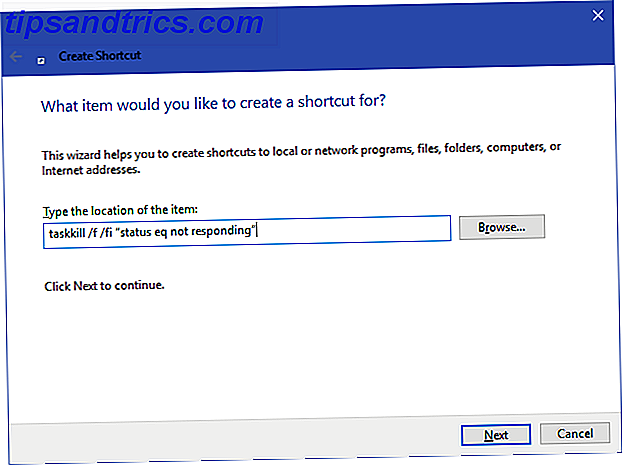
Questo comando è semplice da capire se lo si analizza:
- Taskkill è il comando per uccidere un processo, che vogliamo fare quando qualcosa è congelato.
- / f dice al comando di uccidere forzatamente l'attività. Senza questo, Windows chiede solo il processo di terminare, che non funzionerà se è bloccato.
- / fi indica al comando di eseguire solo su processi che soddisfano i seguenti criteri di filtro.
- Il testo tra virgolette è il nostro criterio. Vogliamo uccidere solo processi con uno stato uguale a Non rispondere .
La casella di scelta rapida ti chiederà quindi di nominare il tuo nuovo collegamento. Chiamalo come preferisci, quindi premi Fine . Ora puoi fare doppio clic su questo collegamento in qualsiasi momento e ucciderà qualsiasi finestra bloccata.
Per rendere questo processo ancora più veloce, possiamo creare una scorciatoia da tastiera personalizzata 12+ Scorciatoie da tastiera Windows per Geek in You 12+ Scorciatoie da tastiera Windows per Geek in You Windows include centinaia di scorciatoie da tastiera, ma puoi creare le tue scorciatoie per quasi tutto ciò che desideri. Ecco come personalizzare le scorciatoie di Windows. Leggi di più per eseguire il task killer.
Fai clic con il tasto destro del mouse sul nuovo collegamento e scegli Proprietà . Sotto la scheda Collegamento, fai clic nella casella Tasto di scelta rapida per impostare una scorciatoia da tastiera personalizzata. Windows aggiungerà automaticamente CTRL + ALT a qualsiasi lettera che si preme, ma è possibile modificarlo in CTRL + Maiusc, se lo si desidera.
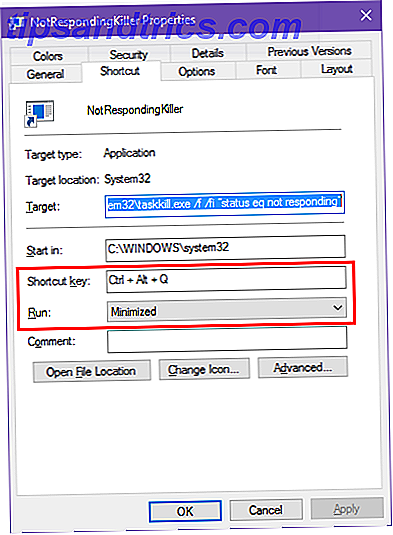
Poiché questa scorciatoia avvierà momentaneamente una finestra del prompt dei comandi, è possibile impostare Esegui su Ridotto a icona ; con questo non vedrai un breve lampo quando premi la scorciatoia.
Metodi alternativi
Il metodo sopra è il modo più semplice per eliminare tutti i programmi problematici. Se sei un assistente di Windows, ci sono un paio di altri strumenti che potresti desiderare di avere in tasca.
Uno è SuperF4, un semplice programma che ti permette di uccidere qualsiasi finestra Come forzare ad uccidere le app che non rispondono in Windows Come forzare ad uccidere le app che non rispondono in Windows A volte, il software Windows non si chiude quando lo chiedi. Ecco come puoi esaminare la testa di un'app e ucciderla all'istante, anche quando non risponde. Leggi altro, anche se non risponde. Come il comando discusso in precedenza, obbliga i programmi a fermarsi immediatamente. Questo contrasta con quando si preme la X su una finestra. Quando lo fai, Windows richiede l'arresto del programma e ti verrà chiesto di salvare il tuo lavoro. SuperF4 ti consente anche di spostare il cursore su qualsiasi finestra che vuoi uccidere.
Se non si desidera utilizzare il Task Manager, è anche possibile esaminare l'utilizzo di una delle sue numerose alternative 5 Potenti alternative al Task Manager di Windows 5 Potenti alternative all'attività Task Manager di Windows Killer sarebbe un nome migliore per Windows nativo Task Manager poiché lo introduciamo solo per eliminare i processi che non rispondono. I Task Manager alternativi ti consentono di gestire effettivamente i tuoi processi. Leggi di più . Ad esempio, se stai cercando qualcosa con un po 'più di energia, Process Explorer soddisferà sicuramente questa necessità.
Puoi anche creare un po 'di magia usando AutoHotKey se vuoi creare il tuo script per uccidere le finestre. Se sei nuovo su AutoHotKey 10+ fantastici script AutoHotkey e come creare i tuoi 10+ fantastici script AutoHotkey e come creare la tua AutoHotkey è un modo semplice per aggiungere scorciatoie al tuo computer. Puoi scaricare script pronti per l'uso o scriverne uno tuo. Vi mostriamo di diventare più produttivi con attività di hotkey automatizzate. Per saperne di più e non sei sicuro su come farlo, il collaboratore di SuperUser nixda ha creato un semplice script che puoi scaricare. Aggiungi questo piccolo strumento alla tua cartella di avvio Come aggiungere programmi all'avvio su Windows Vista, 7 e 8 Come aggiungere programmi all'avvio su Windows Vista, 7 e 8 Di recente ho notato che ci sono persone sotto il Impressione che per consentire l'avvio di un programma all'avvio, dovrai abilitarlo nelle opzioni del programma incluso ... Leggi di più e premi il tasto Windows + ALT + Q per uccidere una finestra attiva.
Come si uccidono i programmi non rispondenti?
Spero che tu non abbia a che fare con i programmi che si congelano troppo spesso. Se stai riscontrando un problema regolare con un determinato software, potrebbe essere utile verificare gli aggiornamenti o cercare una sostituzione. Proprio come quando Windows si blocca Perché Windows Crash? I 10 principali motivi per cui Windows si blocca? I 10 motivi migliori Oh, fantastico. Un'altra schermata blu, problema di avvio o schermo bloccato in Windows. Ora devi riavviare e perdere la maggior parte o tutto il lavoro che stavi cercando di realizzare. È frustrante sia per ... Per saperne di più, c'è quasi sempre una ragione per cui un programma sta avendo problemi. Non importa cosa, l'incidente occasionale è una sfortunata realtà con cui ogni utente di computer si occupa.
Quali sono i tuoi modi preferiti per uccidere programmi non responsivi? Fateci sapere i vostri metodi migliori nei commenti!
Scritto in modo originale da Varun Kashyap il 14 maggio 2009.
Crediti immagine: wavebreakmedia / Shutterstock



