
I MacBook Pro sono dotati di un hardware molto bello, ma alcune persone vogliono di più. Alcune persone vogliono Linux.
Che tu voglia un sistema operativo più aperto e personalizzabile o semplicemente necessario il dual-boot per accedere a determinati software, potresti volere Linux sul tuo MacBook. Il fatto è che i MacBook Pro sono anche pezzi di hardware piuttosto chiusi che rendono difficile l'installazione di altri sistemi operativi - Linux più di Windows. Boot Camp non ti aiuterà con Linux, anche se non significa che sia impossibile. Ecco come farlo.
Perché installare Linux su una retina per MacBook Pro?
Il ragionamento per installare Linux su un MacBook Pro potrebbe sembrare un po 'strano all'inizio - non è OS X uno dei motivi principali per ottenere un Mac? Potrebbe essere vero, ma un altro ottimo motivo per ottenere un Mac è l'hardware. Offrono prestazioni eccellenti, eccellente durata della batteria e lunga durata. Per quelli con display Retina, stai anche cercando un'esperienza HiDPI per foto e testo ultra nitidi.
Ma se non ti piace Mac OS X, o semplicemente hai bisogno di usare Linux, potresti voler mettere un altro sistema operativo su quell'hardware Mac. Linux è snello, aperto e altamente personalizzabile. Chi dice che non puoi riunire i due in un matrimonio felice? Bene, Apple potrebbe avere una parola in proposito, ma probabilmente non ti interessa comunque.
Nota: Ai fini di questo tutorial, useremo Ubuntu, la distribuzione Linux più popolare Perché gli utenti di Windows XP dovrebbero passare a Ubuntu 14.04 LTS "Trusty Tahr" Perché gli utenti di Windows XP devono passare a Ubuntu 14.04 LTS "Trusty Tahr" If stai ancora provando a scaricare Windows XP ma non hai ancora trovato un'alternativa, Ubuntu 14.04 è un'ottima scelta. Per saperne di più, come la nostra scelta preferita. Sei libero di scegliere una diversa distribuzione, ma puoi solo seguire questi passaggi sono linee guida generiche e non istruzioni esatte. Non ci assumiamo alcuna responsabilità per eventuali danni causati al tuo sistema. Inoltre, questo tutorial presuppone che si desideri eseguire il dual boot tra Linux e Mac OS X. Si consiglia di mantenere Mac OS X sul disco rigido in modo da poter aggiornare il firmware, se necessario, cosa che non si può fare in Linux.
Prima ancora di iniziare con il primo passaggio, assicurati che il tuo computer sia sottoposto a backup nel caso in cui qualcosa vada storto. Come fai questo dipende da te, quindi sentiti libero di utilizzare Time Machine, CrashPlan o qualsiasi altra cosa tu preferisca.
Scarica Ubuntu
Per prima cosa, vorrai ottenere una copia dell'immagine ISO desktop di Ubuntu. Assicurati di scegliere l'aroma desktop a 64 bit e non l'immagine creata per i Mac. L'immagine normale può essere avviata nelle modalità BIOS ed EFI, mentre l'immagine Mac può essere avviata solo in modalità BIOS. Questo è stato fatto apposta per alcuni Mac, ma vogliamo essere in grado di avviarlo in modalità EFI.
Scrivi su USB Drive
Quindi, prendi una chiavetta USB con almeno 2 GB di ampiezza - lo useremo per avviare l'installazione di Ubuntu. Per rendere questo disco puoi seguire i passi ufficiali di Ubuntu, o usare lo strumento GUI dedicato per il lavoro Come avviare una chiavetta USB Live Linux sul tuo Mac Come avviare una chiavetta USB Live Linux sul tuo Mac Ci sono alcuni modi per ottenere creare un drive USB Linux live che si avvierà sul tuo Mac: puoi farlo con freeware, o sporcarti le mani con la riga di comando. Leggi di più .
Ridimensiona le partizioni
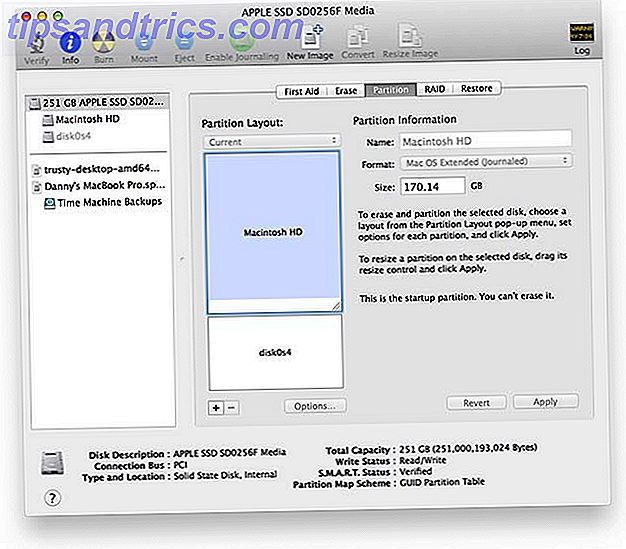
Dopo averlo fatto, puoi preparare MacBook Pro per l'installazione. Apri l'Utility Disco, fai clic sul tuo disco rigido sul lato sinistro, quindi scegli la scheda Partizioni. Ridimensiona la partizione Mac a qualsiasi dimensione desideri: useremo lo spazio libero appena creato per installare Ubuntu.
Avvia l'immagine di Ubuntu

Al termine, inserisci l'unità flash USB che hai preparato e riavvia il tuo MacBook Pro. Assicurati di tenere premuto il pulsante Opzioni da quando lo schermo rimane vuoto per un secondo a quando vedi una schermata con varie opzioni di avvio. Scegli l'opzione EFI (quella di sinistra nel caso ne vedrai due) per avviare la tua chiavetta USB Ubuntu.
Quando viene richiesto di scegliere tra "Prova Ubuntu" e "Installa Ubuntu", scegli "Prova Ubuntu" perché sarà necessario eseguire un passaggio dopo il completamento del programma di installazione, ma prima di riavviare il sistema.
Installer
Una volta caricato il desktop di Ubuntu, avviare il programma di installazione e eseguirlo normalmente fino al raggiungimento del passaggio di partizionamento. Se non riesci ad accedere al WiFi, è perché Ubuntu al momento non riconosce il tuo chipset WiFi. Non preoccuparti: non è necessario disporre di un accesso a Internet in questo momento e verrà rilevato il driver corretto da utilizzare ogni volta che esegui l'avvio nella tua nuova installazione in seguito.

Una volta giunto al passaggio del partizionamento, scegli "Fai qualcos'altro". Quindi, assicurati che la partizione piccola di ~ 128 MB di larghezza sia riconosciuta come partizione di avvio EFI (puoi controllare facendo clic su di essa e scegliendo Opzioni; inoltre, dovrebbe essere / dev / sda1). Successivamente, è possibile creare una partizione ext4 nel nuovo spazio e avere il percorso "/" essere montato su di esso. Puoi anche creare più partizioni qui se preferisci e sai cosa stai facendo.
Prima di continuare con il passaggio successivo, assicurarsi che il percorso di installazione del bootloader dica / dev / sda1, dato che si desidera installare GRUB in quella partizione. Quindi, completa l'installazione normalmente.
Correzione di avvio EFI

Al termine dell'installazione, non riavviare ancora! Dobbiamo ancora fare ancora una cosa in modo che saremo in grado di utilizzare GRUB. Eseguire il seguente comando: sudo apt-get install efibootmgr . Ciò installerà temporaneamente uno strumento di configurazione per le impostazioni di avvio EFI. Successivamente, esegui sudo efibootmgr . Questo stamperà la configurazione di avvio corrente sul tuo schermo. In questo, dovresti essere in grado di vedere "ubuntu" e "Boot0000 *". Attualmente, il sistema EFI punta a Boot0080 *, che salta GRUB e va direttamente a Mac OS X. Per risolvere questo problema, eseguire il comando sudo efibootmgr -o 0, 80 . Ora puoi riavviare!
Complimenti! La tua installazione di Ubuntu ora dovrebbe funzionare! Tuttavia, ci sono alcune modifiche che è possibile eseguire per avere un'esperienza migliore.
Vari ritocchi
Innanzitutto, è necessario apportare una rapida modifica all'impostazione di GRUB in modo che l'SSD non si blocchi di tanto in tanto. sudo nano /etc/default/grub in un terminale, quindi trova la riga con GRUB_CMDLINE_LINUX e GRUB_CMDLINE_LINUX="libata.force=noncq" in GRUB_CMDLINE_LINUX="libata.force=noncq" . Premi CTRL + X per salvare, quindi Y, quindi Invio per confermare. Quindi, dovrai digitare sudo nano /etc/grub.d/40_custom nel terminale, che aprirà un nuovo file. In esso, digita questo esattamente :
menuentry "Mac OS X" {
exit
}
Questo ti permetterà di avviare l'installazione di Mac OS X (le voci a 32-bit e 64-bit in GRUB non funzionano). Fai la stessa cosa per salvare ed uscire, quindi scrivi sudo update-grub perché le modifiche diventino effettive. Infine, riavvia il tuo sistema per buona misura.

Come puoi vedere, tutto è ridicolmente piccolo sul display Retina. Per risolvere il problema, Impostazioni di sistema -> Visualizza e modifica il fattore di scala su qualcosa di più grande. Sulla schermata Retina, tutto sembrerà estremamente piccolo e renderà la tua vita molto più difficile se non la cambierai in qualcosa che ti piace.
Potresti anche scoprire che è difficile afferrare i bordi di una finestra per ridimensionarla. Questo può anche essere cambiato. Digitare sudo nano /usr/share/themes/Ambiance/metacity-1/metacity-theme-1.xml in un terminale e quindi modificare questi valori in modo appropriato:
Se questo non è abbastanza grande, puoi anche cambiare quei valori in "6".
Infine, se si verificano colori sbiaditi, è possibile acquisire il profilo del colore del display da Mac OS X e utilizzarlo in Ubuntu. Monta il tuo drive Mac OS X e vai a /Library/ColorSync/Profiles/Displays/Color LCD-xxxxxx.icc, dove xxxxxx è una stringa casuale (dovrebbe esserci comunque un solo file, ma questa stringa viene randomizzata). Copialo nella cartella principale di Ubuntu, quindi vai su Impostazioni di sistema -> Colore e scegli Aggiungi nuovo profilo e scegli il profilo che hai salvato nella tua cartella Inizio.
Conclusione

Complimenti! Ora hai una fantastica installazione Linux funzionante sul tuo MacBook Pro Retina! Sentiti libero di apportare ulteriori ritocchi per far sentire Ubuntu più come a casa 12 utili tweaks per far sentire Ubuntu come a casa 12 utili tweaks per far sentire Ubuntu come a casa Ti mostreremo alcune modifiche che possono fare molto per raggiungere il desktop zen. Leggi di più . Sono sicuro che queste istruzioni possono essere applicate ad altri sistemi Mac, ma ogni nuova versione ha le sue insidie e vantaggi. Se usi una macchina diversa, è una buona idea cercare prima della documentazione, come questa per Ubuntu.
Inoltre, sentiti libero di controllare altre grandi distro Linux che puoi installare sul tuo Mac!
Hai installato Linux su un Mac? Quali problemi hai incontrato e come l'hai risolto? Fateci sapere nei commenti!
Crediti immagine: K? Rlis Dambr? Ns Via Flickr

![The Bumper List of April Fools 'Day 2014 Pranks [Weird & Wonderful Web]](https://www.tipsandtrics.com/img/web-culture/989/bumper-list-april-fools-day-2014-pranks.jpg)

