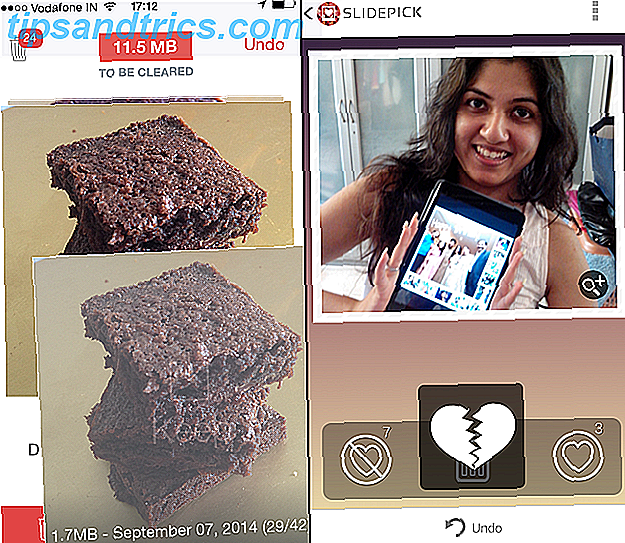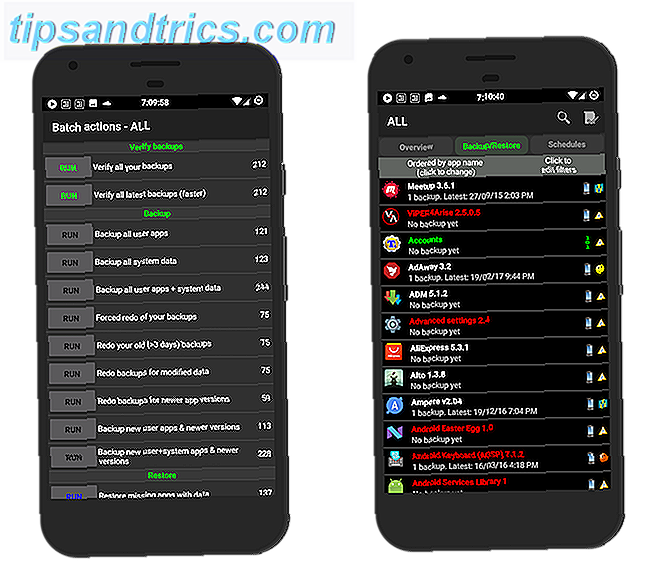A partire dalla versione 17.10, Ubuntu si è spostato dal desktop Unity e torna a una versione aggiornata del desktop GNOME.
Aggiornamento a Ubuntu 17.10 (o addirittura aggiornato a Ubuntu 18.04 7 Motivi per l'aggiornamento a Ubuntu 18.04 LTS 7 Motivi per l'aggiornamento a Ubuntu 18.04 LTS Ubuntu 18.04 LTS è l'ultima versione di supporto a lungo termine del più popolare sistema operativo Linux. Ecco perché dovresti aggiornare Ubuntu alla versione più recente. Ulteriori informazioni), il desktop Unity è ancora disponibile, quindi puoi tornare ad esso (tramite l'icona a forma di ingranaggio nella schermata di accesso) o rimuovere il desktop Unity da Ubuntu Come rimuovere l'unità Desktop dopo l'aggiornamento a Ubuntu 17.10 Come rimuovere Unity Desktop dopo l'aggiornamento a Ubuntu 17.10 Ubuntu 17.10 si è spostato dall'ambiente desktop Unity, ma non lo rimuove se si è aggiornato da una versione precedente di Ubuntu. Leggi di più . Se lo fai, puoi installare nuovi temi GNOME per un look completamente nuovo. Ecco come.
The Differences: Icon vs. GTK vs. GNOME Shell Themes
Icona di Ubuntu, GTK e temi della shell GNOME, nonché diversi modi per installare, modificare e correggere i temi quando non è possibile modificare il tema della shell GNOME. Ma qual è la differenza?
L'immagine seguente mostra l'aspetto predefinito della shell GNOME in Ubuntu 18.04 e mostra i diversi tipi di temi che è possibile applicare.
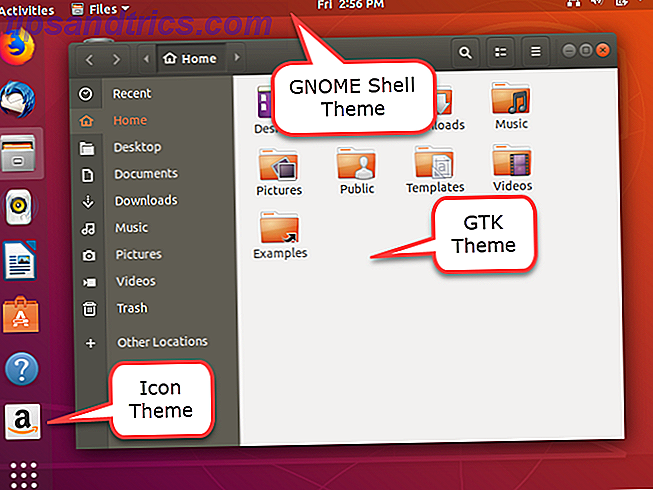
Temi dell'icona
Precedentemente, sul desktop di Ubuntu Unity, applicando un tema di icona o pack, le icone cambiavano per tutto, comprese le icone di cartella in Nautilus e le icone di stato nell'angolo in alto a destra dello schermo.
Ora, sul nuovo desktop GNOME, i temi delle icone cambiano solo l'aspetto delle icone per le app installate. Assicurati che il tema dell'icona che desideri utilizzare abbia il supporto per una vasta gamma di app. Se hai installato alcune applicazioni che non sono supportate dal tema delle icone che usi, le icone di quelle applicazioni non cambieranno quando applichi il tema delle icone e finirai con un aspetto inconsistente per le tue icone.
Temi GTK
GTK è un framework per la creazione dell'interfaccia utente grafica (GUI) che vedi nelle applicazioni. Non è l'unica struttura disponibile, ma molte applicazioni lo usano. L'installazione di un tema GTK cambia l'aspetto delle applicazioni installate. Versioni successive di Ubuntu, come 17.10 e 18.04, usano GTK3 quindi è necessario scaricare i temi GTK3.
Temi della shell GNOME
I temi della shell GNOME cambiano l'aspetto degli elementi del desktop come il pannello superiore, la panoramica delle attività, le notifiche sul desktop e l'avvio delle applicazioni.
Dove trovare i temi di GNOME
Quindi, dove trovi i temi di GNOME da scaricare? Ecco alcuni siti che offrono una vasta gamma di temi.
- GNOME-Look
- Temi di Ubuntu
- DeviantArt
- Temi e icone del laboratorio di Noobs
Alcuni temi forniscono tutti e tre i tipi di elementi del tema, in modo da ottenere un aspetto uniforme del sistema. Altri forniscono temi separati per icone, GTK e GNOME Shell che ti consentono di combinare e ottenere il look che desideri.
Come installare temi in Ubuntu
Quando cerchi temi, noterai che sono disponibili in diversi formati. Ecco tre modi comuni per installare i temi.
1. Utilizzare i repository PPA per installare temi
Alcuni temi non sono scaricabili. Invece, si eseguono alcuni comandi in una finestra di Terminale per aggiungere il repository che contiene il tema e installare il tema scelto.
Ad esempio, se vuoi rendere Ubuntu simile alla distribuzione Pop! _OS Linux di System76, esegui i seguenti tre comandi, uno alla volta.
sudo add-apt-repository ppa:system76/pop sudo apt-get update sudo apt-get install pop-theme Il primo comando installa il repository che contiene il tema. Il secondo comando si assicura che il repository sia aggiornato. Quindi, il terzo comando installa il tema Pop.
I temi disponibili su Noob Labs sono installati in questo modo. Alcuni temi usano comandi diversi da quelli elencati qui, ma ogni tema include istruzioni su come installarlo.
Alcuni repository PPA includono più temi. Se trovi un tema che desideri in un repository già installato, non è necessario aggiungere nuovamente il repository. Assicuratevi che sia aggiornato usando il comando sudo apt-get update e quindi installate il tema usando il terzo comando sopra, cambiando "pop-theme" sul nome del tema che volete installare.
2. Utilizzare i pacchetti DEB per installare temi
Alcuni temi sono disponibili in file DEB convenienti. Si tratta di file di pacchetti eseguibili, come i file EXE su Windows, che semplificano l'installazione di temi (e applicazioni). Ad esempio, il tema dell'icona Moka può essere installato utilizzando un repository PPA o un file DEB.
Scarica il file DEB e fai doppio clic su Nautilus.
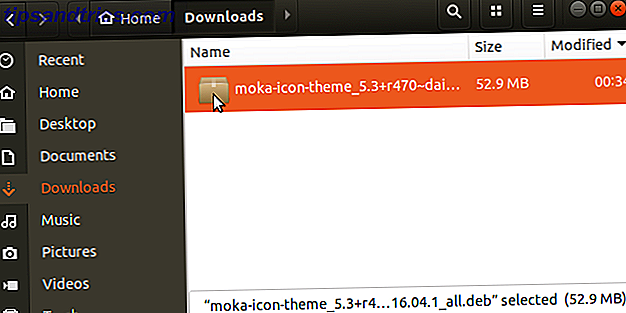
Fai clic su Installa . Quindi, immettere la password quando viene visualizzata la finestra di dialogo Autentica richiesta e fare clic su Autentica .
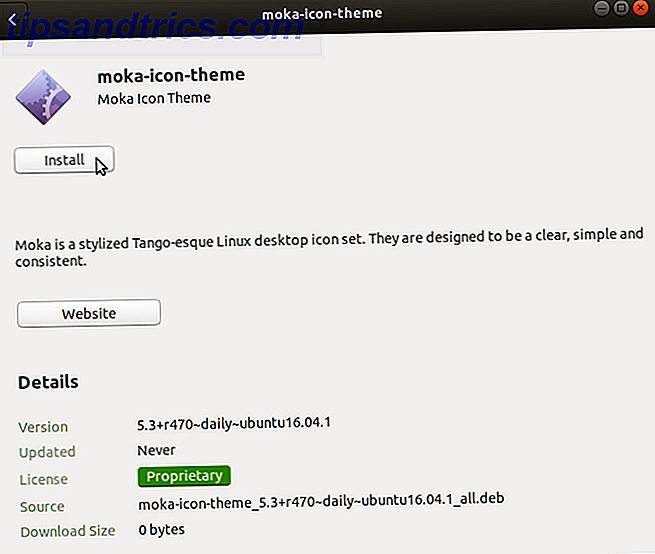
3. Utilizzare i file di archivio per installare temi
Se hai scaricato un tema in un file ZIP o TAR, come i temi trovati su Ubuntu Themes e alcuni trovati su GNOME-Look, dovrai estrarre i file del tema e inserirli manualmente in una cartella specifica. Non ti preoccupare Non è complicato In realtà è molto semplice.
Ad esempio, abbiamo scaricato il tema Android P da GNOME-Look, che è disponibile in formato ZIP.
Prima di installare i file del tema, controlla se hai le cartelle nascoste necessarie per installare manualmente i temi in Ubuntu.
Apri Nautilus e vai alla tua cartella Home. Premi Ctrl + H per mostrare file e cartelle nascosti, che iniziano con un punto (.). Se vedi i file .themes (per i temi GTK e GNOME Shell) e .icon (per i temi delle icone), sei a posto. In caso contrario, dovrai crearli.
Per creare le cartelle nascoste, premi Ctrl + Alt + T per aprire una finestra di Terminale. Eseguire i seguenti comandi al prompt, uno alla volta.
mkdir ~/.themes mkdir ~/.icons Per estrarre i file del tema, apri Nautilus e fai clic con il pulsante destro del mouse sul file ZIP o TAR. Seleziona Estrai qui .
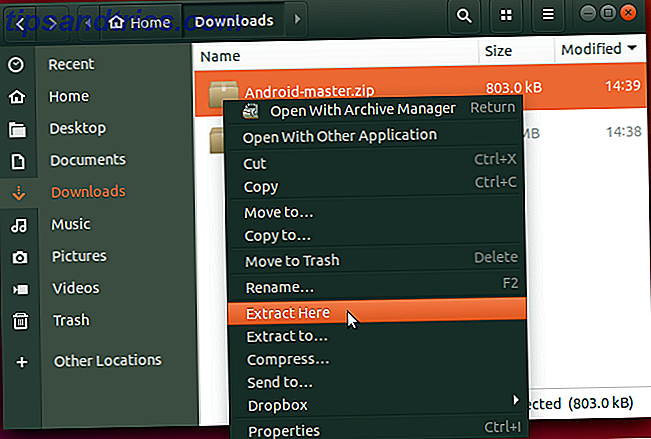
Copia la cartella estratta, vai alla cartella .themes nella cartella Home e incolla lì la cartella estratta.
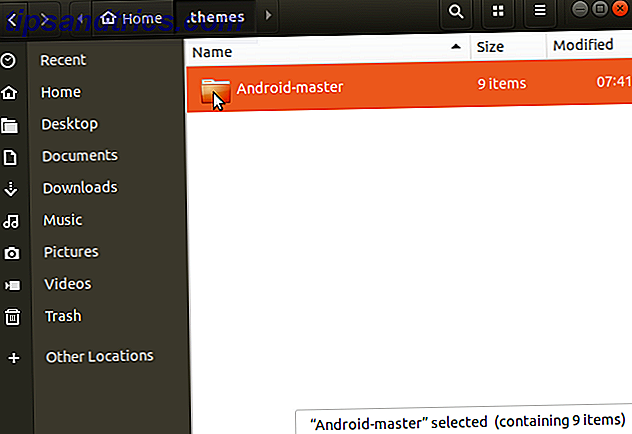
Come cambiare i temi in Ubuntu
Una volta installati i temi desiderati, è necessario installare GNOME Tweak Tool (ora chiamato Tweaks) per cambiare i temi.
Premi Ctrl + Alt + T per aprire una finestra di Terminale. Digitare il seguente comando al prompt e premere Invio .
sudo apt install gnome-tweak-tool Per eseguire Tweaks, fai clic sull'icona Mostra applicazioni nell'angolo in basso a sinistra dello schermo.
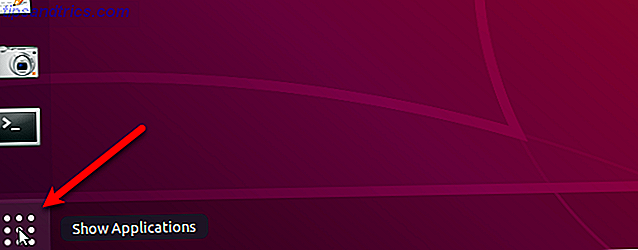
Digita "tweaks" nella casella di ricerca. Quindi, fare clic sull'icona Tweaks .
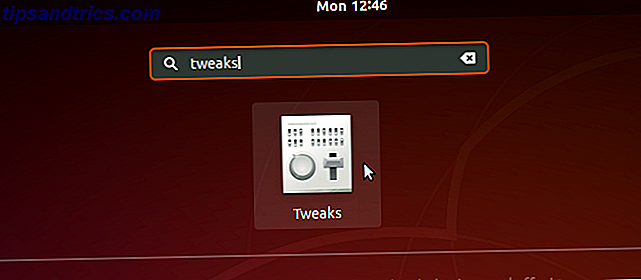
Nella schermata Aspetto, nella sezione Temi, è possibile modificare i temi Applicazioni, Cursore e Icone . Ma potresti non essere in grado di cambiare il tema Shell .
Se vedi un'icona a triangolo con un punto esclamativo (!) Accanto all'elenco a discesa Shell, leggi la sezione successiva per scoprire come risolvere il problema.
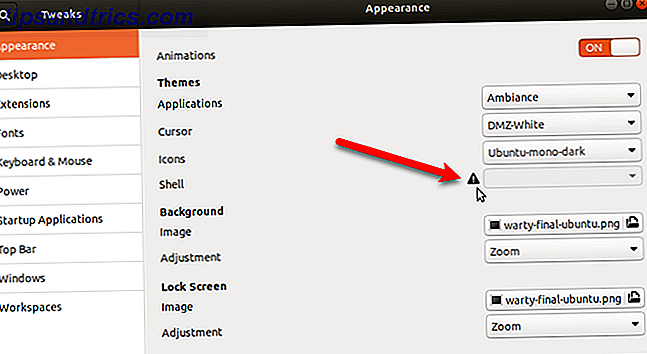
Come abilitare la modifica del tema della shell GNOME
La possibilità di cambiare il tema della shell dipende da un'estensione della shell GNOME chiamata temi utente . Le estensioni della shell aggiungono funzionalità o modificano le funzionalità esistenti nel desktop GNOME.
Per installare le estensioni per i temi Utente, assicurati innanzitutto che Tweaks sia chiuso. Quindi, premi Ctrl + Alt + T per aprire una finestra di Terminale. E digita il seguente comando e premi Invio .
sudo apt install gnome-shell-extensions Riavviare la shell di GNOME premendo Alt + F2, digitando "r" e premendo Invio .
Apri nuovamente Tweaks e vai alla schermata Estensioni . Fai clic sul pulsante di scorrimento ON / OFF per attivare l'estensione per i temi Utente .
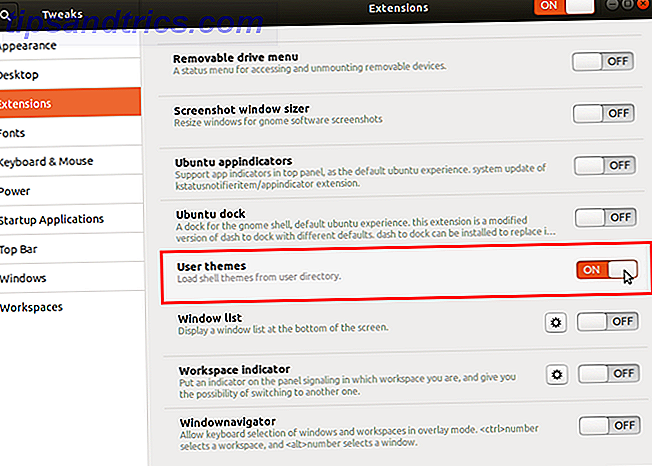
Chiudi Tweaks e riaprilo. Quindi, vai alla schermata Aspetto .
Dovresti essere in grado di selezionare un tema dall'elenco a discesa Shell ora.
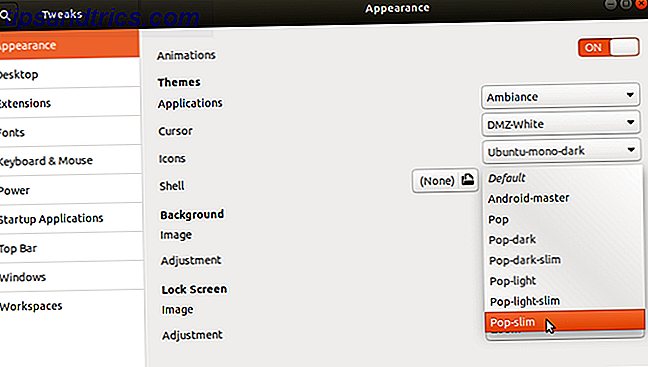
È possibile utilizzare lo stesso tema per tutte le parti dell'ambiente desktop, se il tema copre tutte le parti. Oppure puoi combinare temi per ottenere l'aspetto desiderato.
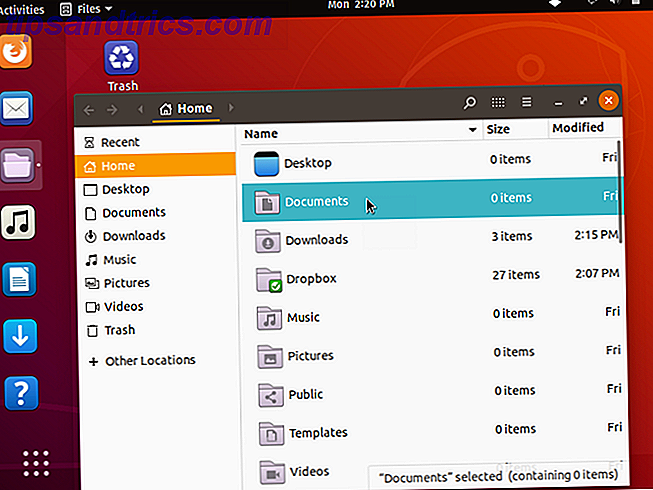
Personalizza il tuo Ubuntu con temi
Potrebbe non piacerti l'aspetto predefinito della nuova shell GNOME, ma ora puoi cambiare l'aspetto per adattarlo ai tuoi gusti.
Se hai appena iniziato con Ubuntu, consulta la nostra guida per iniziare con Linux e Ubuntu. Iniziare con Linux e Ubuntu. Iniziare con Linux e Ubuntu. Ti interessa passare a Linux ... ma da dove inizi? Il tuo PC è compatibile? Le tue app preferite funzioneranno? Ecco tutto ciò che devi sapere per iniziare con Linux. Leggi di più .