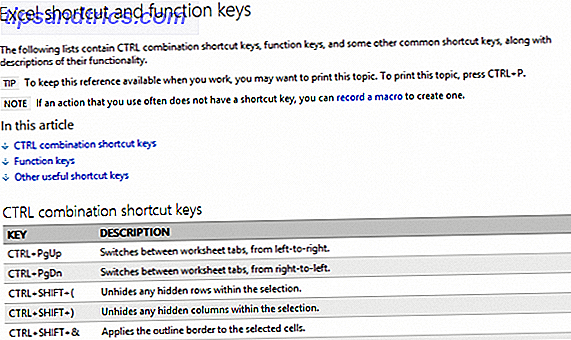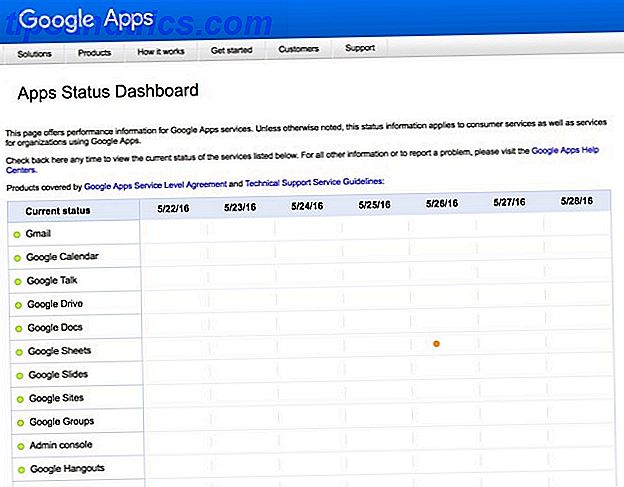La maggior parte dei sistemi operativi basati su UNIX e Linux utilizzano nomi di file e cartelle sensibili al maiuscolo / minuscolo, ma storicamente non è mai stata un'opzione su Windows.
Cosa intendiamo per "nomi di file sensibili al maiuscolo / minuscolo"? Bene, se creo un file in Windows chiamato "Produttività.txt", non sono riuscito a creare un altro file nella stessa cartella denominata "produttività.txt" anche se tecnicamente diverso. Windows visualizzerà un messaggio di errore che dice "C'è già un file con lo stesso nome in questa posizione" :

Abilitando questa nuova funzione opzionale, è possibile rimuovere questa limitazione e Windows 10 vedrà "Productivity.txt" e "productivity.txt" come due file separati.
Come abilitare i nomi di file sensibili alle maiuscole e minuscole su Windows
È necessario attivare i nomi dei file con distinzione tra maiuscole e minuscole su base directory per directory. E sfortunatamente, al momento della scrittura, non c'è modo di farlo attraverso un'interfaccia utente; invece, è necessario utilizzare la riga di comando. Seguire le istruzioni seguenti per attivare i nomi dei file sensibili alle maiuscole e minuscole su Windows.
Nota: chiudere qualsiasi app Linux prima di continuare.
- Fai clic con il tasto destro sul menu Start.
- Seleziona PowerShell (Amministratore) nel menu a comparsa.
- Digitare il file fsutil.exe setCaseSensitiveInfo C: \ folder enable, sostituendo C: \ cartella con la destinazione che si desidera modificare.
- Se la cartella che si desidera modificare ha uno spazio nel suo nome, inserire le virgolette attorno al nome (ad esempio, abilitare il file fsutil.exe setCaseSensitiveInfo "C: \ my documents" .
Sfortunatamente, puoi fare solo una cartella alla volta e le sottocartelle non ereditano le impostazioni della cartella principale. Di conseguenza, sarà necessario ripetere il comando fsutil.exe per ogni cartella in cui si desidera abilitare i nomi con distinzione tra maiuscole e minuscole.
Infine, per invertire le modifiche, tornare a PowerShell e digitare il file fsutil.exe setCaseSensitiveInfo "C: \ folder" disabilitare (di nuovo, sostituire "C: \ folder" con il percorso in questione.
PowerShell è un'app fantastica, tra l'altro, e consente di eseguire molte attività avanzate su Windows 15 Attività avanzate PowerShell può gestire in Windows 10 15 Attività avanzate PowerShell può gestire in Windows 10 PowerShell è simile al prompt dei comandi, ma migliore. È un potente strumento di amministrazione del sistema. Abbiamo compilato 15 compiti, alcuni semplici, alcuni complessi, che traggono vantaggio dalla magia di PowerShell. Leggi di più . Ulteriori informazioni su di esso se si desidera kickare le competenze amministrative di Windows e la produttività su diverse tacche.