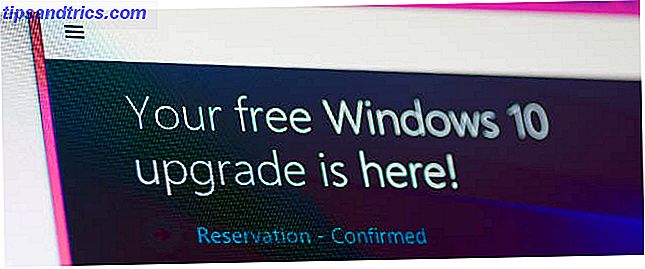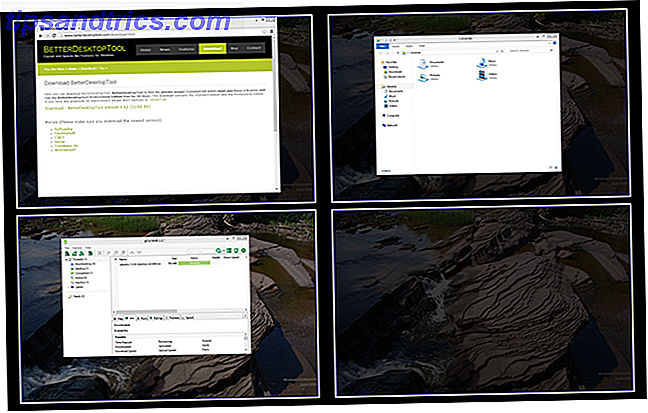Se sei abbastanza fortunato da vivere da qualche parte che nevica regolarmente, non avrai bisogno di fingere in Photoshop. In Irlanda, tuttavia, ha nevicato correttamente due volte nell'ultimo decennio. Per fortuna, fingere è facile.
In questo articolo, ti mostrerò come prendere un'immagine normale e trasformarla in una scena innevata fantastica. Sto usando la foto dei miei cani Come scattare una foto fantastica dei tuoi cani Come scattare una foto fantastica dei tuoi cani Se hai un cane, scattare una foto fantastica è almeno possibile. Se hai più di un cane, non avranno mai un bell'aspetto allo stesso tempo. Leggi di più da un precedente articolo.
Per seguire, avrai bisogno almeno di una conoscenza di base di Photoshop. Scopri la mia guida per principianti su Photoshop Una guida completa per principianti su Adobe Photoshop Creative Cloud Una guida completa per principianti su Adobe Photoshop Creative Cloud Ti ritrovi sopraffatto da Photoshop? Non sei sicuro di come eseguire anche i compiti più semplici? In questa guida, diamo un'occhiata alle basi assolute del software Adobe. Per saperne di più o alcuni dei fantastici corsi che avevo imparato a me stesso Photoshop 10 Grandi corsi online Per imparare tutto sulla fotografia 10 Grandi corsi online Per imparare tutto sulla fotografia Anche se sei già un fotografo competente, uno dei modi migliori per continuare a migliorare è guardare i corsi online. Ecco dieci straordinarie offerte da Lynda. Leggi di più per essere al passo.
1. Creare neve sul terreno
Iniziamo aggiungendo la neve caduta a terra. Anche se faceva freddo quando ho scattato la mia foto, non c'era sicuramente neve intorno.

Crea un nuovo livello ( Control-Maiuscole-N o Comando-Maiuscole-N ) e chiamalo qualcosa come Neve I. Riempi il livello con il bianco. Se hai i campioni di colore predefiniti (premi D se non lo sei) attivo, puoi farlo premendo Control-Backspace o Command-Delete .
Ta da! Hai una scena davvero innevata.
Ovviamente, stai solo guardando una tela bianca, quindi dobbiamo mescolare la neve con l'immagine. Fai doppio clic sul livello di neve. Questo farà apparire la finestra di dialogo Stili di livello .

Useremo Blend If per farlo in modo che lo strato bianco copra solo alcune aree dell'immagine.
Trascina il triangolo nero per il livello sottostante a destra finché non inizi a vedere alcuni dettagli scuri che appaiono sul terreno.

Tenere premuto Alt o Opzione e fare clic sul triangolo nero per dividerlo. Trascina a destra per regolare la fusione dei due strati.

Gioca con il triangolo nero diviso fino a ottenere qualcosa di bello. Preoccupati solo di un'area dell'immagine alla volta; Mi sto concentrando sul terreno sotto i cani.

Quando hai qualcosa di bello, fai clic su OK e aggiungi una maschera di livello al livello di neve. Come utilizzare lo strumento Penna Come utilizzare lo strumento Penna di Photoshop Come utilizzare lo strumento Penna di Photoshop Ulteriori informazioni, lo strumento Pennello Suggerimenti per Photoshop: Selezione con Suggerimenti per Photoshop Maschera veloce: Selezione con Maschera rapida Ulteriori informazioni o Strumento Selezione rapida per selezionare le aree vuoi che appaia la neve. Ho guardato in modo più approfondito il mio articolo su come far levitare qualcuno Come far galleggiare qualcuno usando Photoshop Come far galleggiare qualcuno con Photoshop Tutti sognano di volare e, con Photoshop, puoi farlo accadere. Creare un'immagine di levitazione è quasi un rito di passaggio per chiunque stia imparando a usare i potenti strumenti di Photoshop. Leggi di più . Dovresti ritrovarti con qualcosa che assomiglia a questo.

Continua ad aggiungere strati di neve finché non hai coperto tutto il terreno che desideri. Se le cose sembrano troppo intense o vuoi ridurre la quantità di neve che appare sul terreno, componi l'opacità del livello. Ho aggiunto altri due strati di neve alle montagne sullo sfondo.

2. Creare neve che cade
Ora che abbiamo la neve a terra, è tempo di aggiungere un po 'di neve che cade.
Crea un nuovo livello, chiamalo Falling Snow e riempilo di nero. Dovresti comunque avere i campioni predefiniti, quindi premi Alt-Backspace o Opzione-Elimina per farlo.
Vai a Filtro> Rumore> Aggiungi disturbo . Imposta il valore su 100%, la distribuzione su gaussiana e assicurati che Monocromatico sia selezionato.

Successivamente, vai su Filtro> Sfocatura> Gaussian e inserisci un valore Raggio di circa 3, 0 .

Successivamente, vai su Immagine> Regolazioni> Curve . La scorciatoia da tastiera è Control-M o Command-M . Crea una curva che assomigli a quella qui sotto. Per ulteriori informazioni sulle curve, consulta il mio articolo sull'aggiunta di luminosità e contrasto alle immagini Come schiarire e aggiungere contrasto a una foto utilizzando Photoshop Come schiarire e aggiungere contrasto a una foto utilizzando Photoshop Ogni volta che modifichi un'immagine, sei quasi sicuramente avrà bisogno di regolare la luminosità e il contrasto complessivi. Fortunatamente, Photoshop ha alcuni strumenti fantastici per aiutarti. Leggi di più . Ora le cose dovrebbero assomigliare molto più alla neve che cade.

Per fondere la neve che cade con il resto dell'immagine, cambia il metodo di fusione del livello sullo schermo .

Aggiungi una maschera di livello e maschera la neve che interferisce con il soggetto dell'immagine. Ho appena dipinto un po 'di nero a bassa opacità di fronte ai volti dei cani in modo da poterli vedere meglio.

Se vuoi, puoi aggiungere una piccola quantità di sfocatura gaussiana alle particelle di neve in modo che sembrino cadere. Puoi anche aggiungere un po 'di Motion Blur. Per rendere le cose più simili a una bufera di neve, duplica lo strato di neve un paio di volte e muoviti e trasformale. Otterrai qualcosa che assomiglia a questo, sebbene sia troppo per la mia immagine.

3. Finire l'immagine
Con la neve sul terreno e cadendo dal cielo, l'immagine è per lo più fatta. Ci sono solo alcuni piccoli cambiamenti da fare per legare tutto insieme.
Quando nevica, il mondo tende a sembrare piatto e incolore. Per emularlo, aggiungi un livello Tonalità / saturazione e seleziona Saturazione indietro. Ho spiegato come farlo nel mio articolo sulla correzione di problemi di colore comuni Come correggere i problemi di colore comuni in Photoshop Come correggere i problemi di colore comuni in Photoshop Il problema di correggere i colori è una delle modifiche più comuni che è necessario fare nella fotografia . Le immagini digitali semplicemente non sembrano belle da una fotocamera. Leggi di più .

Infine, per rendere tutto più freddo, aggiungi un livello di regolazione Mappa sfumatura con una sfumatura che va dal blu scuro al blu ghiaccio. Cambia il metodo di fusione su Colore e abbassa l' opacità del livello al 10% . La spiegazione completa di questa tecnica è nel mio articolo sulla creazione dell'aspetto cinematografico in Photoshop Come ricreare l'aspetto cinematografico in Adobe Photoshop Come ricreare l'aspetto cinematografico in Adobe Photoshop I film di Hollywood sono straordinari: innumerevoli ore sono spese per garantirne l'efficacia. Ma hai mai desiderato apparire in un film? Con Photoshop, ricreare l'aspetto cinematografico di un film è semplice. Leggi di più .

E con quello, hai finito. Hai preso un'immagine normale e l'hai trasformata in una scena innevata. È una tecnica eccezionale da utilizzare quando si crea una cartolina di Natale Come creare la propria cartolina di Natale in Photoshop Come creare la propria cartolina di Natale in Photoshop Non è mai stato così facile creare la propria cartolina di Natale su Photoshop. In questo articolo, ti guidiamo attraverso la creazione di uno. Leggi di più .

Buone vacanze!
Adoro questa tecnica. È semplice da usare ma crea una scena innevata incredibilmente realistica. È perfetto per provare durante le festività natalizie se non vivi da qualche parte nevica. Ora puoi avere un Natale bianco, anche se vivi in Australia.
Se hai domande o suggerimenti per le tecniche che vorresti vedermi coprire, ti preghiamo di lasciarli nei commenti.