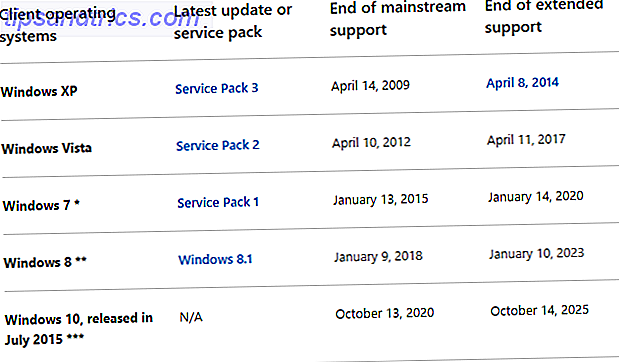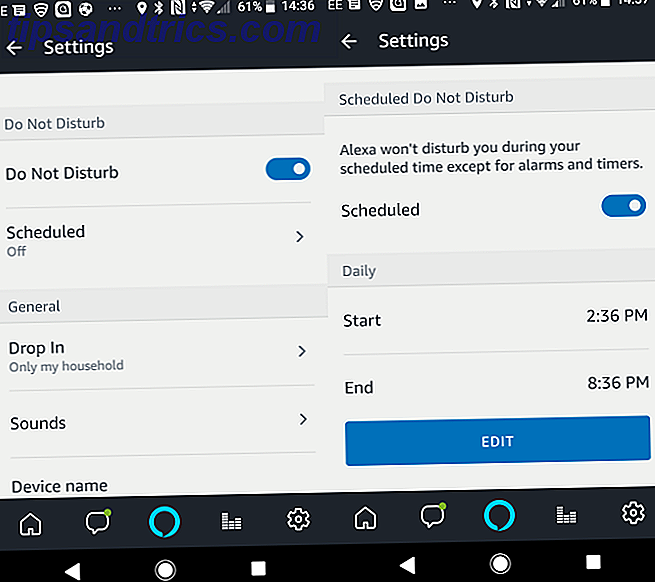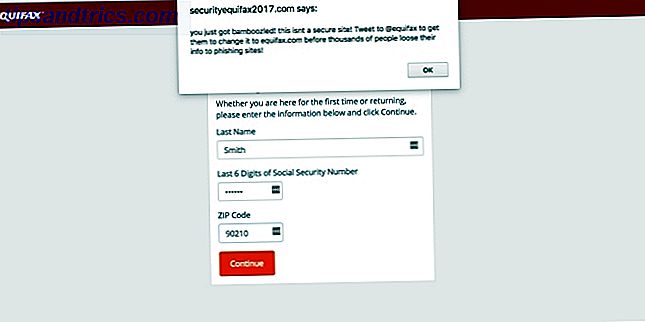La luminosità del monitor del tuo computer potrebbe non essere qualcosa che consideri. Ma è molto importante per la salute dei tuoi occhi. Vi mostreremo come personalizzare tutto ciò che riguarda la luminosità su Windows 10.
La regolazione delle impostazioni dello schermo su un nuovo computer è un'attività basilare. Se si ha l'affaticamento degli occhi o mal di testa, la luminosità del display potrebbe essere il colpevole. È facile regolare i livelli manualmente o automaticamente in base alla durata della batteria, al piano di alimentazione o alla luce circostante.
Se hai i tuoi suggerimenti per condividere la luminosità di Windows, faccelo sapere nei commenti.
Regola manualmente la luminosità in Windows 10
Premere il tasto Windows + I per aprire Impostazioni e andare su Sistema> Schermo . Sotto Luminosità e colore, utilizzare il cursore Modifica luminosità . A sinistra sarà più fioco, a destra più luminoso.
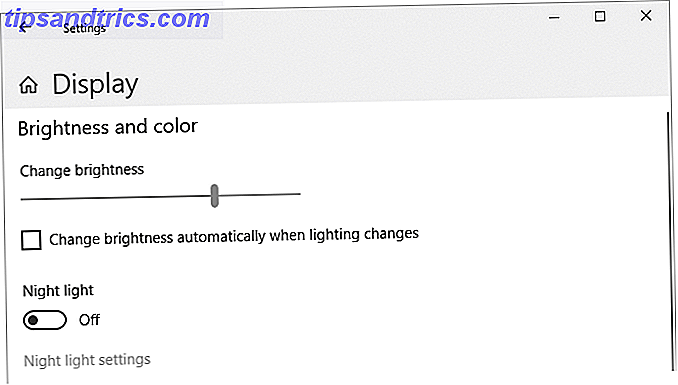
Se il cursore non è disponibile, è una delle due cose. Se si utilizza un monitor esterno, utilizzare i pulsanti su di esso per regolare la luminosità. In caso contrario, è necessario aggiornare il driver dello schermo Come trovare e sostituire i driver Windows obsoleti Come trovare e sostituire i driver Windows obsoleti I driver potrebbero essere obsoleti e devono essere aggiornati, ma come si fa a saperlo? In primo luogo, non aggiustarlo se non è rotto! Se i driver devono essere aggiornati, tuttavia, ecco le opzioni. Leggi di più .
Per fare ciò, premere il tasto Windows + X e fare clic su Gestione periferiche . Espandi Schede video e quindi fai clic con il pulsante destro sulla scheda grafica. Fai clic su Aggiorna driver e segui la procedura guidata.
Regola automaticamente la luminosità per la durata della batteria
Abbassare la luminosità può aiutare a ottenere più succo dalla batteria del tuo dispositivo portatile. Windows 10 ha una funzione di risparmio della batteria che può abbassare automaticamente la luminosità quando abilitata.
Per attivarlo, premere il tasto Windows + I per aprire Impostazioni e andare su Sistema> Risparmio batteria> Impostazioni risparmio batteria .

Spuntare Attivare il risparmio energetico della batteria automaticamente se la batteria scende al di sotto e utilizzare il cursore per regolare il livello di batteria in cui si desidera abilitare la funzione.
Infine, spunta la luminosità dello schermo inferiore durante il risparmio della batteria . Non è possibile impostare quale livello di luminosità è utilizzato, ma si spera che Microsoft lo aggiungerà in un futuro aggiornamento di Windows 10.
Regola automaticamente la luminosità per il piano di alimentazione
È possibile avere una luminosità diversa a seconda che il computer sia in carica o in fase di esaurimento della batteria. Per conservare la batteria, impostare un livello di luminosità attenuato quando non è collegato.
Per fare ciò, premere il tasto Windows + R per aprire Esegui, inserire il pannello di controllo e fare clic su OK . Vai su Hardware e suoni> Opzioni risparmio energia e fai clic su Modifica le impostazioni del piano accanto al piano selezionato.

Utilizza il dispositivo di scorrimento Regola luminosità del piano per impostare i livelli Su batteria e Plug-in . Al termine, fai clic su Salva modifiche .
Per ulteriori consigli sul risparmio energetico, consulta la nostra guida su come ottimizzare la batteria di Windows 10 Come ottimizzare Windows 10 per la durata della batteria Come ottimizzare Windows 10 per la durata della batteria La durata della batteria è un fattore piuttosto importante per i dispositivi mobili. Mentre Windows 10 offre nuove funzionalità per gestire le impostazioni di alimentazione, le impostazioni predefinite non contribuiscono necessariamente alla durata ottimale della batteria. È tempo di cambiarlo. Leggi di più .
Utilizzo della luminosità adattativa in Windows 10
Idealmente, la luminosità del tuo monitor dovrebbe corrispondere alla luce che ti circonda. Un modo per aiutare con questo è quello di cambiare automaticamente la luminosità in base alla luce ambientale.
Questa funzione è abilitata solo se il tuo dispositivo ha un sensore di luminosità. Per abilitarlo, premere il tasto Windows + I per aprire Impostazioni e andare su Sistema> Schermo . Se è possibile vedere Modifica luminosità automaticamente quando l'illuminazione cambia, attivarla. Se non riesci a vedere questo, non hai il sensore.
Un modo ancora migliore per regolare questo è attraverso il pannello di controllo perché è possibile impostarlo in base al piano di alimentazione. Premere il tasto Windows + R, il pannello di controllo di input e fare clic su OK .

Una volta nel Pannello di controllo, vai su Hardware e suoni> Opzioni risparmio energia> Modifica impostazioni del piano > Modifica impostazioni avanzate di alimentazione .
Espandi Schermo> Abilita luminosità adattiva e utilizza i menu a discesa per impostarlo su Batteria accesa e Collegato .
Scorciatoie per la regolazione della luminosità in Windows 10
Ecco tre scorciatoie rapide per la regolazione delle impostazioni:
1. Se stai utilizzando un laptop, probabilmente hai scorciatoie da tastiera per accendere e spegnere la tua luminosità. Scopri i tasti funzione: la luminosità è comunemente rappresentata da un'icona sole.
2. Un'altra scorciatoia per regolare rapidamente la luminosità è facendo clic sull'icona di Action Center nella barra delle applicazioni (oppure premere il tasto Windows + A ). Fare clic sul riquadro della luminosità per scorrere con incrementi del 25%.
Se non vedi l'icona, premi il tasto Windows + I, vai su Sistema> Notifiche e azioni> Aggiungi o rimuovi azioni rapide e fai scorrere Luminosità su On .

3. Vuoi una buona utility di terze parti? Controlla il cursore Luminosità di Windows 10. Questa utility leggera aggiungerà un'icona di luminosità nella barra delle applicazioni Come aggiungere un cursore di luminosità alla barra delle applicazioni di Windows 10 Come aggiungere un cursore di luminosità alla barra delle applicazioni di Windows 10 Windows 10 non ha un cursore di luminosità nella barra delle applicazioni. Se desideri aggiungere un comodo pulsante per regolare la luminosità, ecco un metodo semplice. Leggi altro, che puoi quindi fare clic per regolare la luminosità su un dispositivo di scorrimento, proprio come funziona l'icona del volume.
Vai al progetto GitHub, scarica il file e aprilo. Entra automaticamente nel tuo vassoio. Se si desidera che sia sempre presente, fare clic con il pulsante destro del mouse sull'icona e fare clic su Esegui all'avvio .
Ottimizza il tuo display per la salute e il comfort degli occhi
Si spera che tu abbia imparato qualcosa di nuovo su come controllare le impostazioni di luminosità su Windows 10. Ricorda, le impostazioni di luminosità corrette possono aiutare i tuoi occhi e la tua mente, quindi perché non leggere anche la posizione ideale del laptop?
Con la luminosità ordinata, potresti voler controllare la temperatura del colore del tuo monitor. La luce dai nostri schermi sembra causare problemi di sonno e quindi è possibile utilizzare programmi come f.lux o la funzione Night Light di Windows 10 f.lux vs Windows 10 Night Light: quale utilizzare? f.lux vs Windows 10 Night Light: quale usare? Se vuoi ridurre l'affaticamento degli occhi, inizia con Windows 10! Ti mostriamo come Night Light e f.lux filtrano la luce blu e possono aiutarti a dormire meglio. Leggi di più per aiutare a combatterlo.