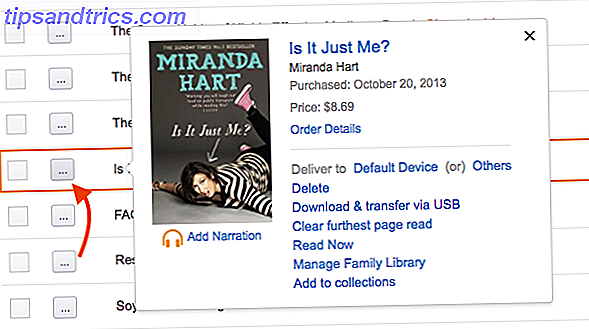ICloud di Apple è praticamente un servizio di cloud storage discreto che funziona bene per sincronizzare i file tra i dispositivi supportati Apple e le applicazioni supportate. Ho già scritto su come usare iCloud per la condivisione di documenti Come salvare e condividere documenti di testo usando iCloud Come salvare e condividere documenti di testo con iCloud iCloud è stato molto utile per l'aggiornamento di e-mail, contatti e dati di calendario su dispositivi Mac e iOS . Ma ora include funzionalità aggiuntive per i file di documenti, sia per le applicazioni native Apple che per quelle di terze parti. In questo ... Leggi di più, ma una lacuna di iCloud è che non ti consente facilmente di accedere ai file archiviati iCloud nel tuo Mac Finder, come è possibile con i file memorizzati nel tuo account Dropbox o Google Drive.
Se sei un utente Mac e iOS pesante, probabilmente ci saranno momenti in cui è necessario accedere ai file archiviati in iCloud senza dover scaricare le rispettive applicazioni. A tale scopo, Cloud Mate ($ 6, 99) o Plain Cloud (donationware) possono semplicemente fare il trucco. Queste due app per Mac OS X possono vedere tutte le tue app compatibili con iCloud e possono rivelare le rispettive cartelle nel Finder.
File iCloud nel Finder
Se non lo sai già, c'è un modo per localizzare i tuoi file iCloud salvati nel Finder di Mac. Si trovano nella cartella Documenti mobili nella libreria Home. Per visualizzare la Home Library, tieni premuto il tasto Opzione e fai clic su Vai> Libreria nella barra dei menu del Finder.
L'unico problema con Mobile Documents è che potrebbe avere un sacco di file e cartelle difficili da leggere che renderà difficile localizzare i file. Alcune app, però, come Pages, Notes e TextEdit sono facilmente visibili.
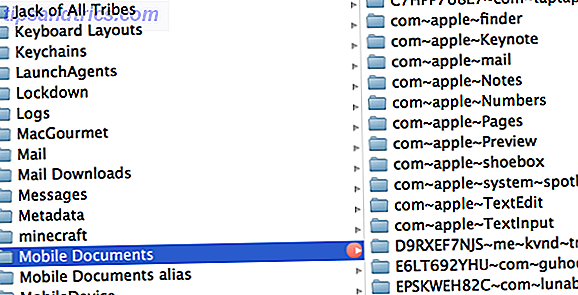
Non ti consiglio di manomettere molto la cartella iCloud a meno che tu non sappia cosa stai facendo. Cloud e Cloud Mate semplici offrono un modo più pulito e più diretto per ottenere quei file.
Cloud normale
Plain Cloud è un'applicazione che accede alle tue app iCloud e rivela i loro documenti e file nel Finder. L'app ha un'interfaccia semplice e pulita che elenca le tue app supportate da iCloud, ad eccezione di Photo Stream. Quando fai clic su un'app, si apre la cartella nel Finder in cui sono memorizzati i file associati.

Ad esempio, facendo clic sull'app Pagine verranno visualizzati tutti i documenti di Pages che hai salvato nel tuo account iCloud. Questo ti risparmia la fatica di aprire Pages solo così puoi visualizzare o aprire un file. Lo stesso vale per il tuo TextEdit e le app iOS supportate. Tuttavia, dovresti sapere che alcuni file iOS non possono essere aperti sul tuo Mac perché non ci sono applicazioni di supporto per farlo.
Cloud Mate
Cloud Mate ($ 6, 99) funziona più o meno allo stesso modo di Plain Cloud, ma include un'interfaccia utente visiva e individua anche i contenuti di applicazioni come iPassword e Photo Stream. Cloud Mate ha un'interfaccia simile a quella del Finder che ti consente di fare clic su un'applicazione elencata e di sfogliarne il contenuto nella visualizzazione Elenco, Colonna o Icona. I file possono anche essere organizzati per Nome, Data di modifica o Dimensione.

Cloud Mate cercherà anche le tue app iOS nella libreria di iTunes e le visualizzerà nella relativa colonna dell'applicazione. A differenza di Plain Cloud, puoi visualizzare l'anteprima dei file iCloud prima di fare clic e aprire le rispettive cartelle. Puoi anche visualizzare l'anteprima dei file supportati, come nel Finder di Mac, utilizzando la funzionalità Quick Look di Cloud Mate. Questa funzione è ideale per le applicazioni di iWork e per la visualizzazione delle foto di Photo Stream senza ricorrere a iPhoto.

Cloud Mate non ti permette di trascinare i file dalla sua interfaccia utente, per esempio, sul tuo desktop. Puoi fare clic con il pulsante destro del mouse su un file nella visualizzazione Elenco o Colonna e selezionare per rivelarlo nella rispettiva cartella iCloud nel Finder.

La barra degli strumenti di Cloud Mate contiene anche un pulsante per l'apertura rapida della cartella Finder di un'applicazione selezionata. Un grande vantaggio per Cloud Mate è la possibilità di selezionare e condividere file tramite Mail, Message o AirDrop. Ancora una volta, questo è un utile risparmio di tempo per quando non si vuole aprire un'applicazione, basta avere un file memorizzato su iCloud.

Come notato in precedenza, ci sono molti file memorizzati su iCloud che non potrai aprire sul tuo Mac, e probabilmente non è una buona idea manomettere quei file. Nell'area Preferenze di Cloud Mate, puoi scegliere di nascondere le applicazioni nell'interfaccia utente a cui probabilmente non avrai mai bisogno di accedere, o che non usi più nemmeno sul tuo dispositivo iOS.

Cloud Mate contiene anche una finestra di monitoraggio che tiene traccia dello stato di iCloud dei file quando vengono caricati o scaricati. Questo monitor di stato è anche un Notifiche 8 Suggerimenti per fare un ottimo uso del Centro di notifica OS X 8 Suggerimenti per fare un ottimo uso del Centro di notifica OS X Con Mountain Lion è arrivata l'introduzione sul desktop del noto Notification Center, portato dal suo iOS origini. Ha portato ancora più unità tra il desktop e il sistema operativo mobile, e sostanzialmente replica la funzionalità che è ... Leggi altro funzione che è possibile utilizzare al posto della finestra di monitoraggio Cloud Mate stessa.
Conclusione
Per molti utenti iOS e Mac, raramente sarà necessario accedere ai file iCloud nel Finder. La maggior parte degli utenti è soddisfatta della localizzazione dei file nelle rispettive applicazioni. Ma per gli utenti esperti, Plain Cloud o Cloud Mate si dimostrano molto utili.
Se trovi che devi accedere regolarmente ai tuoi file iCloud, Cloud Mate include una funzione per aggiungere effettivamente iCloud al Finder dove è possibile visualizzare tutte le cartelle delle applicazioni e il loro contenuto. È interessante che Apple non abbia (ancora) pensato di farlo. La cartella iCloud può essere espulsa dal Finder se non ne hai più bisogno. C'è anche un'app per iOS Cloud Mate ($ 3, 99) che funziona più o meno allo stesso modo della sua controparte OS X.
Hai usato una di queste applicazioni? Fateci sapere cosa ne pensate nei commenti.