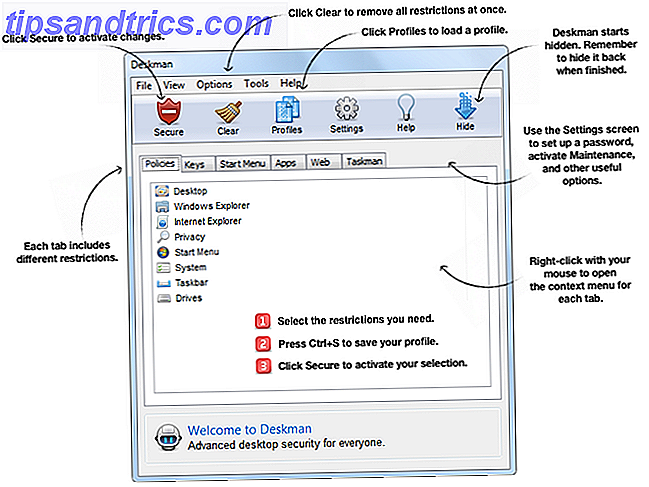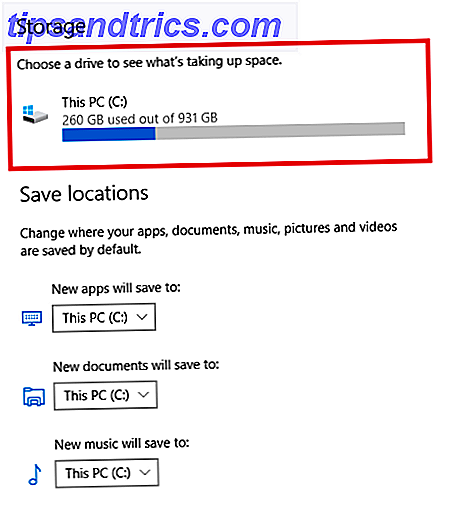Probabilmente ti sei chiesto esattamente dove macOS memorizza i tuoi dati e le preferenze dell'applicazione. Dove vengono copiate le immagini dall'app Foto sul tuo Mac? Che ne dici dei file musicali dalla tua libreria di iTunes?
Puoi accedere e aprire i dati tramite l'applicazione corrispondente e anche tramite Spotlight Search in modo più efficiente in Mac OS X con i nostri migliori suggerimenti Spotlight Cerca in modo più efficiente in Mac OS X con i nostri migliori consigli Spotlight è da anni una caratteristica Mac killer Cupertino frequenta regolarmente Redmond nell'arte della ricerca desktop. Ecco alcuni suggerimenti per aiutarti a trovare di più sul tuo Mac. Leggi di più o Siri, ma non riesci a localizzarlo sul tuo Mac con facilità. Tutti quei dati accessibili tramite Finder, di sicuro. Ma dove ? Scopriamolo.
Prima di iniziare ...
Acquisisci familiarità con i diversi tipi di cartelle della Libreria e come accedere alla libreria utente Come accedere alla cartella Libreria OS X e perché è pratico Come accedere alla cartella Libreria OS X e perché è pratica La maggior parte delle cartelle della Libreria OS X è meglio lasciarle in pace, ma è utile conoscere la tua strada dentro e intorno alla libreria utente. Per saperne di più prima. Troverai la libreria utente e altri luoghi che menzioneremo in questo articolo nella tua cartella Home. Il carattere "~" (tilde) nel percorso si riferisce a questa cartella.
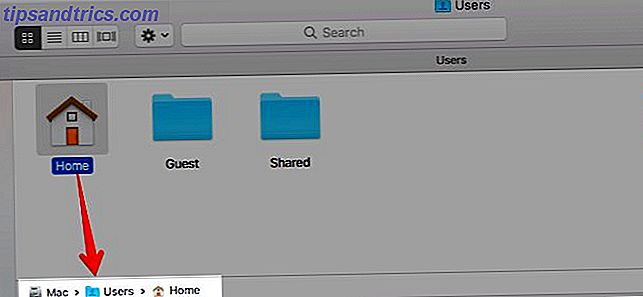
Memorizza il comando rapido del Finder + Shift + G. Ti dà una finestra di dialogo per incollare le posizioni in e saltare direttamente a loro invece di navigare attraverso le cartelle una per una. Se sei più di una persona del menu, apri questa finestra facendo clic su Vai> Vai alla cartella . Puoi anche saltare alle posizioni del Finder copiando e incollando i loro nomi di percorso nella finestra di Spotlight.
1. Foto
Tutte le foto importate nell'app Foto finiscono in una cartella denominata Masters. Questa cartella si nasconde nella Libreria foto, che è quella voce con l'icona colorata nella cartella Immagini.
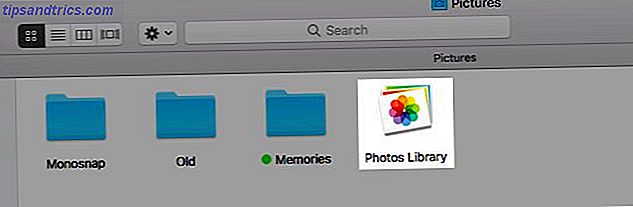
Per accedere alla cartella Masters, puoi:
- Vai alla posizione
~/Pictures/Photos Library.photoslibrary/Masters/ - Fare clic con il tasto destro del mouse sulla Libreria foto e selezionare Mostra contenuto pacchetto
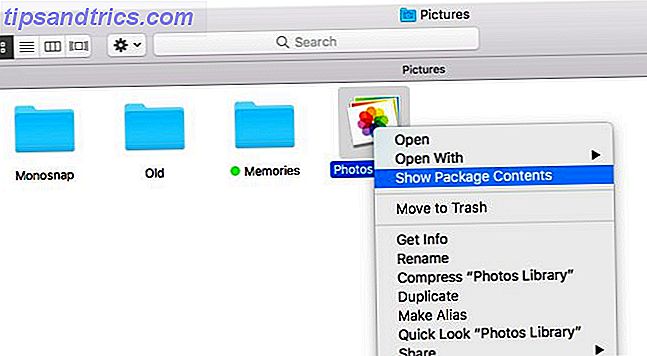
macOS organizza le foto in sottocartelle nidificate in base alla data di importazione. Ad esempio, le foto che hai importato il 1 ° dicembre 2017 verranno visualizzate entro ... / Masters / 2017/12/01 / ...
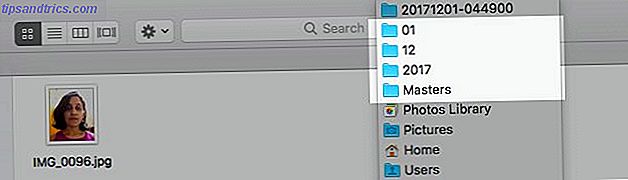
2. Musica e video
Se hai aggiunto, copiato o scaricato qualcosa su iTunes, lo troverai sotto:
~/Music/iTunes/iTunes Media Ciò include canzoni, film, programmi TV, video musicali e persino contenuti importati da un CD.
Non vedrai la cartella multimediale o potresti trovarla vuota se la cartella Copia file nella cartella iTunes Media quando aggiungi alla libreria in iTunes> Preferenze> Avanzate è stata deselezionata. Non è però, per impostazione predefinita.
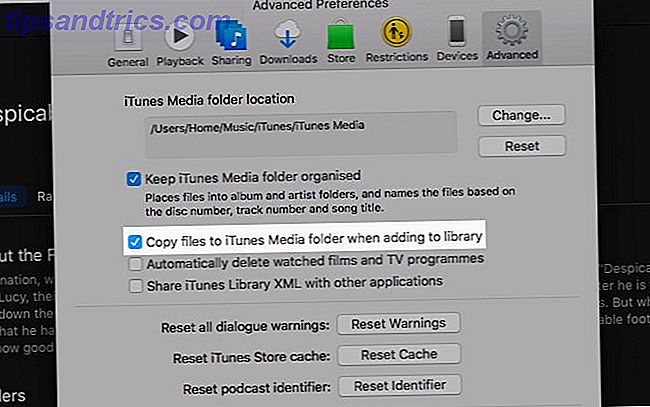
Qual è il modo più semplice per individuare un determinato file multimediale di iTunes in Finder? Guarda sotto la sezione Info di File Inspector. Accordalo con la scorciatoia da tastiera Comando + I quando hai selezionato il file. Troverai le informazioni sulla posizione nella scheda File .
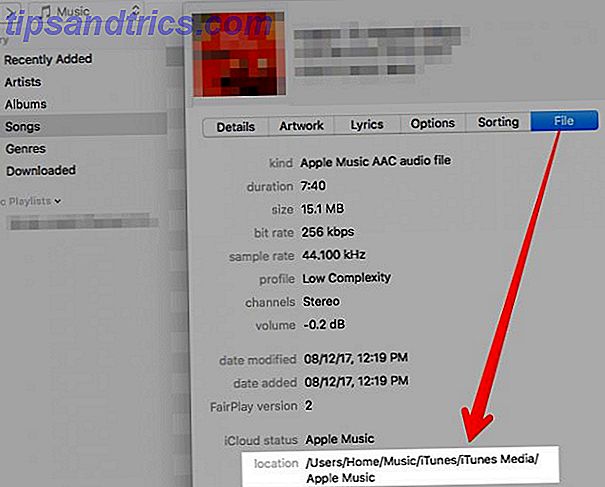
Vuoi rendere più facile l'accesso ai file multimediali di iTunes? Trascina la cartella iTunes Media nella barra laterale del Finder per creare un collegamento. Puoi anche cambiare la posizione predefinita in qualcosa che preferisci da iTunes> Preferenze> Avanzate .
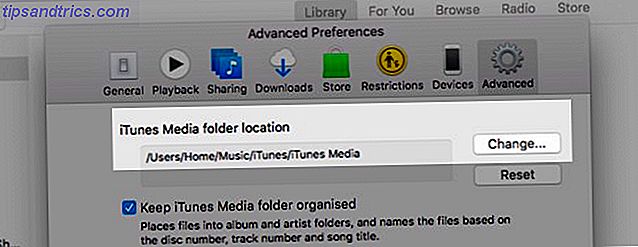
Potresti passare attraverso questa pagina di supporto Apple per capire come macOS organizza i tuoi file multimediali.
3. Libri
Troverai i tuoi EPUB e PDF dall'app iBooks in una di queste due posizioni:
- Se hai disattivato iCloud sync per iBooks:
~/Library/Containers/com.apple.BKAgentService/Data/Documents/iBooks/Books - Se hai abilitato iCloud sync per iBooks:
~/Library/Mobile Documents/iCloud~com~apple~iBooks/Documents/
Non è possibile accedere alla seconda posizione nel solito modo. Se ci provi, finirai all'interno della cartella di iCloud Drive con i tuoi dati iBooks da nessuna parte in vista. Dovrai aprire la cartella tramite l'app Terminale con questo comando:
open ~/Library/Mobile\ Documents/iCloud~com~apple~iBooks/Documents 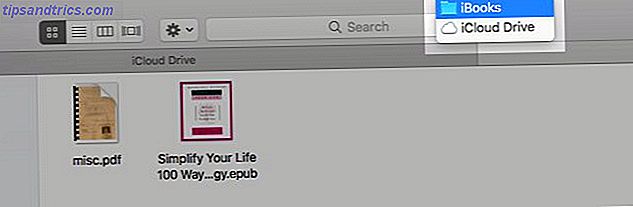
Non sei sicuro di aver abilitato la sincronizzazione cloud per i tuoi file iBooks? Vai a Preferenze di Sistema> iCloud> iCloud Drive> Opzioni ... per scoprirlo. La sincronizzazione è attiva se viene visualizzata la casella di controllo accanto a iBook.
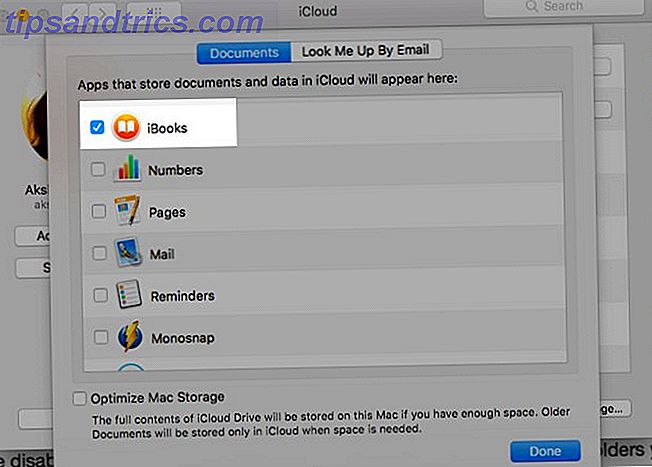
Tieni presente che se vuoi una copia di qualsiasi ePUB o PDF archiviata nell'app iBooks, non devi andare alla ricerca della sua posizione effettiva del Finder. Seleziona una cartella del Finder, ad esempio Documenti o Download, quindi trascina il file dall'app iBooks in quella cartella. Il file originale rimane inserito in iBooks e ora ne hai una copia.
4. E-mail
macOS raggruppa le e-mail per account utente, cassetta postale, cartelle e così via e li invia a questa posizione della libreria utente:
~/Library/Mail/V5 Avrai bisogno di scavare in profondità nella cartella dopo cartella per trovare singole e-mail, ma è tutto lì! Le cassette postali vengono visualizzate come file MBOX e sono selezionabili. Si aprono come fanno le cartelle normali.

Le e-mail stesse si presentano con un'estensione EMLX e puoi fare clic su una di esse per aprirla nell'app Mail. Quelli che terminano in .PARTIAL.EMLX sono singoli messaggi in una discussione. È utile che il QuickLook funzioni 6 Funzionalità di "Quick Look" che probabilmente non utilizzi (Mac) 6 Funzionalità di "Quick Look" che probabilmente non utilizzi (Mac) Leggi altro supporta questo tipo di file, il che significa che puoi visualizzarne l'anteprima e-mail colpendo lo spazio .
Le immagini e altri allegati multimediali delle e-mail vengono visualizzati nella cartella Allegati nascosta all'interno di ogni cassetta postale o file MBOX. Se stai cercando gli allegati che hai scaricato, troverai una copia di ciascuno all'interno di:
~/Library/Containers/com.apple.mail/Data/Library/Mail Downloads/ 5. Chat
Tutto ciò che ha a che fare con i tuoi messaggi iMessage vive sotto:
~/Library/Messages I nomi delle cartelle ti diranno che le chat chiuse / salvate entrano nella cartella Archive e i file multimediali entrano nella cartella Attachments. Naturalmente, queste cartelle sono ulteriormente suddivise in varie sottocartelle. Dovrai scavare un bel po 'se stai cercando un particolare messaggio o file. Puoi fare clic su qualsiasi file di chat per visualizzarlo in una finestra dedicata nell'app Messaggi.
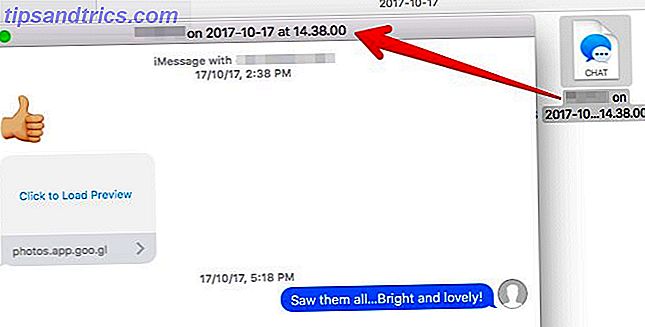
Ora, venendo alle chat dalle sessioni attive. Cioè, le chat che sono visibili quando apri l'app Messaggi. Questi vengono memorizzati nella stessa posizione delle cartelle Archive e Attachments, ma in un file di database denominato chat.db. Sì, puoi aprire tali file con un editor di testo come TextEdit, ma i loro contenuti probabilmente appariranno senza senso.
6. Note e note appiccicose
Le note dell'app Notes vengono archiviate sotto:
~/Library/Containers/com.apple.Notes/Data/Library/Notes Questo non è di grande aiuto, perché macOS raggruppa le note in un file indecifrabile con l'estensione .STOREDATA. Per leggere il contenuto di quel file, copiarlo prima in una posizione separata per evitare la perdita di dati. Ora cambia l'estensione della copia in .HTML e apri il file con Safari o qualsiasi altro browser.
Dovresti quindi essere in grado di vedere il contenuto delle tue note, ma non ho avuto la stessa fortuna e ho potuto vedere solo una pagina piena di testo mutilato. Il tuo chilometraggio può variare su questo.
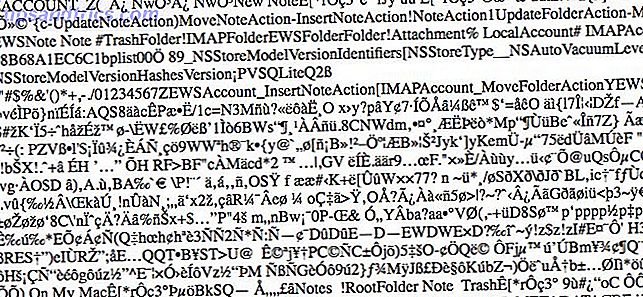
Un modo più semplice per visualizzare e eseguire il backup delle note in formato di testo normale è utilizzando un'app di terze parti come Esportatore o Esportatore Notes. Questo è un problema in meno di macOS da preoccuparsi di 10 app gratuite per risolvere i fastidi e le ansie comuni di Mac 10 app gratuite per risolvere i problemi e le stranezze tipiche dei Mac. Come qualsiasi altro sistema operativo, macOS è dotato di una serie di stranezze. Alcuni sono buoni, altri sono cattivi e altri possono essere sovrascritti usando applicazioni di terze parti. Leggi di più !
Almeno i file allegati alle note sono più facili da visualizzare. Li troverai sotto:
~/Library/Group Containers/group.com.apple.notes/Media Se stai cercando le note adesive dall'app Stickies, apri questo file:
~/Library/StickiesDatabase Si aprirà con l'editor di testo predefinito sul tuo Mac. Questo sarebbe TextEdit, se non si utilizza un'applicazione di terze parti come predefinita. A differenza del database delle note sopra, questo è leggibile. Beh, la maggior parte comunque. Almeno puoi identificare e copiare frammenti di testo senza troppi problemi.
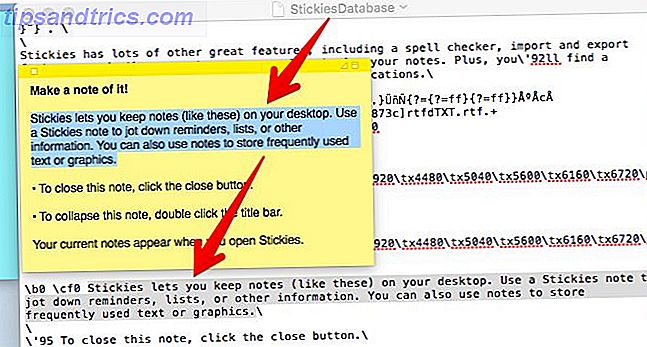
7. Backup iOS
Se hai eseguito il backup dei contenuti di iPhone, iPod o iPad sul tuo Mac, li troverai tutti in questa posizione:
~/Library/Application Support/MobileSync/Backup Sì, i backup di iOS utilizzano molto spazio su disco. Recuperane un po 'con la nostra guida per spostare backup, app e foto dal tuo Mac Sposta backup, app e foto Off MacBook per creare backup dello spazio libero, app e foto dal tuo MacBook per creare spazio libero Se sei disperato, e non hai voglia di pagare oltre le probabilità per un aggiornamento di unità a stato solido, ecco alcune idee per ottimizzare ulteriormente lo spazio di archiviazione disponibile sul tuo MacBook. Leggi di più .
Trovato!
Resisti all'impulso di rinominare, spostare o modificare il contenuto dei file e delle cartelle che trovi in varie posizioni nascoste del Finder. Potresti perdere dati o causare il malfunzionamento di determinate app o utilità di sistema.
Certo, puoi visualizzare quei dati e farne delle copie per eseguirne il backup altrove. I backup saranno utili quando ti sposti tra app o servizi o anche su un nuovo dispositivo macOS.
Ad esempio, se si dispone di un backup di un file MBOX, è possibile utilizzarlo per importare le e-mail in, ad esempio, Thunderbird Come utilizzare i dati di Gmail scaricati Come utilizzare i dati di Gmail scaricati È finalmente possibile scaricare una copia dei dati di Gmail! Il file MBOX di Gmail ti offre la soluzione ideale per mantenere un backup offline o spostare tutte le tue email su un nuovo servizio o account Gmail. Leggi di più o l'app di posta su un altro Mac.
Detto questo, se è disponibile, l'opzione File> Esporta all'interno delle app dovrebbe essere la prima scelta per il backup dei dati.
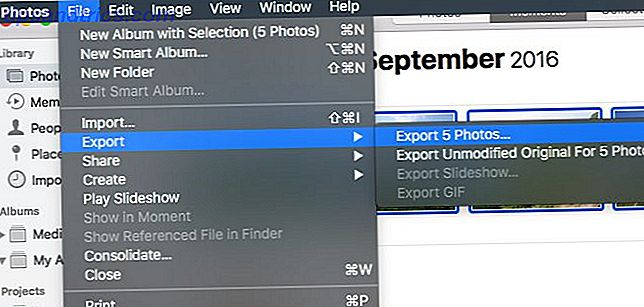
Con le sue cartelle segrete del Finder, macOS fa un buon lavoro nel mantenere i tuoi dati al sicuro e accessibili attraverso le app. Non ti infastidisce con la complessità delle strutture di cartelle e dei tipi di file sottostanti. Eppure, è bello sapere dove vanno tutti i tuoi dati, no? Se solo per soddisfare la tua curiosità, o per fare un punto di risoluzione dei problemi guidata.
Dicci cos'altro speri di trovare sul tuo Mac e perché.