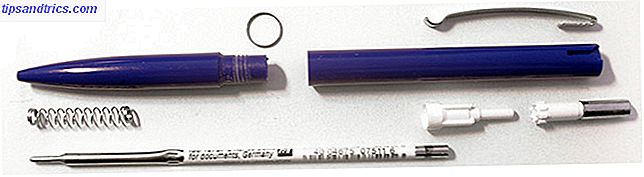Se sei stato influenzato dalle funzionalità più recenti di Windows 10 9 Funzionalità dell'aggiornamento di Windows 10 9 Ti piaceranno 9 Funzionalità dell'aggiornamento di Windows 10 per l'anniversario Ti amerai Sei ancora fuori discussione sull'aggiornamento per l'Anniversario di Windows 10? Abbiamo riassunto le nuove funzionalità più importanti. Assicurati di provarli tutti se hai già eseguito l'upgrade! Leggi di più e utilizza la scappatoia per un aggiornamento gratuito di Windows 10 È ancora possibile eseguire l'aggiornamento a Windows 10 gratuitamente (con una scappatoia) È ancora possibile eseguire l'aggiornamento a Windows 10 gratuitamente (con una scappatoia) Se non si rispettava la scadenza per Windows 10 gratuito aggiornamento, sei fortunato perché c'è ancora un altro metodo che puoi usare - purché la tua coscienza ti permetta di farlo. Per saperne di più, uno dei primi problemi che potresti incontrare è uno schermo con problemi tecnici o comunque problematico.
Ad esempio, alcuni utenti sono disorientati quando Windows 10 utilizza solo circa due terzi del proprio schermo, lasciando bordi neri spessi lungo i bordi. Altri hanno una grafica distorta o pixelata difficile da distinguere. O il problema potrebbe essere tanto banale quanto non essere in grado di selezionare una determinata risoluzione.
La soluzione potrebbe essere diversa per ogni problema, ma il primo passo che dovresti fare è sempre lo stesso: controlla se i tuoi driver grafici sono aggiornati.

Fortunatamente, questo è sorprendentemente facile in Windows 10. Basta seguire questi passaggi e probabilmente andrà bene:
- Nel menu Start, cerca Gestione periferiche .
- Aprire il sottomenu Schede video.
- Trova la tua scheda grafica, che di solito corrisponde alla tua scheda grafica. Per me, era Intel Iris Pro Graphics 6200. Il tuo potrebbe dire qualcosa relativo a Radeon o NVIDIA, per esempio.
- Fare clic con il tasto destro del mouse e selezionare Aggiorna software driver .
- Quando richiesto, selezionare Cerca automaticamente per il software del driver aggiornato . Questo controllerà il database Microsoft degli aggiornamenti dei driver e, se determina che il tuo driver non è aggiornato, aggiornerà il tuo alla versione più recente.
A questo punto, potrebbe essere necessario riavviare il computer.
La maggior parte dei problemi di schermo può essere risolta con un aggiornamento del driver, ma tieni presente che per i produttori è necessario del tempo per fornire tali aggiornamenti. Se Windows 10 ha appena rilasciato una nuova versione e questo è il momento in cui è stato avviato il problema, potrebbe essere necessario attendere alcuni giorni o settimane affinché il driver venga aggiornato.
Se l'aggiornamento al driver più recente causa un problema diverso, è sempre possibile eseguire il rollback e tornare a una versione precedente Riprendere il controllo sugli aggiornamenti dei driver in Windows 10 Riprendere il controllo sugli aggiornamenti dei driver in Windows 10 Un driver Windows errato può rovinare la giornata. In Windows 10, Windows Update aggiorna automaticamente i driver hardware. Se subisci le conseguenze, mostraci come ripristinare il tuo autista e bloccare il futuro ... Leggi altro. Evitare l'uso di gestori di driver di terze parti perché tendono a essere inaccurati al meglio o minacciati dal malware nel peggiore dei casi.
Questo ha risolto i problemi dello schermo? Fateci sapere qui sotto! Se non fosse così, ma hai trovato un'altra soluzione, facci sapere cosa ha funzionato.