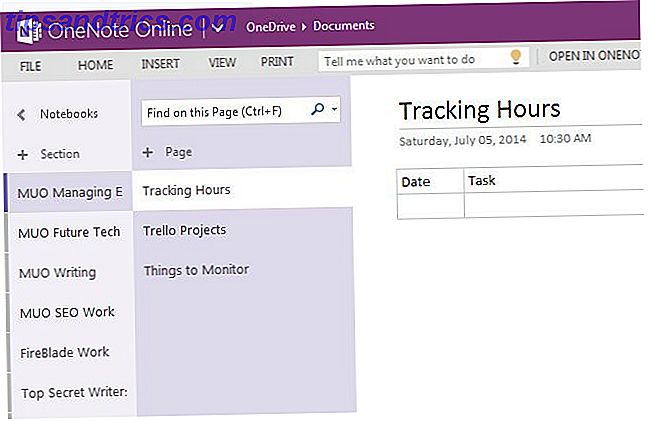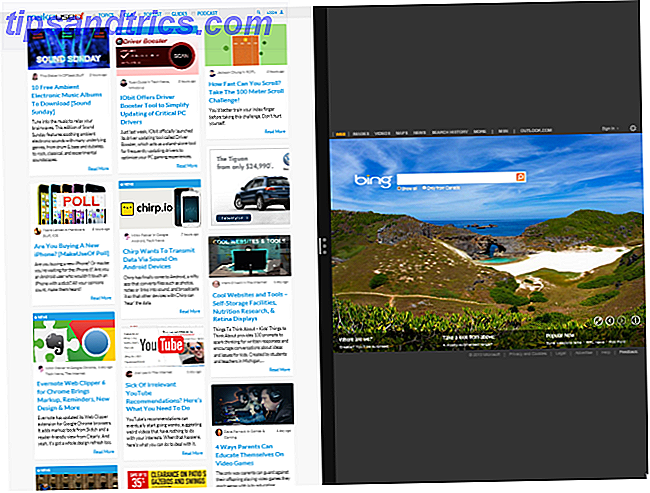Il multitasking non è sempre una scelta. Quando devi scrivere un rapporto, devi accedere al tuo elaboratore di testi, ma anche al tuo materiale di riferimento. Mentre lavoro, spesso finisco per lavorare con cinque applicazioni contemporaneamente.
A volte il multitasking nelle app per Mac è una necessità, ma se stai lavorando su un laptop, può anche essere una vera seccatura. Le finestre si perdono tra innumerevoli altre e si passa all'applicazione sbagliata ogni cinque minuti. Probabilmente, la giocoleria di queste applicazioni funziona, ma perderai molto tempo (e, soprattutto, motivazione) nel processo.
Esistono molti modi per migliorare il multitasking in Mac OS X: strumenti integrati e esterni. Sapere di loro è una parte dell'equazione. Familiarizzarsi con loro, l'altro.
1. Booster di produttività integrato di Mac OS X.
La maggior parte degli utenti Mac OS X conosce i commutatori di applicazioni incorporati di Mac OS X, ma non molte persone li usano quotidianamente. È un vero peccato, perché Mission Control ed Exposé sono un grande incentivo alla produttività.
Controllo della missione
Attivandolo puoi guardare tutte le applicazioni attive e le loro finestre, quasi come se stessimo guardando dall'alto le tue applicazioni. La panoramica istantanea e la possibilità di passare a finestre specifiche rendono Mission Control un ottimo modo per passare da un'applicazione all'altra. Questo è particolarmente vero se hai molte finestre aperte.
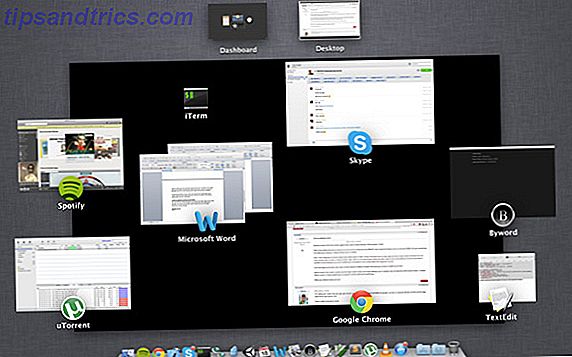
Il modo più semplice per attivare il controllo missione è con i gesti (se hai un gesto multi-touch). Il gesto predefinito è uno scorrimento con tre dita verso l'alto. Se ti accetti di attivare il controllo missione per sbaglio, puoi modificarlo con uno scorrimento a quattro dita nel pannello delle preferenze del trackpad nelle Preferenze di sistema di Mac OS X.
Esporre
Exposé è simile a Mission Control, ma funziona su un livello specifico dell'applicazione. Ad esempio, se apri un'applicazione per fogli di calcolo, aprendo Exposé verranno visualizzate tutte le finestre dell'applicazione. Nel frattempo, le finestre di altre applicazioni non ingombreranno la tua vista.
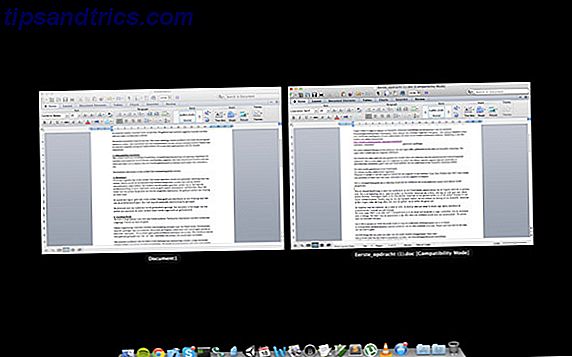
Simile a Mission Control, puoi attivare facilmente Exposé usando un trackpad multitouch facendo scorrere tre dita verso il basso. Per prevenire incidenti, puoi modificarlo con uno sfioramento a quattro dita nelle Preferenze di Sistema.
spazi
Spaces è una funzionalità di Mac OS X che ti consente di gestire più desktop virtuali contemporaneamente. Ciò consente di aprire le app relative al lavoro su un desktop, il materiale di riferimento su un altro e così via.

Nelle iterazioni successive di Mac OS X, Spaces non è così visibile come una volta. Tuttavia, puoi ancora aprire nuovi desktop in Mission Control. Passa il mouse sopra l'angolo in alto a destra dello schermo e fai clic sull'icona più. Ciò ti consente di aprire tutte le istanze desktop che desideri.
Cambio a schermo intero
Le applicazioni a schermo intero, come promosso nelle versioni più recenti di Mac OS X, ti consentono di utilizzare meglio uno spazio a schermo limitato. Su un laptop, ogni centimetro può fare la differenza.
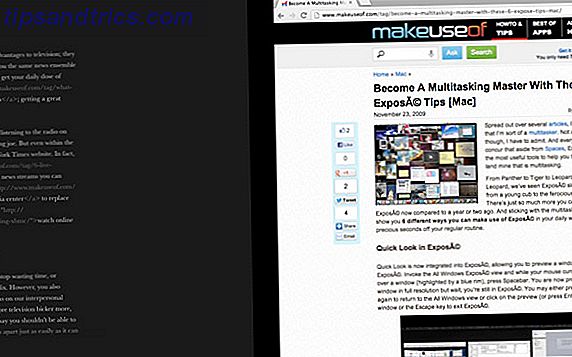
Puoi passare da desktop a diverse applicazioni a schermo intero utilizzando il controllo missione, come descritto in precedenza. Tuttavia, puoi anche passare da istanze a schermo intero adiacenti facendo scorrere verso sinistra o verso destra tre dita sul trackpad multitouch. Ciò consente di trascinare efficacemente lo schermo della porta accanto. Poiché il desktop funziona come la sua app a schermo intero, puoi anche usarlo per passare da istanze desktop multiple.
Mastering Exposé e Mission Control
Abbiamo parlato di Exposé e Mission Control sopra, ma abbiamo considerato solo le caratteristiche rudimentali. Exposé e Mission Control hanno molte altre caratteristiche meno conosciute. La padronanza di questi ti consente di spremere fino all'ultima goccia di produttività dal passaggio delle applicazioni del tuo Mac.
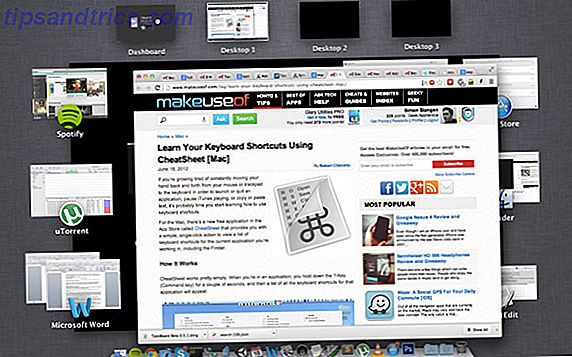
Se passi con il mouse su una finestra in Controllo missione o Exposé, puoi visualizzarne il contenuto premendo spazio. Questo attiva l'occhiata rapida, che ingrandirà temporaneamente la finestra. Premendo di nuovo lo spazio si ritorna alla panoramica di Mission Control standard.
Scopri di più su Exposé e Controllo missione leggendo l'articolo di Jackson sull'argomento: Diventa un maestro multitasking con questi 6 punte Exposé [Mac] Diventa un maestro multitasking con questi 6 punte per Exposé Mac Diventa un maestro multitasking con questi 6 punte per Exposé per Mac Leggi di più.
2. TaskBoard porta iOS come la commutazione delle applicazioni
Con TaskBoard, puoi portare il task manager iOS sul tuo computer desktop. Il task manager di iOS si apre come un vassoio sotto il desktop, consentendo di passare da un'applicazione all'altra con un solo clic. A differenza del Task Manager iOS, TaskBoard non ordina le tue applicazioni in ordine cronologico. Piuttosto, fornisce un'alternativa al dock per il passaggio tra le applicazioni a schermo intero.
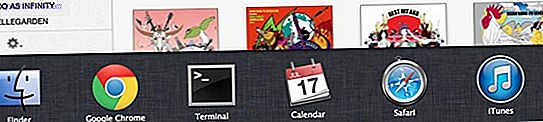
Per impostazione predefinita, TaskBoard è mappato su uno scorrimento con cinque dita verso l'alto. Puoi cambiarlo con uno scatto a cinque dita direttamente nel pannello TaskBoard nelle Preferenze di Sistema. Forse le mie mani sono troppo grandi, ma ho trovato quest'ultimo a lavorare meglio.
In ogni caso, dovresti fare attenzione a non andare in Mission Control o Dashboard, che sono mappati su simili tre colpi a dita. Facendo un piccolo passaggio si aprirà TaskBoard, mentre facendo uno swipe più grande passerà a Mission Control o Dashboard. Ci vuole un po 'di pratica per farlo correttamente, che è il problema più grande con TaskBoard.
3. Master scorciatoie da tastiera
Come qualsiasi sistema operativo, puoi velocizzare enormemente il tuo flusso di lavoro multi-tasking su Mac OS X prendendo confidenza con le scorciatoie da tastiera. Usare la scheda Comando + per scorrere le applicazioni attive è una delle più importanti, ma le scorciatoie da tastiera sono legioni.

Se non hai sperimentato troppo con le scorciatoie da tastiera, Angela è tutto ciò che devi sapere su scorciatoie da tastiera Mac OS X Tutto quello che devi sapere su scorciatoie da tastiera Mac OS X Tutto quello che devi sapere su scorciatoie da tastiera Mac OS X Non importa quale operazione sistema o programma che stai usando, le scorciatoie da tastiera sono uno strumento che puoi usare per rendere le cose un po 'più semplici per te. Semplicemente non dover togliere le mani dal ... Read More è un ottimo primer. Successivamente, lascia che Jeffry ti aiuti a definire le scorciatoie da tastiera più utili. Scorciatoie da tastiera Mac più utili per conoscere le scorciatoie da tastiera Mac più utili da sapere Un foglio cheat stampabile contenente le scorciatoie da tastiera Mac più utili che ti serviranno. Leggi di più . Infine, usa CheatSheet (che è stato recensito da Bakari per MakeUseOf Impara le scorciatoie da tastiera usando CheatSheet [Mac] Impara le scorciatoie da tastiera con CheatSheet [Mac] Se ti stai stancando di spostare continuamente la mano avanti e indietro dal mouse o dal trackpad a la tastiera per avviare o chiudere un'applicazione, mettere in pausa la riproduzione di iTunes, o copiare o incollare ... Leggi altro) per elencare e aiutarti a padroneggiare le scorciatoie da tastiera per una vasta gamma di applicazioni.
Quali strumenti e trucchi usi per migliorare il multitasking in applicazioni e finestre Mac? Fateci sapere nella sezione commenti qui sotto l'articolo!