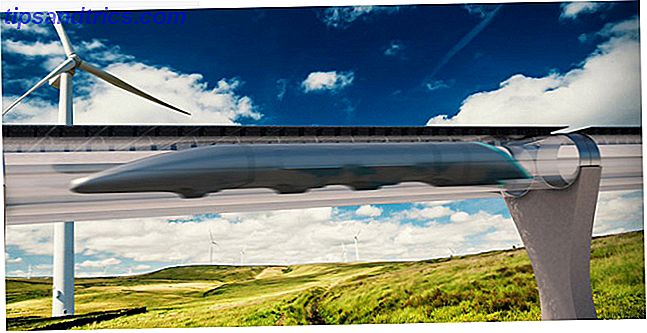L'app Foto iOS di Apple ha alcune funzioni utili che probabilmente stai trascurando.
Oltre ad essere una casa per tutte le foto e i video del tuo dispositivo, le foto sono piene di sorprese. Ad esempio, sapevi che puoi recuperare le foto cancellate, rimuovere gli occhi rossi con due soli tocchi, tagliare i video e persino ridurre le dimensioni dei file degli allegati prima di inviarli tramite e-mail?
Oggi ti mostreremo come fare tutto questo e altro. Dovresti anche dare un'occhiata al nostro elenco di funzioni nascoste di iOS 9 10 Funzioni di iOS 9 nascoste che potresti non notare 10 Caratteristiche di iOS 9 nascoste che potresti non notare Dal salvataggio della batteria per salvaguardare la tua privacy, ecco 10 aggiunte per iOS 9 che sicuramente meritano i loro 15 minuti di fama. Leggi altro, che ti mostrerà come nascondere le foto e effettuare selezioni di grandi dimensioni più rapidamente che mai.
Navigazione e ricerca utilizzando le foto
Ogni dispositivo iOS, sia esso un iPhone, un iPad o persino un iPod Touch viene fornito con un'app Foto, con il suo contenuto suddiviso in tre sezioni. La sezione Foto contiene tutte le tue foto ordinate per data. Da qui, puoi toccare Anni in alto per vedere le tue foto organizzate per anno e luogo. Tocca il nome di qualsiasi luogo che appare per vedere quelle foto appuntate su una mappa del mondo.
La sezione condivisa elenca i contenuti multimediali condivisi con te o condivisi con altri utenti tramite il servizio di condivisione di foto di iCloud.
All'interno della sezione Album, la cartella Rullino foto / Tutte le foto contiene tutte le foto che hai scattato su questo particolare dispositivo e quelle che hai scaricato o salvato (da altre app). Se hai toccato l'icona a forma di cuore su qualsiasi foto o video, questi elementi vengono visualizzati in una cartella separata.
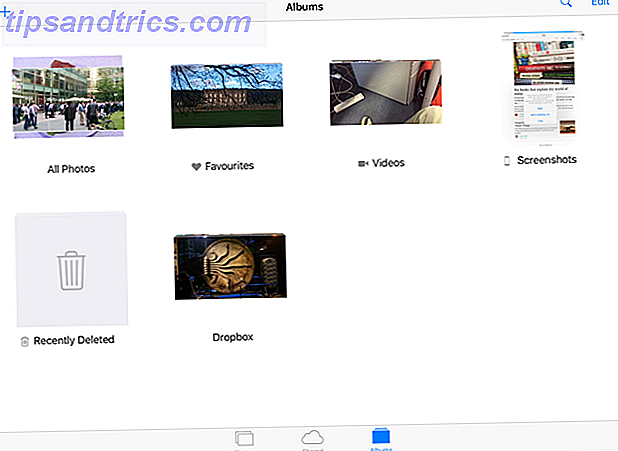
Esistono anche schermate separate e cartelle video per un rapido accesso anche qui. Alcune app di terze parti (come Dropbox) aggiungono le proprie cartelle in modo da poter accedere rapidamente ai file multimediali scaricati tramite tali app. Vedrai anche una cartella Selfies separata per le foto scattate con la tua fotocamera frontale. Per creare la tua cartella personale, tocca l'icona più "+" in alto, quindi assegna un nome.
Una caratteristica che potresti aver perso è la possibilità di cercare foto e video che hai scattato per data o luogo. Ad esempio, tocca l' icona di ricerca in alto e digita luglio 2015 nella barra di ricerca per vedere tutte le foto e i video registrati in quel mese. Allo stesso modo, digita un posto (come Londra, Italia o New York ) nella barra di ricerca per vedere tutti i file multimediali che hai scattato lì.
Durante la visualizzazione di una foto, è possibile spostare il cursore in basso per eseguire rapidamente la scansione di diversi elementi all'interno di quella cartella. Da qui, ci sono due modi per passare alla vista principale della cartella. Puoi toccare il nome della cartella in alto a destra. Ancora meglio, scorri semplicemente verso il basso dalla foto che stai visualizzando.
Recupera foto e video cancellati
Esistono molti modi per recuperare spazio di archiviazione sul tuo dispositivo. Massimizza lo spazio di archiviazione limitato su iPhone: ecco come massimizzare lo spazio di archiviazione limitato su iPhone: ecco come la mancanza di spazio di archiviazione espandibile dell'iPhone è sempre stata un punto dolente. La memoria del dispositivo quando viene acquistata è tutto ciò che avrà mai. Bisogno di piu? Acquista un nuovo iPhone. Apple ha aumentato ... Leggi di più. Uno dei modi più efficaci per farlo è eliminando i video e le foto indesiderate, in particolare se stai scattando a 1080 o 4K Live Photos & 4K: Perché non dovresti comprare una foto Live & 4K da 16GB per iPhone 6s: Perché tu Non dovresti comprare un iPhone 6s da 16 GB Se vuoi approfittare della nuova fotocamera dell'iPhone 6s, probabilmente vorrai evitare di scegliere l'opzione di archiviazione da 16 GB. Leggi di più .
Ma lo sapevi che i tuoi file multimediali non vengono cancellati all'istante? iOS li sposta effettivamente nella cartella Eliminati di recente in cui rimangono per circa 40 giorni prima di essere "eliminati definitivamente".

Tocca Album nella parte inferiore della tua app, quindi tocca la cartella Eliminati di recente per accedere ai suoi file. Da qui, è possibile ripristinare i file o eliminarli definitivamente (liberando così spazio di archiviazione). Seleziona i file che vuoi, quindi tocca Elimina o Ripristina (a seconda di cosa vuoi fare).
Se preferisci nascondere le tue foto iOS da sguardi indiscreti, prova alcune di queste app 4 App iOS per nascondere le foto di iPhone 4 App iOS per nascondere le foto di iPhone Se vuoi tenere le foto lontane da sguardi indiscreti, a volte basta un passcode iPhone non è abbastanza Leggi di più .
Funzioni di modifica delle foto
È ora di approfondire le straordinarie funzioni di fotoritocco di Photos. Le icone menzionate di seguito possono apparire in diverse aree dello schermo, a seconda che tu stia utilizzando un iPhone o un iPad. Tocca Fine in fondo dopo aver confermato le modifiche o Annulla per annullarle.
Correzione One-Tap
L'icona a forma di bacchetta ti consente di correggere le tue foto con un solo tocco. Questo raddrizzerà la tua immagine e aumenterà i suoi colori cambiando la sua luminosità, contrasto e saturazione.
Ritaglia e ruota
L'icona a forma quadrata aggiunge un contorno rettangolare alla tua foto con un piccolo quadrante in basso. Tocca Auto in basso per raddrizzare automaticamente la tua foto. È possibile spostare il quadrante per farlo manualmente.

L'icona piccola in basso a sinistra ruota la foto di 90 gradi e quella in basso a destra consente di modificare il rapporto (3: 2, 4: 3, 16: 9 e così via) per ritagliare l'immagine di conseguenza. Tocca e trascina i bordi del layout se desideri modificarne la forma. Usa i gesti di espansione o pizzico per ingrandire o ridurre la foto all'interno di questo layout.
Aggiungi filtri
Le tre icone circolari sovrapposte ti consentono di applicare uno degli otto filtri (tra cui Chrome, Noir, Fade, Tonal e Mono) alle tue foto. Non è un Instagram, ma è un'opzione utile da avere senza fare affidamento su un'app di terze parti.
Puoi anche accedere a filtri ed editori di terze parti all'interno dell'app Foto: tocca i tre punti mentre modifichi una foto e tocca Altro per visualizzare un elenco di app supportate. Attivali utilizzando la casella di controllo, quindi toccali per accedere rapidamente alle funzioni di modifica incluse.
Regola i tuoi colori
L'icona a forma di quadrante visualizza tre opzioni: Luce, Colore e B & N. Toccando ognuno di questi si apre un cursore orizzontale che puoi trascinare per modificare l'intensità di quell'opzione sull'immagine.

L'icona a tre righe accanto al cursore visualizza più opzioni relative alla selezione. Ad esempio, toccando l'icona a tre righe dopo aver scelto Colore visualizza le opzioni per Saturazione, Contrasto e Trasmetti. Seleziona una di queste tre opzioni per modificarne l'intensità usando cursori simili. Questi sono strumenti sorprendentemente potenti per coloro che cercano di portare le loro foto al livello successivo.
Rimuovi Red Eye
A volte vedrai un'icona a forma di occhio con una linea che lo attraversa. Questo è lo strumento per la rimozione degli occhi rossi. Appare solo quando l'app rileva le persone nella foto e in cui è stato attivato il flash. L'utilizzo dello strumento è semplice: toccalo, ingrandisci la foto, quindi tocca gli effetti occhi rossi nella foto per correggerli.
Condividi le tue foto
Probabilmente sai come condividere le tue foto, ma ci sono alcune caratteristiche che sono facili da perdere. Seleziona le foto che desideri condividere, quindi tocca l'icona Condividi per visualizzare due righe di icone nella parte inferiore. La riga superiore contiene tutte le app sul tuo dispositivo che ti consentono di condividere le tue foto.
Tuttavia, alcune app non verranno visualizzate qui per impostazione predefinita. Ad esempio, Google Hangouts e Microsoft OneDrive sono le ultime app per supportare la condivisione di foto, ma non vedrai le loro opzioni nella riga superiore a meno che non le avessi manualmente attivate.
C'è un modo semplice per selezionare quali app vengono visualizzate nella riga superiore. Ancora meglio, puoi riorganizzarli in modo che le app che usi più spesso siano visualizzate in una posizione comoda all'interno di questa riga. Scorri la riga superiore a sinistra, quindi tocca il pulsante Altro alla fine.

Tutte le app con cui puoi condividere le tue foto appariranno ora come un elenco. Tocca i cursori accanto a ciascuna app per attivare le opzioni di condivisione delle foto (in questo modo le app vengono aggiunte alla riga superiore). Per riposizionare il punto in cui appare una determinata app all'interno della riga, tocca e tieni premuta l'app selezionata, quindi spostala verso l'alto o verso il basso nell'elenco. Tocca Fine per finalizzare le modifiche.
Nota: tutte le app di condivisione foto nella riga superiore presentano limitazioni e pertanto si comportano in modo leggermente diverso. Ad esempio, Dropbox ti consente solo di caricare una foto alla volta, mentre OneDrive ti consente di caricare fino a 10 in una volta sola. Se hai selezionato più foto di questo limite, quelle app non compariranno nella riga superiore.
Ridimensiona gli allegati prima di inviarli via email
Nelle versioni precedenti, iOS ti ha limitato a inviare via email solo cinque foto alla volta, ma, fortunatamente, è stata eliminata questa regola. Puoi inviare tutte le foto quante vuoi. Per fare ciò, seleziona le foto che vuoi inviare via e-mail, tocca l'icona Condividi, quindi tocca Mail per collegarle.

A seconda del numero di immagini che hai allegato, la dimensione totale del file allegato può essere considerevole. Lo vedrai in alto a destra. Se la velocità di trasferimento è più importante della qualità dell'immagine, è possibile regolare le dimensioni dell'allegato.
Ora vedrai tre opzioni per comprimere e inviare i tuoi file allegati. La selezione di Grandi, ad esempio, comprimerà gli allegati senza compromettere la qualità eccessiva. Ciò assicurerà che i tuoi file vengano inviati più velocemente. Dai un'occhiata a qualche altro trucchetto per l'app iOS Mail Mail.app Suggerimenti e trucchi per l'email come un professionista sul tuo iPhone Mail.app per iOS e suggerimenti per l'email come un professionista sul tuo iPhone Nonostante le prime apparizioni, Mail per iOS è molto più potente di quello che era. Per saperne di più probabilmente non lo sai.
Crea presentazioni
Per creare una presentazione, apri la cartella Foto e seleziona le immagini che vuoi aggiungere alla presentazione. Quindi, tocca l'icona Condividi, quindi tocca Presentazione in basso. La presentazione inizierà automaticamente a giocare. Per personalizzarlo, tocca lo schermo, quindi tocca Opzioni in basso.

Ora puoi modificare il tema della tua presentazione, la musica e scegliere di riprodurlo in ripetizione. Il cursore in basso consente di modificare la durata di ciascuna diapositiva all'interno del montaggio. Mentre è in riproduzione la presentazione, puoi scorrere verso destra o verso sinistra per passare alla diapositiva successiva o precedente (prima che venga trascorso il tempo di visualizzazione della presentazione assegnata).
Ritaglia i tuoi video
Se si desidera un editor video completo, è meglio utilizzare una delle app che abbiamo menzionato. Strumenti e editor di video per iPad / iPhone: queste sono le opzioni migliori Editor e strumenti video per iPad / iPhone: queste sono le migliori opzioni Dieci anni fa ci voleva un computer abbastanza potente per editare il video, ma ora puoi fare tutto sul tuo iPhone o iPad. Leggi di più qui. Tuttavia, se desideri solo tagliare i punti di inizio e fine del tuo video, l'app Foto è perfetta. Il taglio riduce anche le dimensioni del file video.

Seleziona il video che vuoi tagliare, quindi tocca Modifica per vedere una timeline in basso. Trascina le estremità per tagliare il video, quindi tocca l' icona Riproduci per visualizzare l'anteprima delle modifiche. Toccare Fine per visualizzare le opzioni per tagliare il video originale o salvare il file tagliato come nuovo clip.
Come usi le foto?
Se non ritieni che stai rendendo giustizia alla tua fotocamera dell'iPhone, consulta la nostra guida rapida Guida introduttiva all'iPhone Camera Guida introduttiva all'iPhone Camera L'iPhone è ancora il punto più popolare e -Scatta la fotocamera sul pianeta, ma molti utenti non sono ancora lontani da tutto ciò che la fotocamera può fare. Ecco cosa devi sapere. Leggi di più . Puoi anche vedere alcuni corsi Pro iPhone Imparare a scattare foto di iPhone come un professionista con questi corsi Impara a scattare foto di iPhone come un professionista con questi corsi Il tuo iPhone potrebbe essere utilizzato per qualcosa di più che semplicemente scattare foto e selfie casuali. Questi cinque corsi Udemy ti insegneranno come portare le tue capacità fotografiche iPhone dalla semplice all'avanzata in poco tempo Leggi di più che ti aiuteranno a scattare splendide foto sul tuo iPhone o iPad.
Le foto di iOS predefinite sono piene di tante piccole, ma utili, funzionalità che probabilmente non dovrai scaricare un'altra volta una volta che avrai imparato a usarlo. Chissà, leggere questo articolo potrebbe aver reso ridondanti alcune delle tue altre app di fotoritocco!
Per cosa usi maggiormente l'app Foto? Fateci sapere postando i vostri pensieri e opinioni nella sezione commenti qui sotto.
Immagine di credito: donna allegra di Dean Drobot tramite Shutterstock