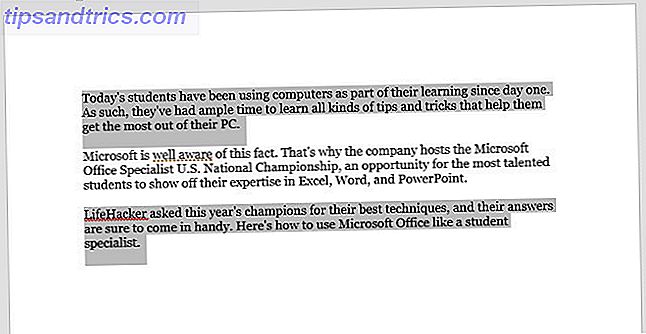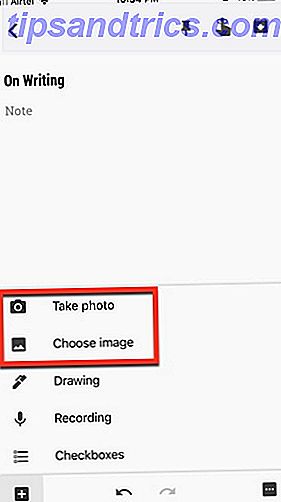Spotlight è una funzionalità di base di macOS, ma è così potente. È uno dei modi più veloci per trovare un file perso Come trovare i file persi su Mac OS X Come trovare i file persi su Mac OS X Siamo stati tutti lì: hai finito di lavorare su un documento, salvalo, chiudi la finestra, e ... dove è andata? Leggi di più, puoi aprire qualsiasi applicazione in un istante e persino comprimere funzionalità extra come un dizionario e una calcolatrice. Ma a volte Spotlight non raccoglie le applicazioni correttamente sul tuo Mac.
Se stai cercando un'app installata e stai ricevendo solo file nei risultati di ricerca, queste due correzioni ricostruiranno Spotlight e correggeranno il tuo problema 11 Correzioni rapide per problemi comuni e problemi di Mac 11 Correzioni rapide per problemi comuni e problemi con Mac Sapevi che molti dei problemi comuni del Mac e dei capricci che gli utenti segnalano possono essere risolti semplicemente modificando alcune impostazioni? Leggi di più .
Metodo 1: ricostruire l'indice Spotlight
Il primo metodo prevede la ricostruzione dell'indice di Spotlight tramite il terminale. Anche se non sei abituato a comandi basati su testo, è piuttosto semplice da eseguire. Poiché la ricerca Spotlight non funziona, puoi invece aprire una finestra di Terminale aprendo Launchpad. Visita la cartella Altro e fai clic sulla voce Terminale .
Ora, incolla i seguenti comandi nella finestra Terminale, uno alla volta.
Innanzitutto, disattiva Spotlight:
sudo mdutil -a -i off Successivamente, scarica il file di metadati che controlla l'indice di Spotlight:
sudo launchctl unload -w /System/Library/LaunchDaemons/com.apple.metadata.mds.plist Il seguente comando ricarica l'indice:
sudo launchctl load -w /System/Library/LaunchDaemons/com.apple.metadata.mds.plist Infine, riattiva Spotlight:
sudo mdutil -a -i on Dopo alcuni minuti per ricostruire l'indice, Spotlight dovrebbe funzionare normalmente.
Metodo 2: Ri-aggiungere il disco rigido a Spotlight
Se non lo è, o preferisci non utilizzare il terminale, ecco un altro metodo che puoi utilizzare per ripristinare l'indice.
Apri il menu Apple e seleziona Preferenze di Sistema . Scegli la voce Spotlight e passa alla scheda Privacy . Fare clic sull'icona Più (+) nella parte inferiore dell'elenco per aggiungere una voce da escludere da Spotlight. Questo aprirà una finestra del Finder.
Usa la scorciatoia Comando + Maiusc + C per visualizzare l'elenco dei dischi rigidi. Probabilmente hai solo uno - Macintosh HD . Fare clic, quindi premere il pulsante Scegli . Se hai più unità, tieni premuto Comando e fai clic su tutte.

Dopo aver premuto Scegli, verrà visualizzato un avviso. Accettalo, quindi premi il pulsante Meno (-) nella parte inferiore dell'elenco per cancellare l'impostazione della privacy. Questo costringerà il tuo indice Spotlight a ricostruire se stesso, che richiederà alcuni minuti. Una volta fatto, la ricerca funzionerà correttamente.
Ora che Spotlight funziona di nuovo correttamente, dai un'occhiata ai nostri suggerimenti su come utilizzarlo in modo più efficace Cerca in modo più efficiente in Mac OS X Con i nostri migliori suggerimenti Spotlight Cerca in modo più efficiente in Mac OS X con i nostri migliori consigli Spotlight è stato un assassino Mac funzione per anni, con Cupertino regolarmente scuola Redmond nell'arte della ricerca desktop. Ecco alcuni suggerimenti per aiutarti a trovare di più sul tuo Mac. Leggi di più .
Una di queste correzioni ha funzionato per te? Assicurati di condividere questa correzione con gli altri tuoi amici proprietari di Mac in modo che non si sentano frustrati da questo problema!
Immagine di credito: Kozlik tramite Shutterstock