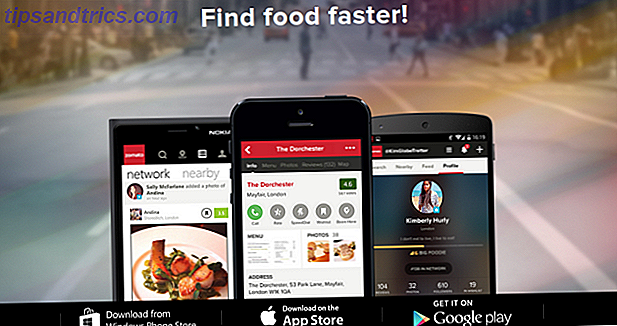I gestori delle partizioni non sono in cima all'elenco delle app di molte persone, ma sono una parte essenziale del computing moderno. Anche se non pensi di usarlo mai, vale la pena tenere almeno un gestore di partizioni di Windows installato. Può aiutarti a fare tutto da come risolvere i problemi di avvio Come risolvere la maggior parte dei problemi di avvio di Windows Come risolvere la maggior parte dei problemi di avvio di Windows Il tuo computer Windows non si avvia? Potrebbe essere a causa di un errore hardware, software o firmware. Ecco come diagnosticare e risolvere questi problemi. Ulteriori informazioni sulla riparazione di unità USB danneggiate Come recuperare i dati da una scheda di memoria danneggiata o da un'unità USB Come recuperare i dati da una scheda di memoria danneggiata o da un'unità USB La scheda SD rotta o l'unità flash USB ha archiviato file o backup importanti da ripristinare? Ti mostreremo come recuperare i dati da una memory stick guasto. Leggi di più .
Windows viene fornito con un gestore di partizioni del disco nativo. Creativamente chiamato Gestione disco, è funzionale ma non entusiasmante. Inoltre, mancano alcune funzionalità di alcune delle migliori app di terze parti.
Se vuoi davvero avere il controllo delle tue partizioni del disco, devi cercare altrove. Fortunatamente, questo articolo è tutto ciò di cui hai bisogno. Vi presentiamo sei dei migliori gestori di partizioni gratuiti per Windows.
Cos'è una partizione del disco?
Facciamo il backup per un secondo. Se sai già cos'è una partizione del disco Come gestire le partizioni ei volumi del disco rigido in Windows 10 Come gestire le partizioni ei volumi del disco rigido in Windows 10 Windows è lento e sta esaurendo lo spazio di archiviazione? O vuoi riassegnare lo spazio? Ti mostreremo come utilizzare il gestore delle partizioni di Windows 10. Per saperne di più, sentitevi liberi di saltare questa sezione. Se ti senti già un po 'perso, continua a leggere.
In breve, una partizione è una regione su qualsiasi supporto di memorizzazione. Un'unità deve contenere almeno una partizione prima che funzioni, ma molti dischi rigidi contengono più partizioni.
Se un'unità dispone di più partizioni, ciascuna partizione verrà visualizzata come un'unità separata sul computer. Su molte macchine, vedrai una partizione primaria contenente Windows e la partizione creata dal produttore che contiene i supporti di ripristino. Alcune persone creano addirittura una terza partizione per i loro media personali.
È interessante notare che ogni partizione può utilizzare un diverso file system. Ciò è particolarmente utile se è necessario continuare a scambiare un disco rigido esterno tra una macchina Windows e Mac (ricorda che i Mac non possono scrivere su file system NTFS Scrivi di nuovo sulle unità NTFS in OS X El Capitan (gratuitamente) Scrivi sulle tue unità NTFS Ancora in OS X El Capitan (gratuitamente) Alcuni dei metodi più comuni di aggiunta del supporto NTFS si sono interrotti con la recente versione di El Capitan, ma è ancora possibile scrivere sulle unità di Windows con un po 'di complicazioni.
I migliori gestori di partizioni Windows
Ora che hai capito a cosa servono le partizioni, diamo un'occhiata a quali gestori gratuiti dovresti usare.
1. Paragon Partition Manager
Il Partition Manager di Paragon è in circolazione da molti anni e ha vinto diversi premi.
L'app trae vantaggio dalla sua versatilità: funziona con diverse interfacce bus per computer. Includono quelli ovvi come USB e Firewire, ma anche tutti i tipi di allineamenti RAID, unità SATA esterne e unità SCSI.
Funziona anche con normali unità disco fisso, unità a stato solido e quasi tutte le unità ottiche.
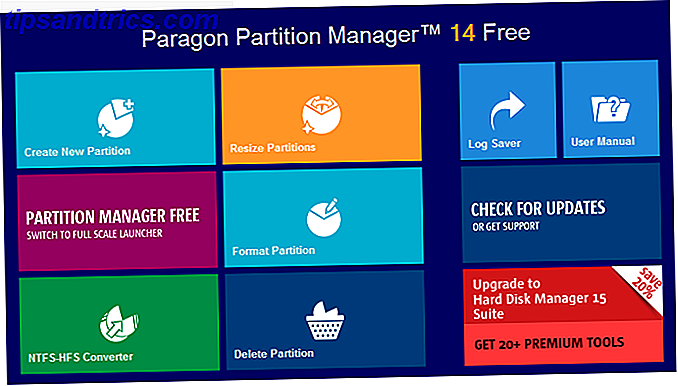
In termini di funzionalità, Paragon Partition Manager è ricco di strumenti che semplificano la gestione delle partizioni. Includono un modo per convertire i file system NTFS in unità HFS + senza riformattare il disco e una vasta selezione di procedure guidate per aiutare i principianti attraverso il processo di partizionamento. C'è anche uno strumento di allineamento automatico delle partizioni, che ottimizzerà le prestazioni del tuo hard disk durante il partizionamento.
Scarica: Paragon Partition Manager
2. Master partizione EaseUS
EaseUS Partition Master è forse l'app di terze parti più conosciuta ed è anche una delle più complete.
Molti utenti saranno immediatamente contenti della mancanza di pubblicità, barre degli strumenti e altri rifiuti, nonostante siano gratuiti. È possibile grazie ai livelli pagati. Introducono molte altre funzionalità ma fanno pagare una quantità significativa di denaro. Ad esempio, la versione con supporto per Windows Server costa $ 159.

La versione gratuita funziona solo con hard disk fino a 8 TB, ma è più che sufficiente per la maggior parte degli utenti. Supporta dischi master boot record (MBR), dischi della tabella di partizione GUID e dischi rimovibili.
Come ci si aspetterebbe, è possibile utilizzare l'app per ridimensionare, ripristinare, copiare, clonare e gestire tutte le partizioni sul proprio disco.
Scarica: EaseUS Partition Master
3. Carino partizionamento manager
Cute Partition Manager è un gestore di partizioni basato su testo. L'app supporta fino a 100 partizioni per disco e include il supporto per parametri di partizione avanzati come i flag di avvio e i tipi di partizione.

Poiché l'app è basata su testo, può essere installata su chiavetta USB o CD e utilizzata all'avvio Come creare un'unità USB avviabile dal CD di Windows Come creare un'unità USB avviabile dal CD di Windows Hai un CD di Windows o DVD, ma non è possibile utilizzare l'unità ottica per installare il sistema operativo? È possibile utilizzare un'unità USB avviabile per installare Windows. Ti mostriamo come. Leggi di più . Pertanto, è possibile utilizzare l'app per gestire le partizioni del disco anche se non si è installato un sistema operativo (o se si riscontrano problemi di avvio come il temuto messaggio "Sistema operativo non trovato" su Windows 10 Sistema operativo non trovato? Ecco come risolverlo Sistema operativo non trovato? Ecco come risolverlo "Sistema operativo non trovato" deve essere il messaggio di errore più scioccante là fuori. Rilassati! I tuoi dati sono ancora lì. Lascia che ti mostriamo come ottenere tutto indietro. Leggi di più .
È possibile trasferire l'app su un dispositivo USB / CD con un solo clic dopo aver installato l'app sul sistema.
Scarica: Cute Partition Manager
4. Esperto di partizioni Macrorit
Macrorit Partition Expert è probabilmente l'applicazione più semplice da utilizzare in questo elenco. Sono presenti tutte le funzionalità che ci si aspetta di vedere, incluso il partizionamento di base del disco, la gestione dello spazio su disco della tabella delle partizioni MBR e GUID e l'estensione delle partizioni.

Offre anche alcune funzionalità che non sono così comuni nei gestori di partizioni libere. Includono una versione portatile dell'app, recensioni virtuali (che consentono di vedere l'effetto delle modifiche prima di applicarle) e protezione da spegnimento e ripristino di emergenza dei dati.
Se vuoi più funzionalità, è disponibile una versione pro $ 29, 99. Introduce il supporto per Windows Server e dischi di avvio WinPE a 32 e 64 bit.
Download: Esperto di partizioni Macrorit
5. Active @ Partition Manager
Active @ Partition Manager è facile da usare per i principianti ma vanta anche tutte le potenti funzionalità che gli utenti esperti potrebbero desiderare.
L'app ha due schermate principali. Il primo è un mago; ti guiderà attraverso tutti i passaggi necessari se desideri formattare le unità o creare, ridimensionare ed eliminare partizioni. Il secondo schermo, chiamato Partition Manager, apre le funzionalità avanzate.

L'app funziona con unità FAT, NTFS, EFS, HFS +, Linux Ext2 / Ext3 / Ext4, Unix UFS e BtrFS e supporta i file system NTFS, FAT32 e exFAT.
Active @ Partition Manager include anche uno strumento di backup di base Il miglior software di backup per Windows Il miglior software di backup per Windows I dati sono fragili - basta un piccolo incidente per perdere tutto. Più backup fai, meglio è. Qui presentiamo il miglior software di backup gratuito per Windows. Leggi di più . Ti consente di creare una copia completa di qualsiasi disco rigido o partizione.
Infine, come Macrorit Partition Expert, include una revisione virtuale in modo da poter vedere le modifiche prima di colpire il salvataggio.
Download: Active @ Partition Manager
6. AOMEI Partition Assistant
L'app finale che tratteremo è AOMEI Partition Assistant.
Ancora una volta, tutte le funzionalità standard sono presenti. Alcune funzionalità extra che meritano attenzione includono:
- Possibilità di creare un sistema operativo Windows PE avviabile; puoi usare l'app prima dell'avvio di Windows.
- Una "coda" in cui è possibile impilare le modifiche, quindi applicarle nell'ordine in cui le hai create.
- Un modo per trasferire un intero sistema operativo su una nuova partizione o unità.

Sul lato negativo, non può convertire i dischi dinamici in dischi di base, né convertire le partizioni primarie in partizioni logiche.
Download: AOMEI Partition Assistant
Qual è il tuo preferito Free Partition Manager?
Se stai cercando qualcosa che sia più user-friendly rispetto all'app Windows, o includa funzionalità non presenti nell'app Windows, questo elenco di sei gestori di partizioni gratuiti dovrebbe essere coperto. Provali tutti e vedi qual è il più adatto alle tue esigenze. Tutti loro ti aiuteranno a configurare le tue partizioni Windows Come configurare un secondo disco rigido in Windows: Partizionamento Come configurare un secondo disco rigido in Windows: Partizionamento Puoi dividere l'unità in diverse sezioni con le partizioni dell'unità. Ti mostreremo come ridimensionare, eliminare e creare partizioni usando uno strumento di Windows predefinito chiamato Gestione disco. Leggi di più proprio come piace a te.
Quali app vuoi aggiungere a questo elenco? Quali caratteristiche giustificano la loro inclusione? E quale delle sei app di cui abbiamo discusso è la tua preferita? Puoi lasciare tutti i tuoi pensieri, opinioni e suggerimenti nei commenti qui sotto. E ricorda di condividere questo articolo con i tuoi follower sui social media.
Immagine di credito: violino / Depositphotos