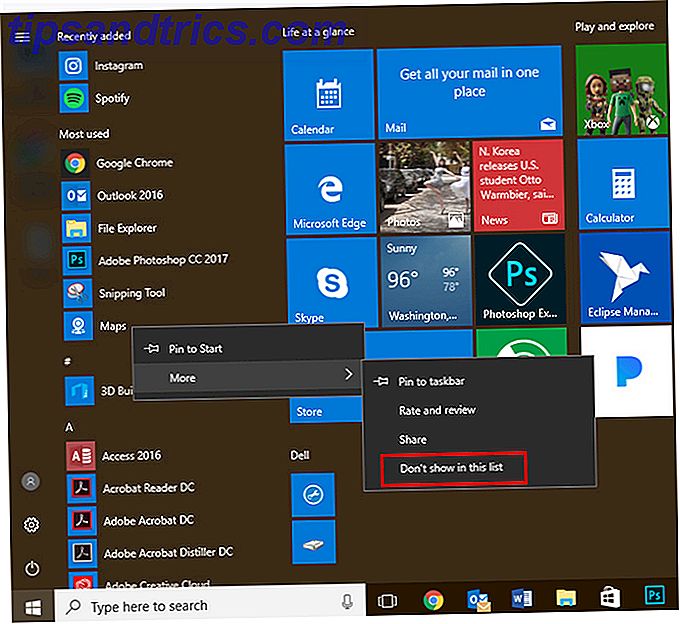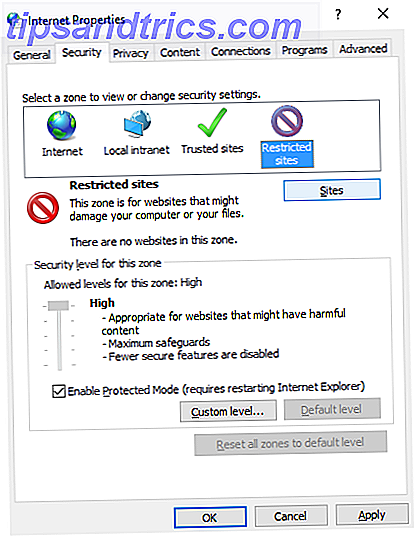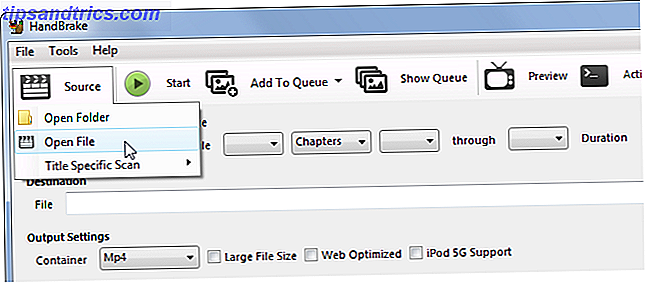Una volta che hai capito le basi dell'utilizzo di Trello, è il momento di salire di livello! Il tuo strumento Kanban digitale preferito nasconde alcuni trucchi utili nella sua manica, e in questo articolo esploreremo alcuni di essi e come utilizzarli.
1. Trasforma qualsiasi pagina Web in una scheda Trello

Ti trovi a creare molte carte mentre navighi sul Web per trovare ispirazione o ricerca?
Non è necessario interrompere il flusso di lavoro passando a una scheda Trello ogni volta che si desidera creare una scheda. Con questo bookmarklet Trello puoi trasformare le pagine web in carte al volo.
Una volta trascinato il bookmarklet Invia a Trello ai tuoi segnalibri, tutto è pronto. La prossima volta che ti trovi in una pagina web che desideri convertire in una carta, fai clic su questo segnalibro nella barra dei preferiti del browser.
Verrà quindi visualizzato un popup in cui è possibile selezionare la scheda ed elencare dove dovrebbe andare la nuova scheda. Se cambi idea a metà strada e non vuoi creare la carta dopotutto, premi il pulsante Non cercare mai nel popup.
2. Usa Markdown in Trello

Markdown è ovunque, e con una buona ragione. Rende la scrittura per il web più veloce e intuitiva. Ora puoi utilizzare Markdown nel tuo flusso di lavoro Trello.
La formattazione di base come enfasi, corsivo e collegamenti segue la sintassi standard di Markdown. Trello ha alcune restrizioni di formattazione sul posto. Ad esempio, alcune sintassi funzionano solo con le descrizioni e i commenti delle carte, mentre alcune di esse funzionano anche negli elementi della checklist. È un peccato che tu non possa usare Markdown nei titoli di carte.
Leggi la pagina della guida ufficiale per sapere come formattare il tuo testo in modo Trello. Vuoi una soluzione più rapida? Fare clic sul collegamento Guida alla formattazione quando si visualizza il retro di una scheda. Trello mostrerà quindi le regole di formattazione di base di Markdown in un popup a destra.
3. Clona schede pubbliche

Le schede di clonazione con l'opzione Copia scheda nella barra laterale del menu Mostra sono uno di quei consigli di produttività Trello essenziali che consigliamo a tutti gli utenti. Ma non fermarti alle tue stesse tavole!
Con un po 'di sforzo, troverai molte schede pubbliche utili da copiare e riutilizzare. Trello stesso ha una carrellata di schede pubbliche a portata di mano per ispirarti.
Qualsiasi scheda pubblica che copi sul tuo account viene automaticamente classificata come Privata . Inoltre, mentre copi il tabellone hai la possibilità di rinominare la copia e scartare le carte se preferisci avere solo le liste in posizione.
4. Abilita i potenziamenti di Trello

La potenza dei Power-Ups di Trello ti consente di integrare campi personalizzati e dati da varie app nelle tue schede Trello.
Ad esempio, è possibile impostare i promemoria con l'accensione del ripetitore di schede o creare i propri moduli con l'accensione JotForm.
Questa funzione da sola potrebbe essere sufficiente per tentare di aggiornare il tuo account Trello alla Business Class. (Ogni board nel livello libero ha un limite di un Power-Up.)
Per abilitare un potenziamento per una tavola, clicca prima sul pulsante Mostra Menu nella sezione in alto a destra. Nella barra laterale a comparsa che appare, fai clic sull'opzione Power-Up per scoprire la libreria di versatili componenti aggiuntivi di Trello. Premi il pulsante Abilita per ognuno di essi per integrare l'Accensione nella scheda attiva.
5. Automatizzare la creazione della carta Trello

Elimina il dolore creando carte ricorrenti a mano con uno o due strumenti. Un modo per farlo è con il Card Repeater Power-Up che abbiamo menzionato nella sezione precedente.
Una volta abilitato l'Accensione, vedrai apparire un pulsante Ripeti sotto Accoppiamenti nella barra laterale sul retro della carta. Fare clic su quel pulsante per pianificare la creazione della carta. Puoi scegliere la lista, la posizione, il giorno della settimana, l'ora e la frequenza delle carte ricorrenti. Dopo aver modificato le opzioni disponibili, premi il pulsante Salva .
Puoi anche ripiegare sul fidato IFTTT per un po 'di automazione Trello Gestisci tutto in Trello con queste 10 ricette IFTTT creative Gestisci tutto in Trello con queste 10 ricette IFTTT creative Ulteriori informazioni. Questa ricetta IFTTT crea carte con e-mail in Gmail.
Butler e Zapier Power-Ups possono anche automatizzare il processo di creazione della carta per te.
6. Taglia, copia e incolla le carte Trello
Mentre sei abituato al trio di scorciatoie da tastiera universale copia-incolla di Ctrl + X, Ctrl + C, Ctrl + V, probabilmente non ti aspetti che funzioni sulle carte. Ma lo fa! La parte migliore è che funziona su tutte le schede.
Passa il mouse su qualsiasi scheda e taglia o copia. Successivamente, passa con il mouse sul pulsante Aggiungi una scheda in qualsiasi elenco su qualsiasi scheda e premi la scorciatoia da tastiera per incollare.
Ovviamente, dovrai sostituire il tasto Ctrl nelle scorciatoie con la chiave Cmd se sei un utente macOS.
7. Modifica date scadute con trascinamento della selezione

Vuoi riassegnare le scadenze per diverse carte? Certo, puoi farlo uno alla volta come al solito. Ma tu non devi!
Se attivi l'accensione del calendario, puoi riprogrammare le schede trascinandole nella data corretta nella vista del calendario. Questa vista appare quando si fa clic sul pulsante Calendario a sinistra del pulsante Mostra menu .
Tieni presente che il pulsante Calendario viene visualizzato solo dopo aver attivato l'accensione.
8. Inserire nuovi elenchi tra elenchi esistenti

Facendo clic sul pulsante Aggiungi una lista dopo l'ultimo elenco di una scheda è come si creano le liste. Se vuoi che la nuova lista appaia in una posizione diversa, devi trascinarla nella posizione corretta.
Vuoi un modo più veloce per farlo?
C'è uno. Per inserire un nuovo elenco tra due elenchi esistenti, fare doppio clic sullo spazio vuoto tra di essi. Vedrai quindi un'opzione per creare una nuova lista proprio lì.
Se fai doppio clic nello spazio sotto qualsiasi elenco, puoi crearne uno nuovo da mostrare subito dopo quell'elenco.
Aggiungi più potenza a Trello con strumenti di terze parti
Desideri Trello potrebbe fare questo o quello? Probabilmente lo può, una volta acceso con strumenti di terze parti intelligenti. Inizia con alcune estensioni del browser per Trello. Ti consentono di aggiungere numeri di carte, opzioni di ordinamento avanzate, nascondere l'elenco e così via. Quindi, passa ad alcune integrazioni essenziali di Trello che renderanno più semplice il tuo lavoro.
Trello è versatile come le tue idee. Una volta acquisita familiarità con i suoi vari angoli e trombe, Trello è in grado di tenere sotto controllo ogni aspetto della tua vita quotidiana. Ora sei pronto per esplorare alcuni modi unici di utilizzare Trello 10 Usi unici di Trello diversi dalla gestione dei progetti 10 Usi unici di Trello oltre alla gestione dei progetti Trello è una delizia per gli amanti delle liste. Il suo approccio in stile Kanban non era pensato solo per la gestione dei progetti. Non ci credi? Guarda questi dieci usi unici di Trello. Leggi di più ?