
Rsync è abbastanza semplice: è uno strumento specializzato nella copia di file. Per noi, ciò significa che rsync rimuove molti inconvenienti coinvolti nei backup manuali. Ciò si traduce in un processo di backup più semplice, rispetto all'uso dei comandi di manipolazione dei file nativi per il terminale Linux Come gestire i file nel terminale Linux e sul desktop Come gestire i file nel terminale e nel desktop Linux Una volta apportate le modifiche a Linux, Troverà un desktop sensibile che sia facile da usare, dall'installazione di nuove app e dal loro avvio all'organizzazione dei dati. Leggi di più .
Ad esempio, rsync riconosce i file non modificati dall'ultimo trasferimento e risparmia tempo non sovrascrivendoli. Altre cose, come la possibilità di comprimere i file, rendono anche i backup più efficienti. Mentre questo tipo di cose potrebbe essere teoricamente fatto a mano, rsync mette tutte queste attività in un unico strumento conveniente 10 Semplici modi per ripristinare il tuo sistema Linux 10 semplici modi per ripristinare il tuo sistema Linux La funzione Ripristino configurazione di Windows è un buon modo di fare e mantenendo interi backup del sistema. Se solo Linux avesse una caratteristica simile ... oh aspetta, lo fa - in effetti, abbiamo 10 opzioni da scegliere ... Leggi altro.
Abbiamo già trattato Grsync Grsync - Una semplice GUI per aiutarti a usare 'rsync' Facilmente [Linux] Grsync - Una semplice interfaccia grafica per aiutarti a usare 'rsync' Facilmente [Linux] Leggi di più in passato, ma sapendo come usare il lo strumento che lo alimenta (vale a dire, rsync) può rivelarsi una risorsa preziosa. Si spera che questo articolo ti dimostrerà che usare rsync senza un back-end grafico è un compito abbastanza semplice.
Rsync Basics
Tutti i comandi rsync sono fondamentalmente gli stessi, quindi dovrebbe essere abbastanza facile da raccogliere. Ecco il comando più semplice che copia semplicemente il contenuto di una cartella in un'altra:
rsync -r -u -v ~/Source-Folder / ~/Copy-Folder 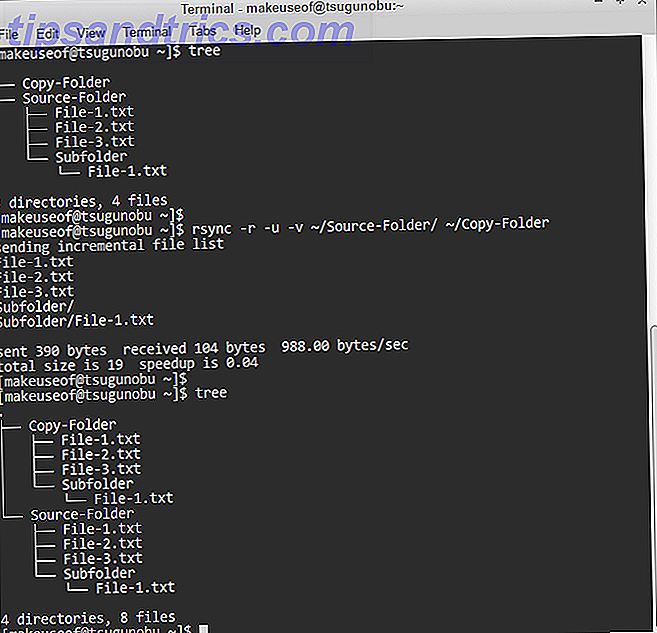
L'opzione -r sta per " ricorsiva ". In parole povere, senza questa opzione, rsync ignora i file che sono memorizzati all'interno di cartelle, il che significa che non copierà tutto. Aggiungiamo l'opzione -u (per " aggiornamento ") per garantire che i file trasferiti non sovrascrivano i file nella cartella di destinazione che sono più aggiornati. Ad esempio, se hai modificato un file nella cartella di trasferimento, ma non dalla cartella originale.
L'opzione -v (per " verbose ") ti permette di vedere cosa ha fatto rsync, il che è utile per monitorare il suo comportamento e le sue azioni. Non è strettamente necessario, ma si potrebbe finire per apprezzare le informazioni extra - senza di essa, rsync è molto più silenzioso.
Per forme di backup più avanzate, tutto ciò che dobbiamo fare è aggiungere opzioni extra (es. - [lettera] ) a rsync. Puoi effettivamente mettere insieme tutte queste lettere in un'unica, grande opzione (es. -ruv ) se vuoi risparmiare spazio. Ricordati di inserirli prima di specificare le tue cartelle!
Scelta delle directory di backup
Come hai visto sopra, per prima cosa selezioni la cartella dalla quale desideri copiare i file, quindi seleziona dove desideri copiarli. Prendi nota anche del trailing / alla fine della cartella sorgente. Ciò garantisce che copi solo il contenuto della cartella, anziché la cartella stessa. Puoi lasciare questa barra in avanti se preferisci portare la cartella.
Suggerimento utile: il simbolo ~ / rappresenta la cartella principale Quali sono quelle cartelle nella directory principale di Linux? Quali sono quelle cartelle nella directory principale di Linux? Apri un file manager sulla tua macchina Linux e seleziona Computer nella barra laterale per visualizzare le cartelle di sistema. Ma hai qualche idea di ciò che hanno ciascuno di loro? Diamo un'occhiata! Ulteriori informazioni (dove sono archiviate le cartelle Documenti, Desktop, Download, Musica, ecc.). Questo è molto più veloce della semplice digitazione della posizione della cartella di origine completa e del nome utente agnostico.
Esclusione di file e cartelle con rsync
A volte, non si desidera eseguire il backup di intere cartelle di dati validi, e rsync può gestirle anche. Oltre a scegliere cartelle più specifiche da copiare, puoi anche utilizzare l'opzione -exclude per ignorarle. Questo ti permette di dire a rsync di ignorare una cartella, un file o un pattern selezionato.
rsync -ruv --exclude 'Subfolder' ~/Source-Folder/ ~/Copy-Folder 
Come puoi vedere sopra, la directory della sottocartella non è stata trasferita. Puoi anche escludere file con questo: basta digitare il suo nome tra virgolette.
Per impedire la trasmissione di più file / cartelle simili, utilizzare il simbolo * con l'opzione -exclude . Questo funge da sostituto per qualsiasi altro nome di file.
rsync -ruv --exclude '*.txt' ~/Source-Folder/ ~/Copy-Folder 
Questo comando significava che rsync ignorava tutti i file che terminavano con .TXT e copiavano solo lungo una cartella. Il simbolo * funge da carattere jolly e rappresenta tutte le potenziali parole e lettere che potresti, in questo esempio, nominare un file TXT. Questo è un modello di esclusione di base per rsync.
C'è qualcosa di importante da sapere sulle esclusioni: si trovano in relazione alla tua fonte di copia! In parole povere, devi dire a rsync la posizione dei file che stai escludendo in relazione a dove hai scelto di copiare i tuoi file . Ecco un esempio di questo in gioco:

Dal momento che stiamo copiando i dati dalla directory Source-Folder, non è necessario specificare dove si trova esattamente la directory della sottocartella . È proprio al suo interno. Tuttavia, se vogliamo escludere File-1.txt da quella cartella, dobbiamo indicarne la posizione, con la directory 'Source-Folder' come root. Tienilo a mente se trovi che le tue esclusioni falliscono!
Rendere i backup più veloci con rsync
Come precedentemente affermato, rsync ha la capacità di comprimere i file che copia, quindi decomprimerli all'altra estremità. Questo ha lo scopo di ridurre la quantità di trasferimento dati richiesta per copiare un file, tempo di trading per l'utilizzo della CPU necessario per la compressione. Quindi, se sei su un laptop e vuoi risparmiare un po 'di autonomia 7 Semplici consigli per migliorare la durata della batteria del tuo laptop Linux 7 Consigli semplici per migliorare la durata della batteria del tuo laptop Linux Come puoi spremere più tempo dalla batteria e goderti un Linux veramente portatile esperienza di calcolo? Per saperne di più, potresti non voler usare questo.
rsync -ruv -z ~/Source-Folder / ~/Copy-Folder 
Tutto quello che stiamo facendo qui è l'aggiunta dell'opzione -z a rsync: rappresenta l'opzione di compressione. È breve per zlib, che è il software usato da rsync per farlo. Essenzialmente (gioco di parole) cancella i file da un posto all'altro.
Per vedere i miglioramenti nella velocità di trasferimento, guarda semplicemente l'output di rsync. Più specificamente, "l' accelerazione è [x] " (misurata in secondi). Utilizzalo come indicatore per valutare se la compressione dei tuoi backup di file vale o meno per te. Ogni computer è diverso!
Testare le acque
Prima di saltare nella parte più profonda e utilizzare correttamente rsync, è sempre consigliabile eseguire prima una sessione a secco . Ciò consente di vedere esattamente ciò che rsync copierà e dove, prima che i dati vengano sottoposti a backup. Tutto ciò di cui hai bisogno è aggiungere l'opzione -n (abbreviazione di " nessuna modifica apportata ") al tuo comando per eseguire una prova di prova:
rsync -ruv -n ~/Source-Folder/ ~/Copy-Folder 
Come indica l'immagine sopra, nessun file viene effettivamente trasferito. Tuttavia, puoi ancora vedere cosa sarebbe successo se avessi lasciato fuori l'opzione -n . Per questo motivo, una corsa a vuoto in rsync è un passaggio precauzionale estremamente veloce e facile da eseguire, soprattutto se si utilizzano molte opzioni concatenate.
Andare avanti
Si spera che questo articolo ti abbia fornito il know-how necessario per eseguire il backup dei tuoi dati in modo rapido ed efficiente dalla riga di comando. Tuttavia, rsync è uno strumento estremamente versatile, quindi se trovi che le tue esigenze di backup superano quelle di questa guida Come eseguire backup di dati su Ubuntu e altre distribuzioni Come eseguire backup di dati su Ubuntu e altre distribuzioni Quanti dati sensibili verrebbero persi se il tuo disco rigido è morto? Naturalmente, hai bisogno di una soluzione di backup, ma fare backup in Linux può essere complicato se non sai cosa stai facendo ... Leggi di più, non abbiate paura di inserire questo comando:
man rsync 
Il documento che vedi passa attraverso tutte le opzioni qui trattate in modo molto più dettagliato, insieme a molte altre. Ad esempio, spiega come escludere i file in base alla loro dimensione, utile per filtrare file vuoti o ridondanti.
Preferisci usare la riga di comando per eseguire il backup dei tuoi dati? Perché o perché no?



