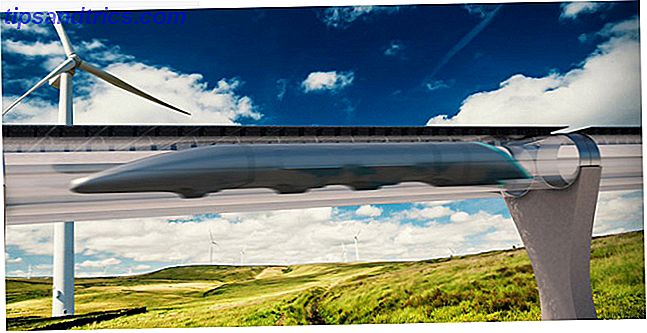Per un principiante, entrare nello scripting può essere molto intimidatorio. Tuttavia, ci sono alcuni importanti vantaggi nell'utilizzo di script sul tuo PC Windows 10. Se stai per iniziare, usare gli script di Windows scritti da altri spesso ti dà una buona idea di come funzionano le cose.
Per imparare passo passo gli script, dai un'occhiata ai semplici script di Windows presenti in questo articolo e vai da lì. Scopri come funzionano. Pensa a come potresti modificarli per te stesso. Una volta che hai dimestichezza con ciò che è una sceneggiatura, puoi pensare di immergerti nel nocciolo della codifica.
Scripting con PowerShell
Molti utenti Windows conoscono PowerShell come interfaccia a riga di comando 15 Attività avanzate PowerShell può gestire in Windows 10 15 Attività avanzate PowerShell può gestire in Windows 10 PowerShell è simile al prompt dei comandi, ma migliore. È un potente strumento di amministrazione del sistema. Abbiamo compilato 15 compiti, alcuni semplici, alcuni complessi, che traggono vantaggio dalla magia di PowerShell. Leggi di più . Tuttavia, possiamo anche utilizzare i comandi di PowerShell per creare uno script che possiamo chiamare in un secondo momento.
1. Spegni il tuo computer
Puoi spegnere Shut Down Windows 10 Usare solo la tua voce Come spegnere Windows 10 Usare solo la tua voce Vuoi insegnare a Cortana alcuni nuovi trucchi? Ecco come farla chiudere, riavviare o disconnettere Windows per te. Leggi di più un PC con Windows 10 con un paio di clic, ma è abbastanza veloce? Implementando uno script PowerShell, possiamo posizionare un pulsante di spegnimento ovunque sul nostro desktop. Inoltre, possiamo imparare come creare un collegamento allo script allo stesso tempo.
Aprire Blocco note e digitare quanto segue:
shutdown -s -t 0 Quindi, fai clic su File > Salva come .

Denominare il file shutdown.cmd e utilizzare il menu a discesa Salva come per selezionare Tutti i file . Esegui questo file con i privilegi di amministratore e il tuo PC si spegnerà all'istante.
Modificando leggermente questo script, possiamo pianificare un riavvio su un timer. Per fare ciò, apporta la seguente modifica al tuo file .cmd:
shutdown -r -t 60 Quanto sopra farà riavviare il PC dopo un periodo di 60 secondi. Il -r al posto del -s che abbiamo usato sopra richiede il riavvio, mentre il tag -t stabilisce il tempo. Sentiti libero di modificare l'intero per impostare un intervallo di tempo diverso.
2. Rimuovere le app Windows 10 preinstallate
Ci sono molti vantaggi nell'installazione di Windows 10, ma è giusto dire che il sistema operativo (OS) viene fornito con diverse app qualificate come bloatware Tired of Bloatware? Come eliminare Windows 10 App Store stanco di Bloatware? Come eliminare Windows 10 Store App Per Microsoft, Windows 10 è un bancomat. Con gli aggiornamenti futuri, più applicazioni saranno preinstallate e promosse nel menu Start. Lascia che ti mostriamo come rimuovere facilmente le app preinstallate di Windows Store. Leggi di più . Piuttosto che rimuovere manualmente ognuno di questi pezzi di software, possiamo impostare uno script che faccia il lavoro per noi.
Prima di utilizzare questa tecnica per sbarazzarsi di eventuali app dal proprio account utente, considerare le conseguenze. Molti programmi e servizi svolgono un lavoro importante dietro le quinte, quindi non essere sfacciato di ciò che rimuovi.
Apri una finestra di PowerShell come amministratore e utilizza questo comando per rimuovere una determinata app:
get-appxpackage -name *APPNAME* | remove-appxpackage Dovrai trovare il nome che Windows utilizza per fare riferimento a ogni singola app e inserirla al posto di APPNAME. Ad esempio, questo comando rimuoverà tre programmi comunemente indesiderati:
get-appxpackage -name *BingFinance* | remove-appxpackage get-appxpackage -name *BingNews* | remove-appxpackage get-appxpackage -name *BingSports* | remove-appxpackage Se sei responsabile della creazione di un'intera flotta di computer, questo può davvero accelerare il processo. Individua semplicemente le app che desideri rimuovere, scrivi uno script che cancella il lotto ed eseguilo su ogni PC.
3. Rinominare un batch di file
Quindi hai appena caricato un album di fotografie sul tuo computer? E sono tutti etichettati con qualsiasi convenzione di denominazione utilizzata dalla fotocamera per impostazione predefinita? Non sarebbe utile se si potesse allegare una parola chiave che è possibile cercare in un secondo momento?
Un semplice script PowerShell può fare proprio questo. Immettere quanto segue per rinominare i file in blocco:
$path = "$home\desktop\make use of\holidaysnaps" $filter = '*.jpg"' get-childitem -path $path -filter $filter | rename-item -newname {$_.name -replace 'IMG', 'HOLIDAY2016'} Ci sono alcune cose da modificare prima di eseguire questo script. Innanzitutto, regola il percorso in modo che punti verso la cartella desiderata. Verifica in quale formato sono inserite le immagini e, se necessario, modifica il tipo di file nella seconda riga. Infine, sostituisci "IMG" nell'ultima riga con il testo che vuoi sostituire, e "HOLIDAY2016" con il testo che vuoi inserire.
Se carichi regolarmente immagini sul tuo PC, vale la pena di salvare questo comando come un file CMD, come spiegato sopra. Quando hai bisogno di usarlo di nuovo, apri il file con Notepad 8 sorprendenti trucchi per i blocchi note di Windows che devi sapere 8 sorprendenti trucchi per i blocchi note di Windows che devi sapere Il Notepad di Windows non appariscente è pieno di sorprese. Ti consigliamo di mantenere a portata di mano questo antico programma Windows dopo che ti abbiamo mostrato alcuni trucchi che può fare. Leggi di più, aggiornalo per l'attività in corso, quindi eseguilo.
Tuttavia, fai attenzione quando lavori con uno script come questo. Il comando non richiede molto tempo per rinominare ogni singolo file in una cartella e questo può causare grossi problemi se è indirizzato verso la directory sbagliata.
Scripting con AutoHotKey
Possiamo fare molto con PowerShell, ma non è l'unico strumento disponibile per gli utenti di Windows che sono interessati a scrivere i propri script. AutoHotKey è uno dei numerosi programmi di terze parti che è possibile utilizzare per creare script personalizzati che vanno oltre i limiti degli strumenti forniti in dotazione con Windows 10.
Prima di iniziare a mettere insieme gli utili script AutoHotKey, è necessario scaricare il software qui. Installare il pacchetto e quindi aprire il programma. Per iniziare a lavorare su un nuovo script, è sufficiente fare clic con il pulsante destro del mouse sul desktop e selezionare Nuovo > Script AutoHotKey . Rinominare il file, quindi aprirlo con Blocco note o un editor di testo simile.
4. Apri una cartella in un istante
Abbiamo tutti cartelle in cui torniamo regolarmente. A volte è abbastanza conveniente posizionarli sul desktop, ma a volte sarebbe ancora meglio se potessimo inserire una scorciatoia da tastiera 12+ Scorciatoie da tastiera di Windows personalizzate per Geek in You 12+ Scorciatoie da tastiera di Windows personalizzate per Geek in You Windows include centinaia delle scorciatoie da tastiera, ma puoi creare le tue scorciatoie per quasi tutto ciò che desideri. Ecco come personalizzare le scorciatoie di Windows. Leggi altro per aprirlo mentre stiamo lavorando su un'attività separata.
AutoHotKey ti consente di impostare una scorciatoia personalizzata per qualsiasi posizione sul tuo computer. Per fare ciò, crea uno script che contenga il seguente codice:
#^d::Run "C://Users/Brad/Downloads" return Per far funzionare questo codice, dovrai sostituire "Brad" con il tuo nome utente Windows. Se sei nuovo in AutoHotKey e quello script sembra incomprensibile, non preoccuparti: è più semplice di quanto tu possa pensare.
La prima parte del testo stabilisce la combinazione di pulsanti che l'utente dovrà utilizzare per eseguire lo script, nel nostro caso il tasto Windows ( # ), il tasto Maiusc ( ^ ) e il tasto D. Questo collegamento è collegato al comando Esegui che stiamo cercando di eseguire con una coppia di due punti.
5. Prendi il controllo dei tuoi desktop virtuali
Windows 10 ha introdotto i desktop virtuali 5 Modi per migliorare i desktop virtuali in Windows 10 5 I modi per migliorare i desktop virtuali in Windows 10 I desktop virtuali possono aiutarti ad espandere e organizzare il desktop. Qui ti mostriamo come migliorare e utilizzare in modo produttivo la funzione Visualizzazione attività di Windows 10. Leggi altro, un modo utile di configurare ambienti distinti per compiti diversi. Questa funzionalità semplifica l'organizzazione del tuo spazio di lavoro. Tuttavia, passare da un desktop all'altro può essere un po 'più ingombrante di un semplice Alt-Tab.
Fortunatamente, c'è uno script AutoHotKey che ti permette di trasferire immediatamente su un desktop diverso usando una semplice scorciatoia da tastiera. Inoltre, semplifica la creazione e l'eliminazione di desktop come richiesto. Il codice e una spiegazione di come funziona lo script sono disponibili tramite GitHub.
6. Ottieni funzionalità di correzione automatica a livello di sistema
La correzione automatica non è perfetta, ma può essere molto utile se si è inclini a occasionali errori di ortografia. Alcuni sistemi operativi mobili come iOS offrono funzionalità di correzione automatica indipendentemente dall'app utilizzata. È possibile ottenere la stessa assistenza su PC implementando uno script AutoHotKey.
Puoi prendere una versione pre-costruita dello script su HowToGeek. Tuttavia, vale la pena personalizzare il codice per calibrarlo per l'utilizzo. Ad esempio, se usi regolarmente parole in gergo, dovrai assicurarti che non vengano corretti erroneamente.
7. Fai in modo che le frasi inizino con una lettera maiuscola
Se il sistema di correzione automatica a livello di sistema sembra troppo drastico, potresti star meglio con questo tweak che contrasta un errore di battitura comune. Un'appropriata capitalizzazione è d'obbligo se vuoi che la tua scrittura abbia un aspetto professionale e puoi utilizzare AutoHotKey per ricontrollare il tuo lavoro in caso di errori.
È possibile trovare il codice necessario sul forum AutoHotKey. La sceneggiatura assicura che qualsiasi punto, punto interrogativo o segno di spiegazione sia seguito da una lettera maiuscola.
Passi successivi in Scripting
Internet ci dà accesso a tutta una serie di script 10+ Cool AutoHotkey Scripts & Come creare i tuoi 10+ fantastici script AutoHotkey e come creare la tua AutoHotkey è un modo semplice per aggiungere scorciatoie al tuo computer. Puoi scaricare script pronti per l'uso o scriverne uno tuo. Vi mostriamo di diventare più produttivi con attività di hotkey automatizzate. Leggi di più sviluppato da altri che possiamo scegliere. È fantastico, ma gli script più utili sono spesso quelli che crei per te stesso.
Gli script in questo articolo eseguono attività che non richiedono la supervisione. Queste attività variano da utente a utente. Una conoscenza pratica di come funzionano gli script è il primo passo verso la creazione di script personalizzati per il proprio utilizzo.
Gli script che trovi online possono sicuramente farti risparmiare tempo e fatica. Tuttavia, se si prende il tempo necessario per familiarizzare con strumenti come PowerShell e AutoHotKey, si potrebbe essere sorpresi da ciò che si può ottenere.
Hai un altro script di Windows che vuoi condividere con altri utenti? Perché non partecipare alla conversazione nella sezione commenti qui sotto?