
Mentre sei libero di usare qualsiasi sistema operativo che preferisci, ci sono tantissimi vantaggi nel rimanere in un ecosistema. Forse nessuno lo sa meglio degli utenti Mac e iPhone, che amano Continuity, FaceTime, AirDrop e altro.
Ma per quanto riguarda il sistema operativo desktop più popolare al mondo, Windows e il più popolare sistema operativo mobile, Android? Anche se non sono realizzati dalla stessa azienda, troverai tantissime app per collegarle. Ecco come rendere il tuo computer e il tuo telefono funzionanti meglio insieme.
1. Chrome, Firefox, Edge: sincronizzazione dei dati del browser
Safari è il browser predefinito su macOS e iOS e offre numerosi vantaggi multipiattaforma. Ma puoi ottenere molti di quegli stessi vantaggi usando il tuo browser preferito.
Installa Chrome, Firefox o anche Microsoft Edge sul tuo telefono Android e sfrutta le funzionalità di continuità. Ciò include la sincronizzazione di segnalibri, cronologia, schede aperte, informazioni di compilazione automatica e altro.
Cromo
Apri Chrome sul tuo PC e fai clic sul menu a tre punti nell'angolo in alto a destra. Scegli Impostazioni e in Persone, assicurati di avere la sincronizzazione attivata. È possibile selezionare Sincronizza per rimuovere alcuni tipi di dati. Se non vedi l'opzione, devi prima accedere a Chrome con il tuo account Google.
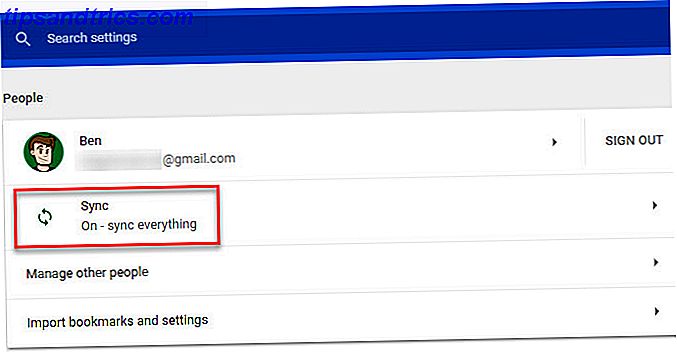
Quindi, sul telefono, apri Chrome e tocca il menu con tre punti in alto a destra. Tocca Impostazioni e quindi seleziona il tuo nome in cima all'elenco. Assicurati di aver eseguito l'accesso a Chrome con lo stesso account Google e tutte le tue informazioni verranno sincronizzate.

Download: Google Chrome per Android (gratuito)
Firefox
Sul PC, apri Firefox e fai clic sul pulsante Menu a tre barre in alto a destra. Scegli Opzioni e quindi fai clic sulla scheda Account di Firefox a sinistra. Qui, puoi creare o accedere a un account Firefox se non lo hai già fatto. Una volta effettuato l'accesso, scegli ciò che desideri sincronizzare.

Quindi, nell'app Firefox del telefono, tocca il pulsante Menu a tre punti e scegli Impostazioni . Tocca Accedi nella parte superiore e accedi al tuo account Firefox per sincronizzare tutto.

Scarica: Firefox per Android (gratuito)
Bordo
Se si preferisce utilizzare il nuovo browser di Microsoft Questo è ciò che Microsoft Edge è buono per questo è ciò che Microsoft Edge è buono per Microsoft Edge è molto meglio di Internet Explorer. È tempo di diventare indipendenti dal browser. Ti mostreremo le funzionalità esclusive che rendono utile Edge, anche se non è il tuo browser principale. Leggi di più su Windows 10, puoi accoppiarlo anche con il tuo telefono.
Aprire Edge sul PC, fare clic sul pulsante Menu a tre punti e selezionare Impostazioni . In questo menu, cerca l'intestazione Account . Assicurati che l'e-mail dell'account Microsoft sia qui e il dispositivo di sincronizzazione Sincronizza preferiti sia attivo.

Quindi, installa Edge sul telefono, tocca Accedi e accedi al tuo account Microsoft. Se hai già installato Edge, tocca il pulsante Menu a tre punti nell'angolo in basso a destra del browser e tocca Accedi .
Dopo aver collegato il tuo account Microsoft, puoi anche scegliere di sincronizzare le password salvate, che richiede la verifica. Sebbene conveniente, ti consigliamo di non salvare le password nel browser e di salvarle in un gestore di password dedicato come LastPass. Anche senza sincronizzare le password, Edge sincronizzerà i Preferiti e l'Elenco di lettura.

Se si desidera trasferire i collegamenti dal telefono al PC, è necessario sincronizzare il telefono su Windows. Apri l'app Impostazioni in Windows 10, quindi seleziona la voce Telefono . Fai clic su Aggiungi un telefono e inserisci il tuo numero di telefono. Riceverai un testo con un link per scaricare Microsoft Launcher, che è un solido sostituto Come Microsoft ha preso sul mio telefono Android Come Microsoft ha preso il mio telefono Android È onestamente sorprendente quante applicazioni Microsoft sono disponibili per Android - e sono veramente buono! Leggi di più . Non è richiesto l'uso, però; una volta collegato il telefono, sei pronto per inviare collegamenti via Edge.
Tocca il pulsante Invia sulla barra in basso e scegli il tuo computer per inviare il link. Puoi anche toccare Continua in seguito per inviare una notifica.
Download: Microsoft Edge per Android (gratuito)
2. Pushbullet: sincronizza notifiche e condividi file
Sincronizzare il tuo browser si prende cura di molto, ma Pushbullet colma alcune lacune della tua continuità Android-Windows. Questa app ti consente di condividere facilmente immagini, documenti e altri file tra i tuoi dispositivi. Inoltre rispecchia le tue notifiche in modo che tu possa vedere cosa succede sul tuo Android senza mai prendere in mano il tuo telefono Come smettere di controllare il tuo telefono sostituendolo con il tuo computer Come smettere di controllare il tuo telefono sostituendolo con il tuo computer Telefono? Perdere tempo, concentrazione e mente? Imposta il tuo computer come dispositivo principale con questi semplici consigli e elimina le distrazioni. Leggi di più .
Vai al sito web di Pushbullet e crea un account per iniziare. Puoi utilizzare l'estensione del browser per Chrome, Firefox o Opera oppure installare l'app Windows se preferisci. Dopo aver creato un account, installa l'app Pushbullet sul tuo telefono ed esegui l'accesso.
Da lì, consulta la nostra guida all'uso di Pushbullet Pushbullet Mette il tuo Android e il PC sulla stessa lunghezza d'onda Pushbullet mette il tuo Android e il tuo PC sulla stessa lunghezza d'onda Scopri come puoi mantenere il tuo Android perfettamente sincronizzato con il tuo PC - invia le notifiche del tuo telefono a il tuo desktop, condividi file e molto altro! Leggi di più per le istruzioni complete. Puoi condividere istantaneamente link e file, rispondere ai messaggi, visualizzare le notifiche e altro ancora. Pushbullet offre un piano Pro, ma la versione gratuita dovrebbe essere sufficiente per la maggior parte delle persone. Se hai bisogno di funzionalità Pro ma non vuoi pagare, prova una delle migliori alternative gratuite. Le 7 migliori alternative gratuite a Pushbullet Le 7 migliori alternative gratuite a Pushbullet Mad che Pushbullet è improvvisamente costoso? Non preoccuparti, ci sono molte alternative gratuite. Leggi di più .
Scarica: Pushbullet per Android | Chrome | Firefox | Windows (gratuito)
3. Pulse o MightyText: testo dal tuo PC
Hai un sacco di opzioni per le tastiere Android Qual è la migliore tastiera alternativa per Android? Qual è la migliore tastiera alternativa per Android? Diamo un'occhiata ad alcune delle migliori tastiere nel Play Store e le mettiamo alla prova. Per saperne di più, ma sono tutti pallidi rispetto alla digitazione su una tastiera reale. Quindi, se sei al computer, non ha senso prendere il telefono per rispondere a un messaggio. Mentre Pushbullet ti consente di rispondere ai testi, il piano gratuito ti limita a 100 messaggi al mese.
Le migliori due app dedicate per l'invio di SMS su PC sono Pulse SMS e MightyText. Abbiamo già affermato Pulse come una delle migliori app per SMS per il testo Android. Migliore con queste app SMS alternative per il testo Android Migliore con queste app SMS alternative per Android Non ti piace l'app SMS predefinita? Prova uno nuovo! Leggi di più .
Anche se è totalmente gratuito senza pubblicità, puoi pagare una piccola tassa per accedere ai tuoi messaggi da un'estensione / sito web del browser, oltre a tablet Android, Android Wear e altro ancora. Questo costa $ 1 al mese, $ 2 per tre mesi, $ 6 / anno o $ 11 per l'abbonamento a vita. Se scrivi regolarmente dal tuo PC, questo è un gioco da ragazzi.
Se non ti piace Pulse per qualche motivo, prova MightyText. Come Pulse, ti consente di inviare e ricevere messaggi sul tuo PC. Il piano gratuito ha un limite di 150 messaggi al mese, il che non è molto per gli utenti esperti. L'aggiornamento a Pro elimina questo limite e ti dà accesso a molte altre funzionalità, ma è una vendita dura a ben $ 80 all'anno.
Se non puoi pagare, i 250 messaggi combinati al mese da Pushbullet e MightyText potrebbero farti passare. Ma pensiamo che il prezzo relativamente basso per una vita di messaggi Pulse valga sicuramente il costo.
Scarica: Pulse SMS per Android | Chrome | Firefox | Web (gratuito)
Scarica: MightyText per Android | Windows | Chrome | Web (gratuito)
4. Dropbox, Google Drive, OneDrive: accesso ai file
Anche se Pushbullet è ottimo per la condivisione rapida di un file di cui hai bisogno subito, non è una vera soluzione di archiviazione cloud. Per questo, dovresti creare un account con una piattaforma di cloud storage popolare come Dropbox, Google Drive, OneDrive o simili.
Non c'è scelta giusta o sbagliata qui Dropbox vs. Google Drive e OneDrive: quale cloud storage è il migliore per te? Dropbox e Google Drive contro OneDrive: quale cloud storage è il migliore per te? Hai cambiato il modo di pensare al cloud storage? Le popolari opzioni di Dropbox, Google Drive e OneDrive sono state aggiunte da altri. Ti aiutiamo a rispondere a quale servizio di cloud storage dovresti utilizzare. Leggi di più ; qualunque cosa tu preferisca va bene.
Google Drive ti offre lo spazio di archiviazione più gratuito a 15 GB, mentre OneDrive è meglio integrato con Windows A Guida rapida a OneDrive in Windows 10 Una guida rapida a OneDrive in Windows 10 È possibile sostituire OneDrive con Google Drive o Dopbox? Dipende. Per aiutarti a decidere, ti diremo tutto sulle migliori funzionalità di OneDrive e su come configurarlo. Leggi di più . Scarica l'app per la tua piattaforma su Windows e Android, crea alcune cartelle e avrai accesso ai tuoi file più importanti ovunque tu vada. Convenientemente, molte delle migliori app di backup Android Esegui il backup del tuo telefono Android oggi prima che sia troppo tardi Esegui il backup del tuo telefono Android oggi prima che sia troppo tardi Se hai perso il telefono oggi (o è stato rubato o danneggiato), avresti ancora tutto il tuo foto, contatti e dati? Assicuriamoci che tutto sia stato eseguito correttamente il backup. Ulteriori informazioni ti consentono di eseguire il backup nel tuo archivio cloud.
Inoltre, tutte e tre queste app dispongono di funzionalità di backup automatico delle foto Come eseguire il backup di foto da un dispositivo mobile Come eseguire il backup di foto da un dispositivo mobile Non è mai divertente quando il telefono si rompe e si perdono tutte le foto, ma non deve mai ripetersi. ! Scopri come eseguire il backup delle tue foto velocemente e facilmente. Leggi di più, assicurandoti di non perdere mai più una preziosa immagine.
Scarica: Dropbox per Android | Windows (gratuito)
Scarica: Google Drive per Android | Windows (gratuito)
Scarica: OneDrive per Android | Windows (gratuito)
5. Cortana: notifiche
Anche se è una funzionalità simile a Pushbullet, Windows 10 offre ora la sincronizzazione delle notifiche integrata con Android. Richiede solo l'accesso al PC con un account Microsoft e l'applicazione Cortana sul telefono. Ciò ti consente di ricevere chiamate, app e notifiche di batteria scarica, oltre a risposte rapide per i messaggi di testo.
Abbiamo spiegato tutto su come utilizzare Cortana per sincronizzare le notifiche di Android.
Scarica: Cortana per Android (gratuito)
Non dimenticare le eccellenti app Android di Microsoft

Se ami le app di Microsoft sul tuo PC, sei fortunato anche su Android. Sebbene queste app non offrano tonnellate di continuità tra Android e Windows, forniscono interfacce familiari e ti consentono di accedere ai file del tuo account (ove applicabile).
Abbiamo scritto tutto sulle ottime app Microsoft disponibili per Android Come Android è diventato il mio nuovo Windows Phone Come Android è diventato il mio nuovo Windows Phone Triste vedere la morte di Windows Mobile? Beh, forse tutto ciò di cui hai bisogno è un dispositivo Android. Leggi di più . Se vuoi che la tua esperienza su dispositivi mobili si avvicini a quella che usi sul tuo PC, prova.
Windows e Android Condividi un battito cardiaco
Con queste app, puoi sincronizzare notifiche, file, messaggi e dati del browser tra il telefono e il PC. È quasi tutto ciò che è importante sul tuo dispositivo a cui puoi accedere usando la tastiera e il grande schermo. Non essere geloso degli utenti Mac e iPhone: puoi fare praticamente tutto ciò che possono!
Usa molti computer? Scopri i modi migliori per sincronizzare i tuoi segnalibri su tutti i dispositivi 5 Xmarks Alternative per sincronizzare i segnalibri 5 Xmarks Alternative per sincronizzare i segnalibri Quando passi da un browser all'altro e dai dispositivi, desideri sincronizzare i tuoi segnalibri? Ti mostreremo come! Leggi di più .



