
Anche se sei un utente macOS esperto, ci sono probabilmente alcune caratteristiche che non usi abbastanza 7 cose utili che probabilmente non stai usando sul tuo Mac 7 Cose utili che probabilmente non stai usando sul tuo Mac Meglio pianificare la tua giornata, trova rapidamente ciò che stai cercando e il multitasking come un boss: ecco sette straordinarie funzionalità di OS X che probabilmente non stai utilizzando. Leggi di più . Ma cosa succede se ti dicessimo che alcuni di essi si nascondono nel menu Controllo genitori del tuo Mac?
E non devi nemmeno essere un genitore per approfittarne. Esatto, proprio come le opzioni di accessibilità in macOS Una guida Mac OS X alle caratteristiche di accessibilità Una guida Mac OS X alle caratteristiche di accessibilità Mac OS X ha una serie di funzioni di accessibilità integrate che possono soddisfare le esigenze della maggior parte degli utenti. Ecco cosa sono e cosa fanno. Per saperne di più, il menu Controllo genitori offre alcuni comandi pratici non visti altrove. Ti mostreremo come accedervi e quali sono i migliori da provare.
Come accedere ai controlli parentali
Per iniziare con Parental Control, visita il menu Apple nell'angolo in alto a sinistra dello schermo e seleziona Preferenze di Sistema . Quindi, seleziona l'opzione Parental Control . È un'icona gialla con i contorni di un genitore e di un bambino dentro.
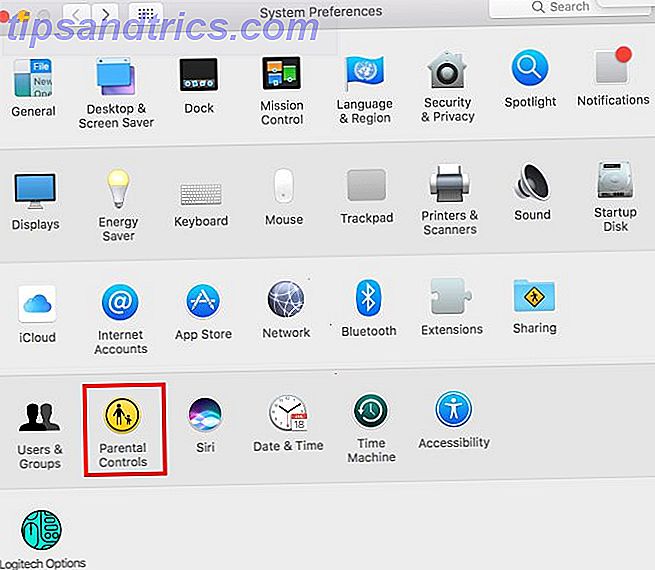
Supponendo che tu sia l'unico utente sul tuo Mac, vedrai una nota che non ci sono account utente da gestire. In effetti, i controlli parentali funzionano solo su un account non amministratore. Pertanto è necessario creare un nuovo account utente con i controlli parentali o convertire il proprio account in un account controllato.
Dal momento che probabilmente il tuo account ti piace così com'è, ti consigliamo di creare un nuovo account. Consulta la nostra guida agli account macOS Come configurare account multipli per utenti sul tuo Mac Come configurare account multipli per utente sul tuo Mac Come funzionano gli account degli utenti su un Mac? Gli utenti possono leggere e modificare i file degli altri? Cosa succede quando elimini un account utente? Leggi di più per maggiori informazioni. Seleziona l'opzione Crea un nuovo account utente con i controlli parentali e premi Continua .
Successivamente, dovrai creare un account sul tuo Mac per i controlli dei genitori. Questo è piuttosto semplice: specifica un nome, un nome utente e una password come faresti per un normale account. Devi inserire anche una fascia di età: 4+, 9+, 12+ e 17+ sono le tue opzioni.
Il tuo Mac preselezionerà alcune opzioni in base a ciò che selezioni qui, quindi vai avanti e scegli 17+ poiché in realtà non stai creando un account per un bambino.

Fai clic su Crea utente per accedere al menu Controllo genitori corretto.
Nozioni di base sui controlli parentali
Prima di saltare alle migliori modifiche, facciamo un breve tour del menu in modo da sapere cosa è tutto qui.
Quando apri il menu Controllo genitori con un account gestito pronto, lo vedrai (più eventuali altri) nella barra laterale sinistra. Puoi regolare le impostazioni disponibili individualmente per ciascun utente: basta fare clic su un nome utente per apportare modifiche a tale account. Fai clic sull'ingranaggio Impostazioni nella parte inferiore della barra sinistra per copiare le impostazioni su un altro account o rimuovere completamente i controlli dei genitori.

Il menu Parental Control è diviso in sei schede:
- App: contiene controlli che limitano le app o le persone che l'account può contattare.
- Web: consente di limitare l'accesso ai siti Web.
- Negozi: vieni qui per bloccare l'accesso a determinate valutazioni del contenuto o disabilitare l'accesso a interi negozi.
- Ora: imposta i limiti su quanto il computer può essere utilizzato e specifica l'ora legale per impedire l'accesso dopo le ore 10 modi per evitare che la TV tarda notte rovini il sonno 10 modi per evitare che la TV tarda notte rovini il sonno Ti addormenti regolarmente con la TV è accesa? Se hai problemi a dormire, trovare un modo alternativo di andare alla deriva migliora l'abitudine al sonno e la tua salute generale. Leggi di più.
- Privacy: impedisce alle app che l'account utilizza di accedere a informazioni sensibili come contatti o posizione.
- Altro: una raccolta di impostazioni extra. Include la disattivazione di Siri, la limitazione delle parole inappropriate nel dizionario, la prevenzione delle modifiche al Dock e l'attivazione di Simple Finder.
Mentre tutte queste opzioni potrebbero essere utili per la gestione dei bambini, abbiamo selezionato le modifiche più utili che puoi rendere Top 7 modi per personalizzare il tuo Mac Desktop 7 modi per personalizzare il tuo Mac Desktop Rendi il tuo Mac più personale: cambia il modo in cui le applicazioni, il tuo desktop e il resto di OS X sembra. Leggi di più con questo menu per uso personale.
1. Disabilita la tua webcam
Ecco una soluzione semplice per un rischio di sicurezza comune. La tua webcam rappresenta un rischio per la tua privacy perché se qualcuno vi avesse accesso, sarebbe in grado di visualizzare tutto ciò che fai. Come ti sentiresti sapendo che un cagnaccio ti stava guardando svestirti, e se tenevi la tua carta di credito vicino al tuo computer?
Ecco perché, a meno che tu non lo stia usando, dovresti disabilitare la tua webcam Perché dovresti disabilitare o coprire la tua webcam in questo momento Perché dovresti disabilitare o coprire la tua webcam in questo momento Se non stai attento, gli hacker possono facilmente accedere alla tua webcam e spiare te senza la tua conoscenza. Quindi hai due opzioni: disabilita la fotocamera o coprila. Leggi di più . È possibile scoprire quale dispositivo lo sta usando in modo nefasto Come trovare il programma che utilizza la webcam Come trovare il programma che utilizza la webcam La luce della tua webcam è accesa, ma non la stai utilizzando? Chi ti sta spiando attraverso l'obiettivo della fotocamera? Scoprilo ora! Leggi di più, ma è più facile e sicuro ucciderlo a titolo definitivo.
Per farlo, vai alla scheda App e deseleziona la casella Consenti l'uso della videocamera . Nota che questo ovviamente impedirà a FaceTime di effettuare videochiamate.
2. Limitare le applicazioni per un altro utente
Esistono molti usi per limitare le app disponibili sul tuo computer. Ad esempio, qualcuno potrebbe aver bisogno di usare il computer per un po '- forse hanno bisogno di accedere a Safari, ma non c'è motivo per cui possano sfogliare le tue foto o aprire una finestra di Terminale. O forse stai cercando di rimanere concentrati produttivi! 4 migliori strumenti per bloccare temporaneamente Facebook & Co Focus! 4 migliori strumenti per bloccare temporaneamente Facebook & Co Non sei solo, l'abbiamo fatto tutti, perdendo ore a navigare sul Web invece di fare le cose. Hai bisogno di un picco di produttività? Trova gli strumenti migliori per sfuggire ai social media qui. Leggi di più e non vuoi aprire app non di lavoro.
Qualunque sia la tua ragione, puoi limitare i programmi che un account è autorizzato ad aprire nella scheda App . Controlla le Applicazioni limite su questo Mac e puoi selezionare manualmente le app consentite. Sotto Altre app il sistema controllerà alcune delle nozioni di base per te, come App Store, Calcolatrice e iMovie . Ma puoi apportare le modifiche che desideri: cerca un'app utilizzando la casella qui accanto se non riesci a trovarla nell'elenco.

Combinato con l'opzione Impedisci al dock di essere modificato nella scheda Altro, puoi utilizzare questo per riempire il Dock Fai di nuovo il tuo Mac Dock con questi 5 scorciatoie Rendi il tuo Mac ancora grande con queste 5 scorciatoie Perché attaccare con il groviglio di icone che sono arrivate con il dock del tuo Mac quando puoi scambiarle con un sacco di scorciatoie super utili? Leggi di più con un elenco specifico di app.
3. Filtro per siti Web per adulti
Troverai molti modi per filtrare i siti inappropriati sul tuo computer 7 Strumenti per la sicurezza familiare Per mantenere i tuoi bambini al sicuro online 7 Strumenti per la sicurezza familiare per tenere i tuoi figli al sicuro online Come nel mondo reale, Internet può a volte essere un posto spaventoso per i tuoi bambini . Ci sono alcune fantastiche app e strumenti per tenerle al sicuro; eccone alcuni che pensiamo siano i migliori Leggi di più . Alcuni di questi prevedono di apportare modifiche al router o alle impostazioni DNS, mentre altri provengono dal pagamento di una suite di sicurezza di terze parti. Ma sfogare un'impostazione nel menu Controllo genitori può filtrare un sacco di contenuti espliciti con un lavoro minimo.
Apri la scheda Web e vedrai tre opzioni di filtro:
- Consentire l'accesso illimitato ai siti Web non filtra nulla online.
- Consente l'accesso solo a questi siti Web e consente di aggiungere un elenco di siti selezionati manualmente che l'account può visitare. Tutto il resto semplicemente non funzionerà.
- Siamo interessati all'opzione centrale: cerca di limitare l'accesso ai siti web per adulti .

Questo applica un filtro automatico per modificare il peggiore del web. È possibile fare clic sul pulsante Personalizza per aggiungere elenchi di siti per consentire sempre o negare sempre, a portata di mano se ne trovi uno che passa attraverso il filtro o un falso positivo. Naturalmente, nessun filtro automatico è perfetto al 100 percento, ma questo è ancora di grande aiuto.
4. Limita il tempo trascorso sul tuo Mac
Pensi di passare troppo tempo sul tuo computer? Anche se è pensato per limitare il tempo di visualizzazione dei bambini Gli strumenti migliori per limitare i tempi di visualizzazione online dei bambini I migliori strumenti per limitare i tempi di visualizzazione online dei bambini Il tempo trascorso dai bambini online è importante quanto quello che vedono. Questi sono gli strumenti migliori per limitare il tempo di visualizzazione dello schermo di tuo figlio su Internet e sul loro dispositivo mobile. Per saperne di più, puoi sfruttare la scheda Ora per evitare di utilizzare il tuo Mac troppo spesso.

Utilizzando le opzioni relative ai limiti di giorni feriali e fine settimana, puoi controllare per quanto tempo l'account può utilizzare il computer. Ovunque da 30 minuti a 8 ore funzionerà. L'opzione Bedtime ti dà il via dopo una certa ora della notte e non ti lascerà tornare fino al mattino. Se hai la tendenza a lavorare troppo a lungo nella notte, questo può aiutarti ad andare a letto in orario.
5. Semplifica la navigazione con Simple Finder
Situato nella scheda Altro, l'opzione Usa ricerca semplice semplifica la navigazione nel file system del tuo Mac. Per confronto, ecco come appare la visualizzazione standard del Finder:

Ed ecco come Simple Finder lo cambia:

Non puoi nemmeno aprire Finder normalmente. Sei limitato a Le mie applicazioni, Documenti, Condivisi e il Cestino . I pulsanti di navigazione numerati sono più evidenti e non è possibile eliminare le applicazioni. Questa opzione nasconde anche tutti i documenti che vivono sul desktop.
Probabilmente questa non è un'opzione che vorresti per il tuo account di tutti i giorni, dato che limita ciò che puoi fare con Finder 8 Finder Tips per Mac Newbies 8 Suggerimenti per Finder per principianti Mac Navigare su file e cartelle usando il browser di ricerca Mac nativo Finder è facile abbastanza, ma ci sono molte altre funzionalità nascoste dietro menu e scorciatoie da tastiera. Leggi di più . Ma è una grande opzione per rendere un computer più facile da usare per una persona anziana o per limitare l'accesso di qualcuno a ciò che è sul tuo computer.
Controllo parentale senza genitori
Ora conosci i segreti di questo menu spesso dimenticato nelle preferenze di sistema del tuo Mac e come usarlo a tuo vantaggio. Potresti non farti utilizzare da tutto qui, ma le opzioni di cui sopra meritano sicuramente una visita. E se hai bambini, prova qui alcuni comandi per rendere il tuo Mac più sicuro da usare!
Continua ad aumentare le tue conoscenze Mac con i migliori consigli e trucchi per l'utilizzo di Safari 15 Suggerimenti e trucchi per utenti Mac Safari 15 Suggerimenti e trucchi essenziali per utenti Mac Guardate oltre l'ovvio e scoprirete l'utilità del browser Web Apple veloce ed efficiente dal punto di vista energetico. Leggi di più .
Come usi il controllo parentale del tuo Mac? C'è un'altra impostazione utile che non abbiamo trattato in dettaglio qui? Diteci nei commenti!

![Reddit casuale: 10 triturbi bizzarri che devi esplorare [Weird & Wonderful Web]](https://www.tipsandtrics.com/img/web-culture/468/random-reddit-10-bizarre-subreddits-you-need-explore.png)

