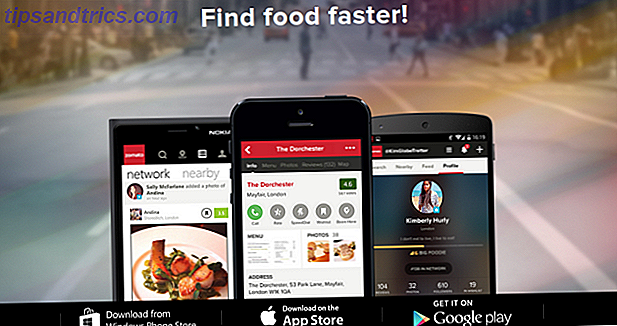La tecnologia è una cosa meravigliosa. Ha aperto molte attività creative che in precedenza erano solo per pochi privilegiati. Una cosa che non è così grande è la quantità di terminologia che ne deriva.
Photoshop è uno degli strumenti di editing fotografico più rispettati per una ragione: è geniale. Tuttavia, viene fornito con una curva di apprendimento ripida, specialmente con la terminologia. Non preoccuparti però, siamo qui per aiutarti a ordinare i tuoi metodi di fusione dalle maschere di livello e dai file RAW.
1. Modalità di fusione
L'impostazione di una modalità di fusione controlla il modo in cui l'immagine su cui stai lavorando è influenzata dallo strumento di disegno o di modifica. Il colore di base è il colore nell'immagine originale. Il colore che vuoi applicare alla tua immagine è il colore di fusione . Una volta che è stata selezionata una modalità di fusione e applicata la modifica, questo è noto come colore del risultato .

2. Strumento pennello
Una delle caratteristiche più amate di Photoshop è la capacità di trattare una foto come se fosse un'opera d'arte. Lo strumento Pennello è l'equivalente digitale più simile all'utilizzo di un pennello. Uno dei suoi principali vantaggi rispetto ai suoi fratelli fisici è la possibilità di cambiare la forma della punta, il diametro e la durezza quasi istantaneamente.
3. Strumento timbro clone
Lo strumento Timbro clone consente di dipingere una parte della foto rispetto a un'altra. Questo è più comunemente usato per duplicare o rimuovere oggetti. È molto simile allo Strumento di guarigione, tranne per il fatto che copia il colore e la trama, invece di fonderli.
4. Curve
Il comando Curve è probabilmente uno dei modi migliori per apportare modifiche tonali alle immagini. Il grafico Curve si basa sull'istogramma e consente di schiarire, scurire, aggiungere contrasto e persino regolare i colori tutti da un pannello.
5. Schiva e brucia strumenti
Gli strumenti Dodge and Burn si basano su una tecnica tradizionale di camera oscura che i fotografi userebbero per regolare l'esposizione su determinate parti dell'immagine. Lo strumento Scherma consente di schiarire un'area, mentre lo strumento Brucia si scurisce. Specificando l'esposizione per i mezzitoni, le ombre o le luci, puoi quindi aerografare per applicare la modifica o trascinare e selezionare un'area.
6. Strumento Eyedropper
Photoshop usa il colore di primo piano per dipingere e riempire le aree, e il colore di sfondo per riempire i gradienti. Il colore di primo piano predefinito è nero, mentre lo sfondo predefinito è bianco. Puoi cambiarli con un colore a tua scelta usando lo strumento Eyedropper . Seleziona il contagocce, fai clic su un colore nell'immagine e il colore in primo piano automatico verrà modificato. Se fai Alt + clic su Windows o Opzione + Clicca su Mac, puoi selezionare il nuovo colore di sfondo.
7. Piuma
Feathering è il termine utilizzato da Adobe per creare bordi sfumati. Utilizzando la sfumatura è possibile regolare i bordi duri, fondere le immagini o rendere particolare un oggetto specifico.
8. Istogramma
Un istogramma è un grafico che rappresenta i valori tonali della foto o dell'immagine. Interpretando il grafico è possibile determinare la quantità di ombre, mezzitoni e luci. L'istogramma non ti dice dove questi toni sono nell'immagine come tutto ciò che fa il conteggio del numero totale di pixel per ciascun tono. Utilizzando l'istogramma puoi valutare rapidamente se l'immagine è esposta correttamente 5 Semplici modi per schiarire le foto scure sottoesposte in Photoshop 5 Semplici modi per schiarire le foto scure sottoesposte in Photoshop Tutti scatti di foto sottoesposte di tanto in tanto. Se stai scattando in condizioni di scarsa illuminazione o ad alto contrasto, può essere inevitabile. Fortunatamente, è facile da correggere in Photoshop. Leggi di più e ha il livello di contrasto appropriato.
9. Pannello di storia
Una delle caratteristiche più importanti di un editor di immagini è la possibilità di annullare ciò che hai appena fatto. Se hai commesso un errore o hai semplicemente voluto provare un approccio o una tecnica diversa, il pannello Cronologia fornisce un elenco cronologico delle modifiche che hai apportato. Avere l'opportunità di annullare le modifiche che hai appena creato ti rende più propensa a sperimentare. Inoltre, consente di risparmiare ore di angoscia se qualcosa va storto. Il numero predefinito di stati che è possibile creare compaiono nel pannello della cronologia è 20, sebbene sia possibile modificarlo facilmente nel menu di Photoshop.
10. Strati
Quando apri un'immagine in Photoshop, questa viene assegnata come livello di sfondo. È quindi possibile impilare più livelli trasparenti 3 Suggerimenti per la gestione dei livelli di Photoshop per principianti 3 Suggerimenti per la gestione dei livelli di Photoshop per principianti Il flusso di lavoro del livello appropriato è uno dei segreti più efficaci per la produttività di Photoshop. Ecco tre suggerimenti fondamentali che dovresti utilizzare indipendentemente da chi sei o cosa fai. Leggi di più in cima al livello di sfondo. Ciò consente di apportare modifiche all'immagine senza modificare effettivamente l'immagine stessa. Puoi usarlo per comporre due immagini insieme, aggiungere testo o persino aggiungere effetti.
11. Maschere di livello
I livelli ti consentono di impilare più effetti, immagini e regolazioni sopra il livello di sfondo originale. Se si desidera modificare la trasparenza di un livello, è possibile farlo facilmente utilizzando l'opzione Opacità. Tuttavia, ciò regola la trasparenza per l'intero livello. Se si desidera comporre due immagini, è possibile utilizzare una maschera di livello che consente effettivamente di nascondere parti di un livello.
12. Strumento bacchetta magica
Lo strumento Bacchetta magica è un enorme risparmio di tempo quando si desidera rimuovere un'area di colore uniforme come uno sfondo. La bacchetta magica seleziona automaticamente un'area dello stesso colore senza dover tracciare il contorno. È anche possibile specificare l'intervallo di colori, noto come tolleranza, relativo al colore selezionato.
13. Metadati
I metadati sono meglio descritti come informazioni sui metadati delle informazioni - Le informazioni sui metadati delle informazioni personali - Le informazioni sulle informazioni personali Ulteriori informazioni. Nel caso delle immagini digitali, i metadati non sono l'immagine stessa, ma piuttosto le informazioni a riguardo. Questo include cose come geolocalizzazione, data e ora, esposizione, modello di fotocamera e ISO. Poiché i metadati possono spesso rivelare molto più di quanto tu possa realizzare, è una buona idea rimuoverli prima di caricarli su Internet 3 modi per rimuovere EXIF MetaData dalle foto (e perché potresti desiderare) 3 modi per rimuovere EXIF MetaData dalle foto ( E perché potresti desiderare) Lo sapevi che la maggior parte delle fotocamere incorpora informazioni nascoste, chiamate metadati, in ogni foto scattata? E quando condividi queste immagini, ad esempio caricandole su un social network, tali informazioni nascoste rimangono spesso incorporate? Leggi di più .
14. Strumento di correzione
Lo strumento Patch è uno dei modi più semplici per rimuovere aree dell'immagine 3 Tecniche per l'utilizzo degli effetti di manipolazione degli occhi in Photoshop 3 Tecniche per l'utilizzo degli effetti di manipolazione degli occhi in Photoshop Uno degli aspetti più difficili di un'immagine, sia per catturare in una fotografia che per per correggere piccole imperfezioni, sono gli occhi. Di seguito sono tre modi relativamente semplici per ritoccare gli occhi di ... Per saperne di più senza lasciare un buco. Usando lo strumento Patch è sufficiente selezionare l'area che si desidera rimuovere. Quindi trascinando la selezione su una parte dell'immagine con cui si desidera sostituirla. Photoshop rimuove quindi l'area originale e utilizza una sfumatura di alta qualità, mescolando perfettamente la nuova trama.
15. File PSD
Mentre i file di immagine sono disponibili in una varietà di formati, esistono pochissimi formati per il salvataggio di una modifica dell'immagine in corso di lavorazione. Adobe ha capito che questo potrebbe essere un problema in quanto potresti non voler sovrascrivere l'originale con una modifica incompleta. Per risolvere questo particolare problema hanno creato il Photoshop Document (PSD). Proprio come i formati di file di Microsoft sono diventati lo standard per tutti i documenti dell'ufficio, Adobe ha gestito lo stesso con il PSD. Fortunatamente, non è necessario utilizzare Photoshop per aprire un PSD I migliori modi per aprire un file PSD senza Photoshop I migliori modi per aprire un file PSD senza Photoshop Mentre PNG, JPG e BMP possono essere aperti in quasi tutti gli editor di immagini, PSD ha bisogno di supporto speciale. Se non vuoi pagare un piano di abbonamento di Creative Cloud, ci sono opzioni gratuite disponibili. Leggi di più se ti capita di riceverne uno.
16. RAW
Un tema comune in quasi tutti gli articoli e le guide fotografiche è che devi scattare le tue foto in file RAW RAW: Perché dovresti utilizzarle per le tue foto File RAW: Perché dovresti utilizzarle per le tue foto Quasi tutti gli articoli che contengono consigli per le persone che stanno imparando la fotografia sottolinea una cosa: scattare immagini RAW. Ecco perché è un buon consiglio. Leggi di più . Nonostante la maggior parte delle foto appaiano come file JPEG Come salvare immagini di alta qualità in Photoshop, Spiega come salvare immagini di alta qualità in Photoshop, spiegato Come può essere difficile salvare un'immagine? Risulta, non è così intuitivo. Photoshop consente un gran numero di formati e parametri di file, ciascuno con i propri vantaggi. Per saperne di più, sparare nel formato significa perdere la maggior parte delle foto digitali. RAW contiene i dati delle immagini non compresse, in gran parte non modificate, che provengono direttamente dai sensori della fotocamera. Scattando in RAW non si limitano le opzioni quando si tratta di modificare le immagini.
17. Saturazione
La saturazione si riferisce all'intensità del colore in un'immagine. Un'immagine satura è quella che ha colori eccessivamente brillanti, mentre un'immagine non saturata è quella in cui i colori sono troppo scuri. In Photoshop è possibile utilizzare le regolazioni Tonalità / Saturazione per modificare la saturazione in percentuale rispetto all'originale.
Quanti di questi termini di Photoshop conoscevi già? Qualcosa che hai trovato sorprendente? Ci sono alcuni che pensi che ci siamo persi? Fateci sapere nei commenti qui sotto!