
Sei un utente Mac? Che sia un principiante o un veterano, hai un sacco di glossari specifici per Apple da imparare e padroneggiare. Ma non preoccuparti, non è poi così difficile. (Se hai un iPhone, sei già a metà strada!)
La nostra carrellata di termini macOS comuni ti aiuterà a familiarizzare con Apple. Per evitare la ripetizione, abbiamo omesso:
- Nomi di app esclusivi come Time Machine, Assistente Boot Camp, ecc. Troverai questi nella nostra guida completa alle app Mac predefinite Una guida completa alle app Mac predefinite e cosa fanno una guida completa alle app Mac predefinite e a cosa fanno il tuo Mac viene fornito con molte app per tutti i tipi di attività, ma potresti comunque essere confuso da ciò che fanno o se ne hai effettivamente bisogno. Ulteriori informazioni.
- Nomi di funzioni che appaiono anche in iOS come AirDrop, Night Shift, Reading List, ecc. Troverete nella nostra guida i termini chiave dell'iPhone. Spiegazione iPhone: 20 termini chiave di Apple che devi sapere iPhone spiegato: 20 termini chiave di Apple Hai bisogno di sapere Non sai cosa significano AirDrop, CarPlay, HomeKit e altri termini Apple? Ecco alcuni termini comuni e insoliti per iPhone che dovresti assolutamente conoscere. Leggi di più .
Iniziamo!
1. Finder
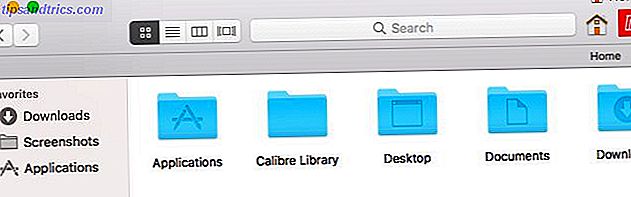
Finder è la versione di Apple di un file manager o di un file explorer. È possibile aprirlo facendo clic sull'icona blu (immobile) all'estrema sinistra del Dock.
Per rendere il Finder più comodo da usare, personalizzalo con i nostri suggerimenti per i principianti.
2. Sguardo rapido
Questa funzione di ricerca del risparmio di tempo è un successo con gli utenti Mac. Ti permette di vedere in anteprima i file senza aprirli.
Come funziona la funzione Quick Look? Basta selezionare un file in Finder e premere Spazio . L'anteprima si apre istantaneamente. Hitting Space chiude di nuovo l'anteprima.
Per attivare le anteprime a schermo intero, puoi utilizzare la scorciatoia Opzione + Spazio . Quick Look funziona con immagini, PDF, file multimediali, fogli di calcolo, ecc.
3. Spotlight
Spotlight è il meccanismo di ricerca a livello di sistema su macOS. Avvia da qualsiasi punto del tuo Mac con la scorciatoia Cmd + Space .
Puoi utilizzare Spotlight per visualizzare app, file e cartelle. È anche ideale per recuperare informazioni dal Web, eseguire conversioni, aprire le impostazioni di sistema e altro ancora. I nostri migliori consigli Spotlight ti mostreranno come sfruttare al meglio questa importante funzione macOS.
4. Centro di notifica
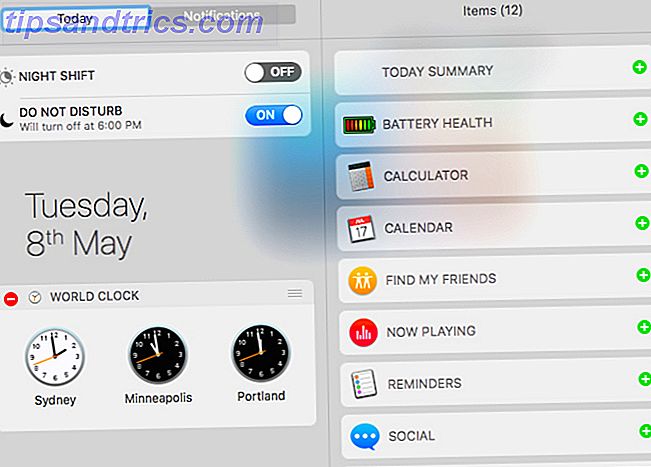
Questa funzione della barra laterale slide-out sul desktop del Mac mostra notifiche di app e di sistema. Puoi fare clic sull'icona della barra dei menu all'estrema destra per rivelarla.
Il Centro di notifica dispone anche di alcuni widget per visualizzare informazioni aggiuntive quali i prezzi delle azioni, i promemoria e gli eventi imminenti. Vengono visualizzati nella scheda Oggi .
5. FileVault
FileVault è l'utilità di crittografia del disco fisso del tuo Mac. Puoi configurarlo in Preferenze di Sistema> Sicurezza e privacy> FileVault . Per ulteriori informazioni su come mantenere i tuoi file al sicuro con la crittografia su Mac, leggi la nostra guida approfondita su FileVault.
6. Gatekeeper
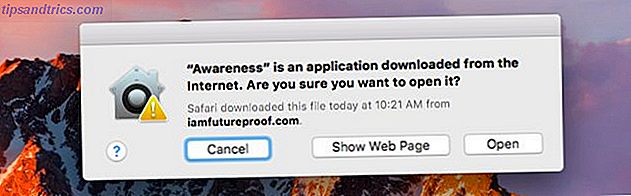
Questa è un'altra funzionalità di sicurezza macOS. Protegge il tuo Mac dai malware impedendo l'esecuzione di app non autorizzate.
Quando apri app che non provengono dal Mac App Store o da uno sviluppatore verificato, Gatekeeper bloccherà il tuo tentativo e ti chiederà di confermare se desideri aprire l'applicazione. Devi fare attenzione a eseguire solo le app di cui ti fidi.
7. iWork
iWork è la suite per ufficio nativa di Apple. Viene fornito con l'app Pagine per l'elaborazione di testi, i numeri per i fogli di lavoro e Keynote per le presentazioni.
Se vuoi iniziare a utilizzare queste app sul tuo Mac, consulta la nostra guida per principianti su iWork.
8. My Photo Stream
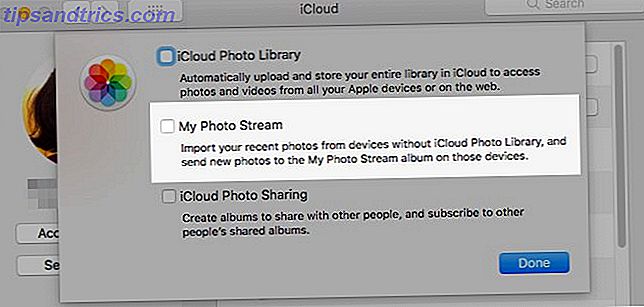
My Photo Stream è la strategia di Apple per mantenere sincronizzate le tue foto tra i tuoi dispositivi Apple senza doverli supportare nel cloud. È diverso dalla libreria di foto di iCloud.
È possibile abilitare My Photo Stream da Preferenze di Sistema> iCloud . Fai clic sul pulsante Opzioni accanto a Foto . Troverai quindi l'opzione richiesta nella finestra che appare.
9. Gruppi intelligenti
I gruppi intelligenti sono viste speciali che consentono di filtrare i dati in base a una o più condizioni. Ad esempio, con un gruppo intelligente è possibile visualizzare un elenco di contatti che vivono in una determinata località o una serie di foto che presentano solo te.
Troverai gruppi intelligenti in alcune app per Mac come Finder, Mail, Foto e Contatti. I loro nomi variano di conseguenza, quindi hai cartelle intelligenti, caselle postali intelligenti, album intelligenti, gruppi di contatti intelligenti e così via.
10. Controllo della missione
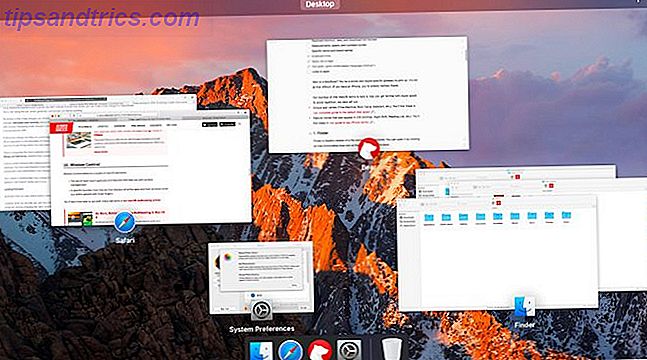
Mission Control si riferisce a un paio di elementi macOS:
- Il set di gesti e funzionalità multi-touch che ti aiutano nella gestione delle finestre
- Una funzione specifica di questo set che visualizza tutte le app attive e le relative finestre quando si fa scorrere verso l'alto con tre dita.
11. App Exposé
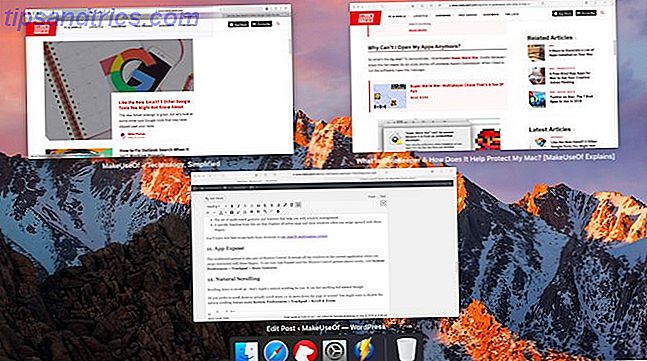
Questo gesto multitouch fa anche parte di Mission Control. Rivela tutte le finestre dell'applicazione corrente quando scorri verso il basso con tre dita.
Per vedere come App Exposé (e il controllo Mission Control sopra) funziona, vai a Preferenze di Sistema> Trackpad> Altri gesti .
12. Scorrimento naturale
Scorrendo verso il basso per scorrere verso l'alto, questo è lo scorrimento naturale di Apple per te. Anche se questo è standard sui dispositivi mobili, può sembrare tutto fuorché naturale su un trackpad.
Preferisci scorrere verso il basso per spostarti effettivamente verso il basso della pagina o dello schermo? Quindi potresti voler disabilitare la funzione di scorrimento naturale in Preferenze di Sistema> Trackpad> Scorri e Zoom .
13. Guarda in alto
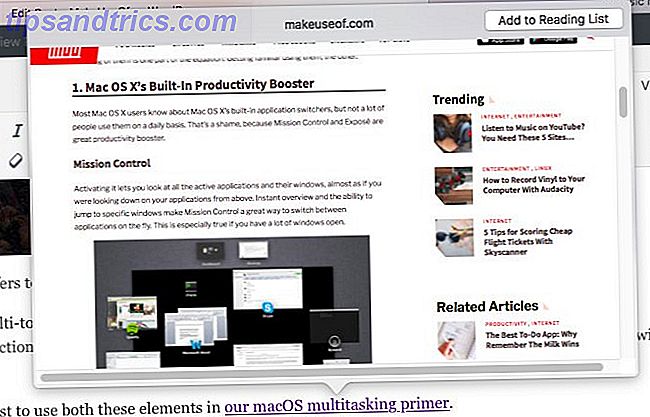
Questa caratteristica macOS meno conosciuta è abbastanza risparmia tempo. Ti permette di cercare le parole nel dizionario da qualsiasi punto del tuo Mac senza dover cercare in Spotlight o aprire l'app Dictionary .
Il gesto Look Up, un tocco a tre dita su qualsiasi parola, ti dà una versione condensata dei risultati del dizionario in un popup. Se si utilizza questo gesto su un collegamento, è possibile visualizzare in anteprima il contenuto della pagina Web corrispondente, anche in una finestra popup.
14. Angoli caldi
Gli angoli caldi sono gli hotspot sullo schermo del Mac che attivano determinate funzioni Come accelerare il flusso di lavoro Mac utilizzando gli angoli caldi Come accelerare il flusso di lavoro Mac utilizzando gli angoli caldi Gli angoli caldi sono uno dei modi migliori per potenziare il flusso di lavoro Mac. Ecco come impostarli e alcuni trucchi per l'utilizzo degli angoli caldi. Leggi di più quando sposti il mouse.
Puoi decidere quale dei quattro angoli dello schermo collega a quale azione personalizzata. Ad esempio, è possibile programmare un angolo per aprire il Centro di notifica e un altro per mostrare il desktop.
Per iniziare a impostare gli angoli caldi, fai clic sul pulsante Hot Corners in Preferenze di Sistema> Controllo missione .
15. Condividi foglio
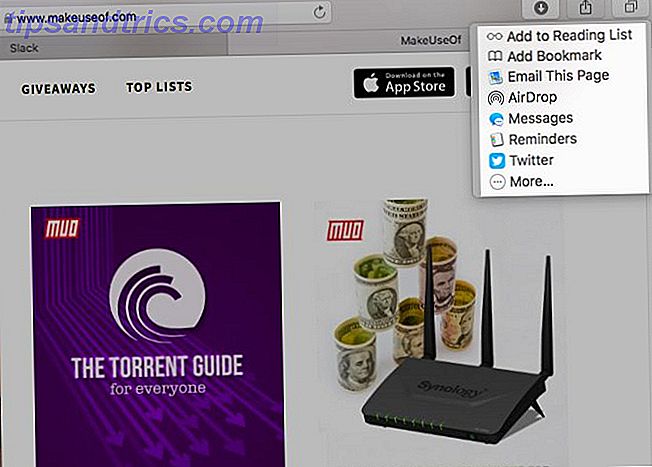
Questo è l'elenco di app / funzioni che vedi quando fai clic sul pulsante Condividi sulla barra degli strumenti in qualsiasi app Mac. Il suo contenuto varia in base all'app in cui ti trovi, ovviamente.
Per attivare la visibilità delle estensioni visualizzate nel foglio di condivisione, vai a Preferenze di Sistema> Estensioni> Condividi menu .
16. Cartelle di libreria
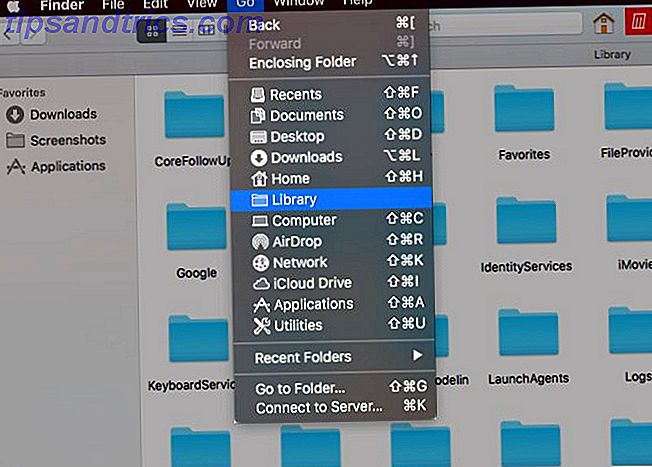
Si tratta di un paio di speciali cartelle del Finder che memorizzano i dati (e le preferenze) utilizzati da varie app e processi di sistema.
La prima di queste cartelle della libreria è la libreria di sistema, che contiene dati condivisi da tutti gli account utente sul tuo Mac. Questo include sfondi, plugin, font e simili predefiniti. La libreria di sistema risiede in / Library, che è nella radice del tuo hard disk.
Segue la libreria utente, che è specifica per ciascun account utente. Font personalizzati, cache di posta elettronica, estensioni installate, ecc. Vanno in questa cartella o in una delle sue sottocartelle. La libreria utente risiede nella tua cartella Home.
Mentre è possibile accedere alle cartelle della Libreria, è meglio lasciare i loro contenuti da soli per evitare incidenti di dati e applicazioni.
17. Continuità
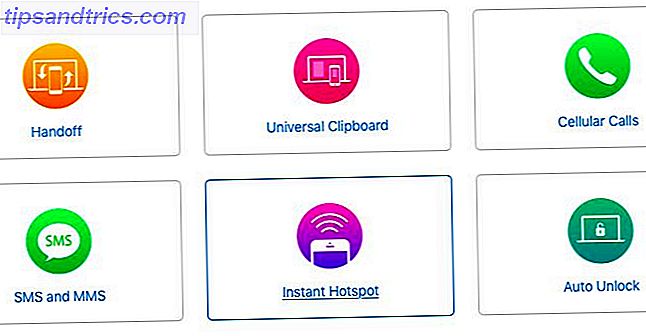
Continuity è lo sforzo di Apple per rendere la transizione tra tutti i tuoi dispositivi Apple senza problemi. È un mix di funzioni come:
- Handoff: continua con le attività su dispositivi in app come Safari, Mail e Pages.
- Appunti universali: usa un blocco appunti comune tra, ad esempio, il tuo Mac e iPhone.
- SMS e chiamate iPhone: rispondi a SMS e ricevi telefonate dal tuo Mac.
- Instant Hotspot: utilizza il tuo iPhone come hotspot personale dal tuo Mac.
Un passo in più per diventare un maestro del tuo Mac
Sapevi che macOS ha una scheda dedicata per i termini relativi ad Apple nella sua app Dizionario? È un'altra di quelle funzionalità Mac minime ma utili 18 Caratteristiche macOS piccolissime ma utili Informazioni utili su 18 Funzioni macOS piccolissime ma utili Informazioni utili su macOS ha molte funzionalità così piccole e utili che è facile perdere fino a inciampi su di loro o qualcuno li indica a te. Leggi di più che troverai delizioso come utente Mac.

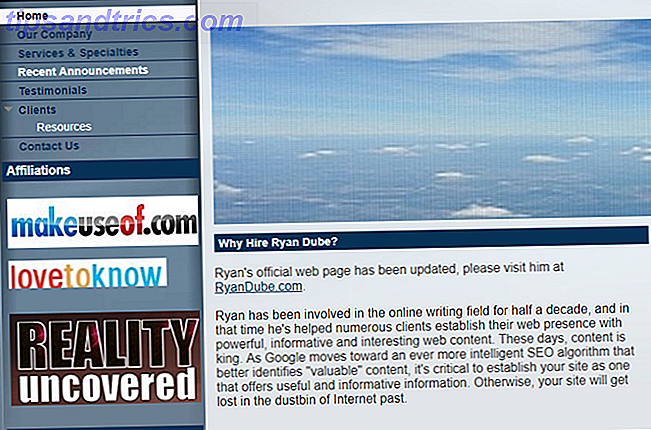
![Le migliori offerte del nuovo anno [Tech Deals]](https://www.tipsandtrics.com/img/internet/483/best-deals-new-year.png)
![Prenditi una pausa da Internet - Ti ringrazierai dopo [parere]](https://www.tipsandtrics.com/img/internet/672/take-break-from-internet-you-ll-thank-yourself-later.jpg)