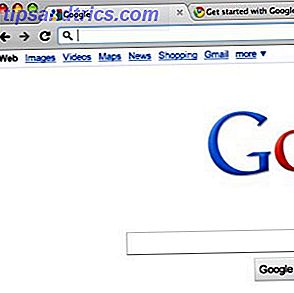Un'altra presentazione di PowerPoint sconclusionata. Qualche recluta più disponibile per la brigata anti-PowerPoint. Ma come nuovi fronti continuano a riunirsi in una coalizione di alternative PowerPoint Presentazioni evolute: 4 alternative a PowerPoint e presentazioni a confronto con keynote Evolute: 4 alternative a PowerPoint e Keynote a confronto Anche se è possibile creare presentazioni davvero efficaci con PowerPoint e Keynote, queste app sono passé (per non dire relativamente costoso), ed è tempo di provare qualcosa di nuovo. Qui ci sono quattro alternative rinfrescanti. Per saperne di più, tendiamo a dimenticare l'atto per il quale prende gli accoltellamenti. Cattive presentazioni.
Le scarse capacità di presentazione si attenuano mentre il software prende il calore. Se non sai come mostrare e raccontare, qualsiasi strumento di presentazione condividerà lo stesso cimitero. Microsoft PowerPoint è il software per conferenze più famoso al mondo e se sai come usarlo bene, puoi creare qualsiasi cosa con esso.
Versatile.
Questa è la difesa mentre continuiamo a cercare consigli per rendere le nostre presentazioni più facili e più belle. Con PowerPoint Online (l'ex Web App di PowerPoint) prendiamo l'esperienza di Microsoft PowerPoint Fai una presentazione di PowerPoint che non mette il pubblico a dormire Fai una presentazione di PowerPoint che non mette il pubblico a dormire Le presentazioni di PowerPoint, se fatte bene, possono essere un modo coinvolgente per fornire al pubblico informazioni. Se fatto male, tuttavia, possono rapidamente mettere il pubblico a dormire. Leggi di più sul browser.
Non è così completo come la versione desktop (vedi tutte le differenze chiave). Potresti perdere la maggior parte degli strumenti avanzati, ma puoi comunque utilizzare testo, immagini e grafica SmartArt per creare presentazioni professionali.
Tutte le tue presentazioni di PowerPoint sono archiviate in OneDrive. Clienti di Microsoft Office 365 Introduzione a Office 365: è necessario acquistare il modello di business di New Office? Un'introduzione a Office 365: dovresti acquistare nel nuovo modello aziendale di Office? Office 365 è un pacchetto basato su abbonamento che offre accesso alle più recenti suite per desktop, Office Online, cloud storage e app mobili premium. Office 365 fornisce un valore sufficiente per valerne la pena? Ulteriori informazioni con Office Online possono visualizzare, creare e modificare file in movimento. Gli utenti cloud possono anche aprire file di presentazione con il desktop di PowerPoint e fare personalizzazioni avanzate.
Dopo aver esaminato i suggerimenti migliori per PowerPoint 2016 10 suggerimenti per migliorare le presentazioni di PowerPoint con Office 2016 10 suggerimenti per realizzare presentazioni PowerPoint migliori con Office 2016 Microsoft PowerPoint continua a stabilire nuovi standard. Le nuove funzionalità di PowerPoint 2016 si manifestano come la migliore opzione per presentazioni intelligenti e creative. Maggiori informazioni sul desktop, PowerPoint Online offre alcuni altri modi per fare le cose con le diapositive.
1. Facile visualizzazione online
È un presupposto sicuro che utilizzerai PowerPoint Online in una gamma di dispositivi mobili. Invece di utilizzare lo zoom del browser mobile, puoi utilizzare la funzione di zoom nativo, introdotta come miglioramento.
Vai a Visualizza> Zoom.
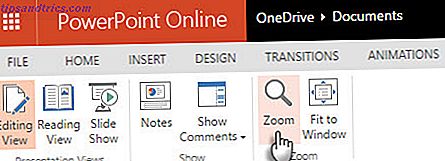
La stessa barra degli strumenti offre una nuova visualizzazione di lettura a schermo intero per un'esperienza più confortevole su dispositivi di piccolo schermo. Spero solo che abbiano avuto la stessa funzione di Zoom anche nella Vista di lettura.
2. Salva la tua presentazione a livello locale
PowerPoint Online salva automaticamente tutte le presentazioni aperte nel cloud. Non esiste un pulsante Salva, ma puoi utilizzare l'opzione Salva con nome per mantenere una copia offline sul desktop o in qualsiasi altra posizione.
Vai alla scheda File > fai clic su Salva come .

Fai clic su Scarica una copia .
È anche possibile salvare la copia in un formato diverso come ODP (Open Document Presentation) e portarla su qualsiasi altro strumento di presentazione che supporta il formato ODP. PowerPoint consente anche di modificare i file ODP. Si noti che non tutte le funzionalità di PowerPoint sono supportate nel formato ODP.
3. Utilizzare il correttore ortografico
Poche cose sono imbarazzanti come un errore di battitura su un grande schermo. PowerPoint Online ha un potente correttore ortografico Come eseguire il controllo ortografico e grammaticale in Microsoft Word Come eseguire il controllo ortografico e grammaticale in Microsoft Word È possibile personalizzare gli strumenti di controllo ortografico e grammaticale integrati di Microsoft Word per soddisfare le proprie esigenze. Puoi anche usare la correzione automatica per velocizzare la digitazione. Leggi altro che dovresti abilitare immediatamente. PowerPoint Online è passato dal controllo ortografico del browser al robusto correttore ortografico di Microsoft Office. Prima di completare la presentazione, correggere le parole errate contrassegnate da una sottolineatura rossa.
Quando si utilizza PowerPoint Online per la prima volta, selezionare una parola con il tasto destro del mouse. Scegli Set Proofing Language e scegli la lingua che preferisci dall'elenco.

PowerPoint Online rileva la parola errata e offre suggerimenti per l'ortografia corretta. Fai clic con il pulsante destro del mouse sulla parola e scegli l'ortografia corretta dall'elenco.

Lo trovo un po 'lento, ma potrebbe anche essere dovuto alla mia connessione a banda larga.
4. Sfruttare appieno la chat dei documenti Skype
La collaborazione è a volte la chiave quando si lavora online e si co-creano documenti in tempo reale 9 Funzionalità di New Office Online per gestire i documenti e la collaborazione 9 Nuove funzionalità di Office Online per gestire i documenti e la collaborazione L'ufficio online di Microsoft è la suite di Office gratuita basata sul Web. Gli aggiornamenti recenti hanno introdotto nuove funzionalità di Office 2016 e una migliore integrazione di OneDrive, Dropbox e Skype. Esploriamo le nuove opzioni. Leggi di più . PowerPoint Online ha introdotto le chat di gruppo di Skype un paio di anni fa. Quando stai co-autore di documenti con qualcun altro, fai clic sul pulsante chat in alto a destra per iniziare a chattare con gli altri membri del tuo team.
Non dimenticare - devi essere nella visualizzazione di modifica per vedere l'icona della bolla della chat.

La chat prende il nome dal documento su cui stanno lavorando tutti. Pertanto, se stai lavorando su una presentazione di PowerPoint denominata "World Domination Report", la chat avrà lo stesso nome e puoi fare riferimento ad essa nell'elenco delle conversazioni recenti in Skype. Ovviamente puoi rinominare questa conversazione e condividerla con chiunque altro non sia coinvolto nella chat.
Fare clic sull'icona Chiama o Videochiamata per aggiungere una telefonata o una videoconferenza alla chat.

È possibile continuare la conversazione di gruppo con le app mobili Skype o Skype Desktop, anche se si chiude il documento. Inoltre, come Google Drive, puoi chattare con chiunque all'interno di un documento online di Office, anche se non dispongono di un account Office 365.
5. Trasmetti una presentazione online
PowerPoint sul desktop offre al presentatore più strumenti per presentazioni migliori rispetto a PowerPoint Online. La vista Presenter e il puntatore Laser sono solo due degli strumenti per presentazioni stilizzate. Puoi fare a meno di entrambi e avviare una presentazione auto-in esecuzione. Con la possibilità di trasmettere ricche presentazioni online a un pubblico remoto, il pubblico può seguire in qualsiasi parte del mondo nei loro browser senza avere affatto PowerPoint. PowerPoint Online è l'interfaccia per loro.
Avvia il desktop di PowerPoint 2016. Come presentatore, devi avere un account Microsoft (gratuito).
Sulla barra multifunzione, vai su File> Condividi> Presente online . Nella schermata sottostante, fai ancora clic sul pulsante Present Online .

Accedi al tuo account Microsoft, se non lo hai già fatto. Una volta connesso, viene visualizzata la finestra di dialogo Present Online .

Invita il tuo pubblico inviando il link della presentazione via e-mail o copialo per incollarlo in un altro instant messenger. I membri del pubblico fanno clic sul collegamento per partecipare alla presentazione nei loro browser.
Nota: se è necessario inviare più inviti nel corso di una presentazione, fare clic su ESC per interrompere la presentazione. Nella scheda Presente in linea, selezionare Invia inviti . Quindi, fare clic su Da inizio per riavviare la presentazione.

Fai clic su Avvia presentazione .
Al termine della presentazione, fai clic su Termina presentazione online .
6. Impara le scorciatoie da tastiera
Poiché PowerPoint Online viene eseguito nel browser, alcune scorciatoie da tastiera 60 Tasti di scelta rapida essenziali di Microsoft Office per Word, Excel e PowerPoint 60 Tasti di scelta rapida essenziali di Microsoft Office per Word, Excel e PowerPoint Centinaia di scorciatoie da tastiera sono disponibili in Office, ma queste sono i più importanti che dovresti sapere perché ti faranno risparmiare molto tempo. Leggi di più sono diversi dalla sua controparte desktop.
Esempio: scorciatoie familiari come Ctrl + P (Stampa) e F1 (Guida) eseguiranno i comandi del browser, non i comandi di PowerPoint Online.

Per utilizzare la nuova guida Tell Me di Office 2016, premere CTRL + ' (apostrofo) per passare alla casella Tell Me. Digitare il comando desiderato e utilizzare le frecce Su e Giù per selezionare il comando. Premi Invio .
Ecco l'elenco completo delle scorciatoie da tastiera.
7. Usa gli Appunti online
Quando si utilizza PowerPoint Online, è possibile tagliare, copiare e incollare il contenuto in una presentazione e anche tra i programmi Office Online. Inoltre, puoi fare lo stesso tra Office Online e le app desktop di Microsoft Office sul computer. La formattazione del testo viene mantenuta dall'origine alla destinazione.
Mentre è possibile copiare e incollare immagini da siti Web nelle diapositive di PowerPoint online, non è possibile farlo da un'altra presentazione o applicazione sul desktop. Salvare l'immagine localmente e utilizzare invece l'opzione Inserisci> Immagine .
8. Condividi con un Incorpora
Puoi anche estendere la tua condivisione incorporandola nei siti Web e in qualsiasi altra pagina che supporti le citazioni incorporate. Questo è uno dei principali vantaggi dell'utilizzo di PowerPoint Online rispetto alla versione desktop. È uno dei modi più semplici per offrire ai lettori un'esperienza interattiva senza codifica.
L'incorporamento di PowerPoint può essere una guida didattica, un banner interattivo o anche un rapporto commerciale arricchito con grafici e grafici animati.
Per prendere il codice embed, vai su File> Condividi> Incorpora . Fai clic sul pulsante blu Genera .

Una schermata di anteprima ti dà una casella con il codice da copiare. Puoi anche scegliere la dimensione e un'opzione di avanzamento automatico per la tua presentazione. L'avanzamento automatico funzionerà solo se si abilita l'impostazione durante la creazione della presentazione. Lasciare l'avanzamento automatico disattivato se non si desidera che la presentazione inizi a essere riprodotta quando qualcuno carica la pagina Web.

I visitatori del tuo sito saranno quindi in grado di sfogliare la presentazione e interagire con essa sulla tua pagina Web, all'interno del browser e senza dover installare PowerPoint. Come potresti vedere, l'utilizzo di un codice embed potrebbe essere migliore del caricamento di una presentazione e del collegamento ad esso.
9. Stampa i tuoi fogli
PowerPoint Online ha un'opzione per la stampa in PDF 7 I migliori strumenti per stampare su PDF 7 I migliori strumenti per stampare su PDF Non una singola versione di Windows viene fornita con una soluzione nativa da stampa a PDF. Quindi qual è la migliore alternativa? Abbiamo controllato 8 delle opzioni più popolari per scoprirlo. Leggi di più . È possibile utilizzare qualsiasi visualizzatore PDF per il lavoro (Esempio: opzione Salva come PDF di Chrome). Stampa le tue diapositive e usale come volantini, o aggiungi loro le note del relatore e usale come ausilio visivo quando presenti.
Vai alla scheda File > Stampa> Stampa in PDF .

La presentazione viene convertita in PDF e puoi scaricarla sul desktop.

10. Quando PowerPoint è troppo ... Usa Sway
Quando sei più un narratore invece di una persona di grafici e statistiche, usa Sway più veloce. PowerPoint potrebbe essere un ostacolo per il design sfidato (o quando sei in una scadenza ristretta) ... e non è divertente presentarsi solo per il gusto di farlo. Invece puoi fare un lavoro molto migliore con Sway.
Mettiamo PowerPoint vs Sway Crea presentazioni basate su cloud con Microsoft PowerPoint Destroyer Sway Crea presentazioni basate su cloud con Microsoft PowerPoint Destroyer Sway Microsoft Microsoft Sway è un nuovo strumento per la creazione di presentazioni basate su cloud. Sway offre un'esperienza di progettazione rapida e una tela per le tue idee. Le ondeggiamenti sono veloci da creare e facili da condividere. Per saperne di più confusione a letto ...
- Con PowerPoint, hai un controllo diretto su ogni parte del design della presentazione.
- Con Sway, trasferisci le decisioni di progettazione allo strumento fornendogli contenuti pre-creati e permettendogli di creare presentazioni per presentazioni online / mobili.
E sì, puoi collaborare anche a Sway.
L'esperienza di PowerPoint online?
Hai risposto a questa domanda per te stesso - PowerPoint online o Presentazioni Google?
Finora, è chiaro che PowerPoint Online è in competizione Non pagare per Word! 5 motivi per cui dovresti usare Office online non pagare per Word! 5 motivi per cui utilizzare Office Online Office Online è la versione gratuita e cloud-connected di Microsoft Office. Le limitazioni sono compensate da funzionalità, utili anche agli utenti di Office Desktop. Meglio di tutti è il suo Leggi di più con Presentazioni Google e non è destinato a essere un sostituto completo per il suo fratello desktop, ancora.
PowerPoint 2016 sul desktop ha una curva di apprendimento più ripida rispetto all'offerta di Google, ma PowerPoint Online è un'alternativa più semplice da prendere in considerazione. PowerPoint Online è in armonia con la versione desktop e puoi utilizzare questo vantaggio per creare diapositive più avanzate.
Ti piace la velocità? Ti senti a tuo agio con l'esperienza visiva? Come usi PowerPoint Online sul tuo posto di lavoro?