
Se passi regolarmente da un PC Windows a un Mac, alcune delle loro differenze più ovvie ti sorprenderanno spesso e rallenteranno il tuo lavoro.
Oggi vedremo come puoi sistemarli apportando alcune modifiche di base all'impostazione del tuo Mac in modo che il suo comportamento rispecchi quello della configurazione di Windows. Naturalmente, puoi anche scegliere di rendere Windows più simile a macOS Come ottenere le migliori funzionalità di Mac, Linux e Co su Windows Come ottenere le migliori funzionalità di Mac, Linux e Co su Windows Invidia del sistema operativo: ammiri certi Mac e Funzionalità di Linux, durante l'utilizzo di Windows. E se Windows fosse una tela e potessi aggiungere tutti gli espedienti che ti piacciono? Ecco come. Leggi di più invece.
Nota: se stai passando da un PC a un Mac A Guida rapida all'uso di un Mac per utenti Windows Una guida rapida all'uso di un Mac per utenti Windows Ci sono momenti nella vita in cui ti ritrovi a dover usare qualcosa di diverso dal tuo primo scelta per necessità. Questo vale anche per i sistemi operativi per computer. Per saperne di più, ti consigliamo di imparare il modo Apple di fare le cose dall'inizio.
Passa a Scorrimento di tipo Windows
Vai a Preferenze di Sistema> Trackpad e sotto la scheda Scorrimento e Zoom, deseleziona la casella accanto a Direzione di scorrimento: naturale . Che si occupa di abbinare lo stile di scorrimento su entrambi i computer Apple e Microsoft.
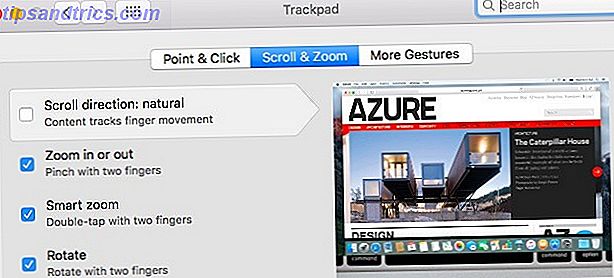
Massimizza Windows con il pulsante Zoom
Il pulsante (verde) Zoom nei controlli finestra su un Mac sembra avere una mente a parte: massimizza le finestre in alcune app e le ridimensiona a vari adattamenti negli altri.
Se desideri che il pulsante Zoom massimizzi sempre la finestra, ad esempio espandila per riempire lo schermo, installa Zoom destro (gratuito) e fallo con esso. Per andare a schermo intero, usa quel pulsante in combinazione con il tasto Maiusc / Controllo / Comando .
Quando apri lo Zoom destro per la prima volta, viene visualizzata la finestra delle impostazioni che ti chiede di configurare e attivare l'app. Hai la possibilità di impostare un tasto di scelta rapida per la funzione di ingrandimento e abilitare Zoom destro per selezionare le applicazioni.
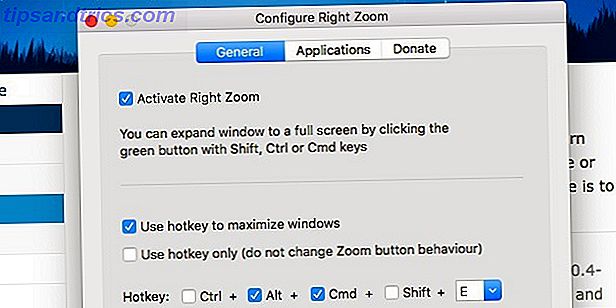
Chiudi le app con il pulsante Chiudi
Ti sorprendi spesso di un'app che si trova sul dock anche dopo aver fatto clic sul pulsante Chiudi qualche tempo fa? Dopo un anno di passaggio a un Mac, lo faccio ancora. Immagino che equivarrò sempre a chiudere chiudendo un'applicazione piuttosto che chiudendo una finestra, come il mio Mac vuole che faccia. Ma ciao, c'è un'app per utenti come me (non è sempre lì?). Si chiama RedQuits - il nome dice tutto.
Amami il mio macbook ma odio il fatto che la chiusura non chiuda il browser o qualsiasi app RedQuits RISOLTO !!! #RedQuits
- Joseph J Waldner (@smoknJo), 5 maggio 2016
Puoi anche abituarti a usare il comando + q scorciatoia da tastiera per uscire da un'app (mentre il comando + w chiude la finestra o la scheda corrente).
Comportamento dei tasti funzione di modifica
I tasti F1, F2, F3 ... sul tuo Mac (e sulle moderne tastiere per PC) esercitano una doppia funzione come tasti multimediali, tasti del volume, tasti di luminosità e così via. Per usarli come normali tasti funzione come fai su una tastiera classica per PC, ovvero senza tenere premuto il tasto Fn, vai in Preferenze di Sistema> Tastiera> Tastiera e seleziona la casella accanto a Usa tutti i tasti F1, F2, ecc. Come funzione standard chiavi
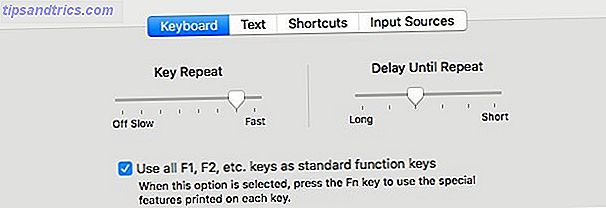
Crea ricerca per cercatore nella cartella corrente
Quando cerchi una parola chiave con una cartella specifica aperta, Finder ricerca l'intero disco rigido, diversamente da Esplora risorse di Windows, che ricerca solo la cartella aperta e le relative sottocartelle.
Per replicare la funzione di ricerca nella cartella di Explorer in Finder, vai su Finder> Preferenze> Avanzate e dal menu a discesa per Quando si esegue una ricerca, selezionare Cerca nella cartella corrente .
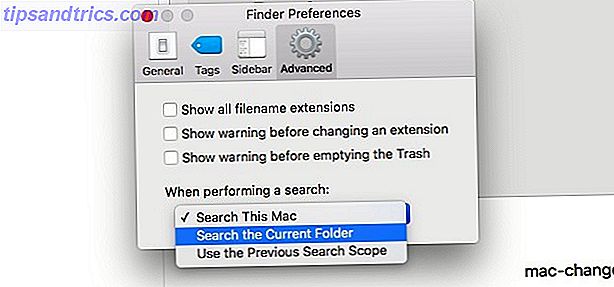
Rimappa chiavi per convenienza
Le posizioni invertite degli equivalenti Ctrl e Alt sul Mac e la mancanza di chiavi come PgUp, PgDn, PrntScrn e Backspace potrebbero non sembrare un grosso problema quando si passa a Mac Switching da Windows? Suggerimenti essenziali per la tastiera per principianti Mac Passaggio da Windows? Suggerimenti essenziali per la tastiera per i principianti del Mac Passare da un PC Windows a un Mac può essere uno shock in molti modi per i nuovi utenti, quindi ecco una guida rapida per l'adattamento al layout di una tastiera Mac. Per saperne di più al cento per cento. Allo stesso modo, la mancanza di funzionalità simili a quelle di Mac non è molto importante se sei abituato a Windows ora. Ma se devi passare da un Mac a un PC troppo spesso, avere a che fare con queste differenze può farti venire voglia di urlare di frustrazione.
così strano ... passare da Windows a Mac a Windows, continuare a spingere le scorciatoie sbagliate sulla tastiera pic.twitter.com/9s7El0WPaP
- Frederic Alpers (@fredericalpers), 3 luglio 2016
Avvio doppio di Windows sul Mac o tastiera comune all-in-one 12 delle migliori tastiere wireless all-in-one per Mac e PC 12 delle migliori tastiere wireless all-in-one per PC e PC Wireless all-in -le tastiere trasformano un noioso computer del salotto in un eccitante PC home theater. Qual è il migliore per te? Leggi di più per il tuo Mac e PC può salvare la tua sanità mentale. Un'altra soluzione parziale consiste nel riutilizzare i tasti meno utilizzati per compensare quelli mancanti o confusi su qualsiasi dispositivo: sul tuo Mac in questo caso.
Tutte le tastiere del PC non sono uguali. Ad esempio, potrebbero esserci tasti Win e Fn inseriti tra Ctrl e Alt o solo il tasto Win, oppure il tastierino numerico potrebbe mancare. Per la massima praticità, dovrai rimappare i tasti Mac Rimappare i tasti funzione del Mac per fare tutto ciò che desideri Rimappare i tasti funzione del Mac per fare tutto ciò che vuoi C'è un tasto funzione sul tuo Mac che non usi mai? Ecco come farlo fare qualcos'altro. Leggi altro in base al posizionamento chiave sulla tastiera del tuo PC. Installa un'app come Karabiner per ottenere il controllo totale sulla rimappatura.
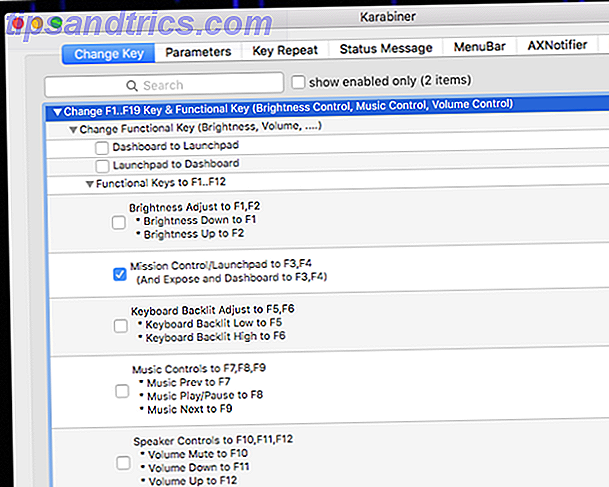
Salta l'app se vuoi solo disabilitare fastidiosi tasti modificatori o scambiare le funzioni tra loro. Puoi farlo da Preferenze di Sistema> Tastiera> Tastiera . Qui, fai clic sul pulsante Modifier Keys .... Viene visualizzata una finestra di dialogo in cui è possibile, ad esempio, ruotare il tasto Ctrl nel tasto di comando o disabilitare il tasto Bloc Maiusc .
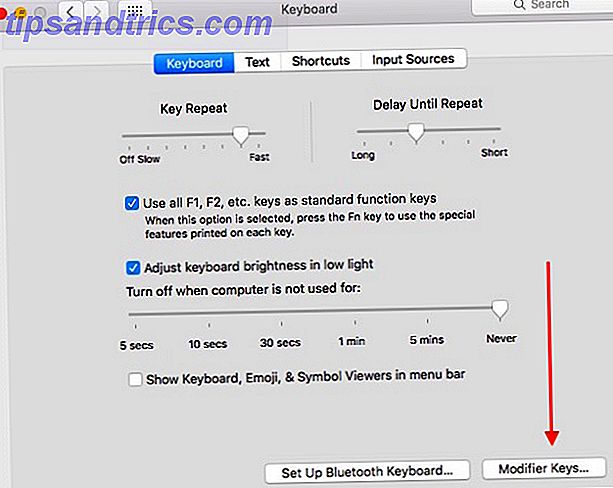
Mappa le scorciatoie da tastiera preferite
Quando continui a premere Invio per aprire file in Finder una volta al mese e finisci con il nome file selezionato per la ridenominazione, sai che è ora di trasferire le tue scorciatoie da tastiera preferite da Windows a macOS. Fortunatamente puoi sostituire una scorciatoia o crearne una personalizzata sul tuo Mac.
Vai a Preferenze di Sistema> Tastiera> Scorciatoie per primo. In questa sezione troverai le scorciatoie che Apple ha già impostato per te. Per qualsiasi funzione che vedi elencata in questa sezione, puoi aggiungere un collegamento o sostituire quello esistente. Per fare ciò, selezionare il campo di scelta rapida e digitare il collegamento che si desidera utilizzare. Assicurati di selezionare anche la casella di controllo corrispondente per abilitare l'uso di quella scorciatoia.
TIL puoi creare scorciatoie da tastiera personalizzate per le voci di menu in applicazioni Mac arbitrarie, sono abbastanza sicuro che questo cambierà il gioco
- Thomas Millar (@thmsmlr), 26 maggio 2016
Per creare un collegamento nuovo di zecca, seleziona Scorciatoie app dal pannello sinistro e fai clic sull'icona "+" sotto il pannello destro. Vedi una nuova finestra di dialogo? Grande! Ecco dove ora devi selezionare:
- l'applicazione in cui desideri che il collegamento funzioni
- la funzione - esattamente come appare nel menu dell'applicazione - per cui stai creando il collegamento, e
- la scorciatoia da tastiera stessa
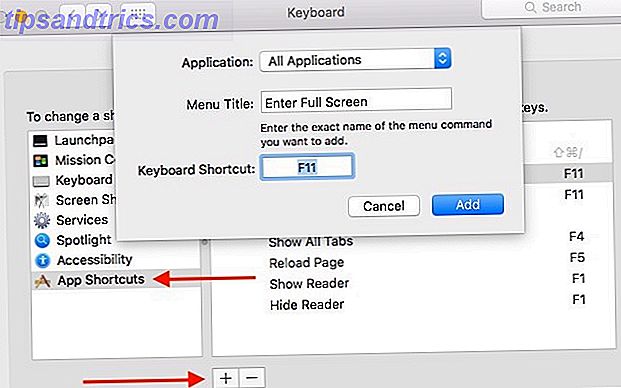
Quindi, quali tasti di scelta rapida di Windows Scorciatoie da tastiera di Windows 101: The Ultimate Guide Scorciatoie da tastiera di Windows 101: The Ultimate Guide Le scorciatoie da tastiera possono farti risparmiare ore di tempo. Domina le scorciatoie da tastiera universali di Windows, i trucchi da tastiera per programmi specifici e alcuni altri suggerimenti per velocizzare il tuo lavoro. Leggi di più sarebbe abbastanza conveniente avere sul tuo Mac? Questi, per i principianti:
- f2 - per rinominare il file selezionato (Finder)
- f5 - per il ricaricamento di pagine Web (Safari o altri browser)
- f11 - per entrare nella modalità a schermo intero (Tutte le applicazioni)
- opzione + f4 - per chiudere la finestra attiva
- opzione + invio - per ottenere informazioni sul file (Finder)
- enter - per l'apertura del file selezionato (Finder); avrai bisogno di una soluzione di terze parti come XtraFinder (gratuita) per questo
Ottieni un menu Start
Il dock del tuo Mac è una bella funzione, ma per il gusto di abbinare le cose al tuo PC, puoi sbarazzarti del dock e installare al suo posto una combinazione di barra delle applicazioni e menu Start. L'app uBar ($ 20, prova gratuita) lo rende possibile. Ecco un'istantanea di ciò che sostituirà il tuo dock:
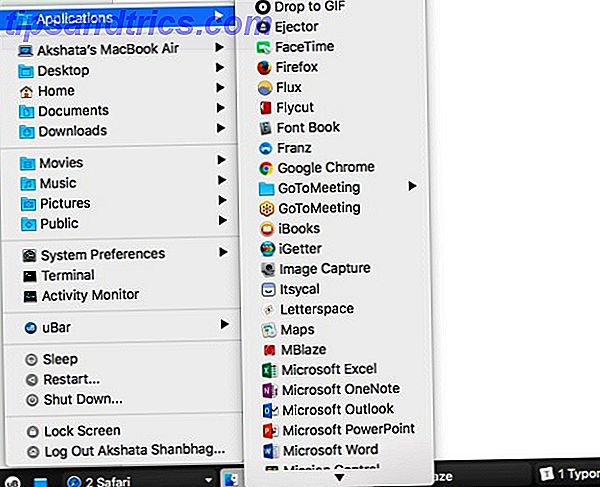
Se desideri mantenere il dock così com'è, ma vuoi dargli un po 'di energia in più, installa Hyperdock. Offre anteprime simili a Windows e funzionalità di snapshot della finestra sul dock del tuo Mac.
Ottieni app comuni
Installa le versioni macOS delle tue app preferite e più usate da Windows. Non riesci a trovare una controparte macOS per un'app? Fai la cosa migliore: cerca un'applicazione più vicina a quella di Windows in termini di interfaccia e funzionalità di base.
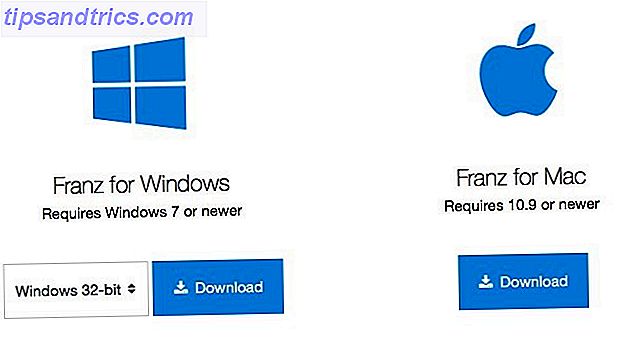 Meglio ancora, vai sulla piattaforma agnostica e cerca le app web gratuite. Non c'è carenza di quelli, e puoi persino trasformarli in app desktop con Fluid (gratuito a $ 4, 99).
Meglio ancora, vai sulla piattaforma agnostica e cerca le app web gratuite. Non c'è carenza di quelli, e puoi persino trasformarli in app desktop con Fluid (gratuito a $ 4, 99).
Usando @focusatwill in un'app di notifica stand-alone, grazie a Fluid (Mac), evitando così le distrazioni del web. pic.twitter.com/PBe4IXWiOk
- Lionel Davoust (@lioneldavoust) 20 aprile 2016
In questa fase sperimentale, segui le app gratuite o con una prova gratuita. Non vuoi spendere troppi soldi per le app che non sei nemmeno sicuro di volere.
Creare un repository di file condiviso
Configura la tua app di archiviazione cloud sul tuo PC e Mac. È il modo più semplice per condividere file tra di loro. Se entrambi i dispositivi si trovano sulla stessa rete, scegli un'applicazione multipiattaforma come Dukto per la condivisione di file Dukto offre la condivisione multipiattaforma, la condivisione di file "trascina e rilascia" Dukto offre la condivisione multipiattaforma e la condivisione di file "trascina e rilascia" Trascina e rilascia un file; inviarlo al desktop di un altro computer sulla tua rete. Dukto semplifica la condivisione dei file locali, indipendentemente dal sistema operativo. Leggi di più .
Una parola sulle autorizzazioni delle app
Alcune delle app qui elencate necessitano di permessi speciali per funzionare. Per concedere queste autorizzazioni, tutto ciò che devi fare è seguire le istruzioni sullo schermo che appaiono quando installi le app. Se perdi la barca, puoi comunque accedere a Sicurezza e privacy> Privacy> Accessibilità per autorizzare le app a controllare il tuo Mac. Non preoccuparti, non è così sinistro come sembra.
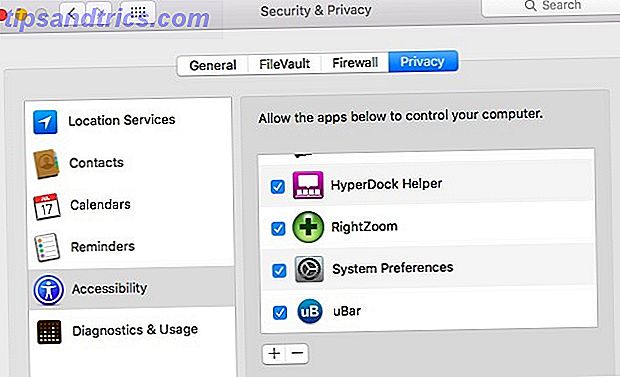
Da PC a Mac a PC
Queste modifiche potrebbero sembrare un sacco di lavoro (e lo sono), ma l'impatto che avranno sul tuo flusso di lavoro è tremendo. Dimentica la produttività Smetti di cercare il segreto della produttività. Non c'è una sola fermata alla ricerca del segreto della produttività. Non c'è uno Non cadere per tutto l'hype. Non c'è segreto per la produttività. Ma la formula magica potrebbe essere solo in tre cose che possono massimizzare il modo in cui ottieni le cose. Per saperne di più, è la fine dei clic involontari e dei tasti che apprezzerai di più. Finalmente chiavi e pulsanti sono dove ti aspetti che siano e fai ciò che ti aspetti che facciano!
Salti avanti e indietro tra Mac e PC regolarmente? Cosa ti fa impazzire quando cambi? Come lo fai meglio?



