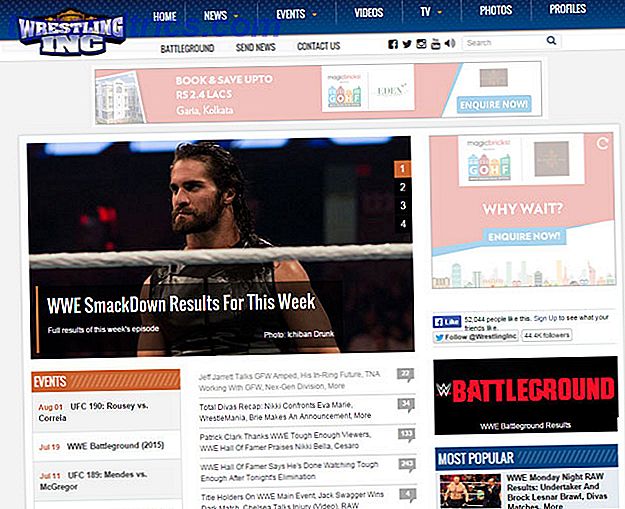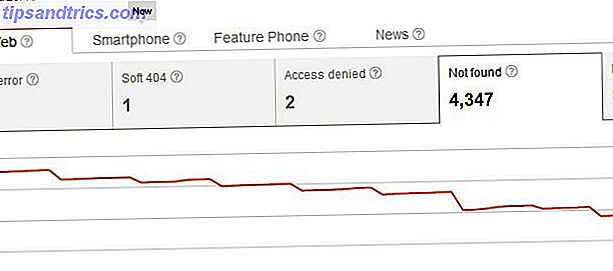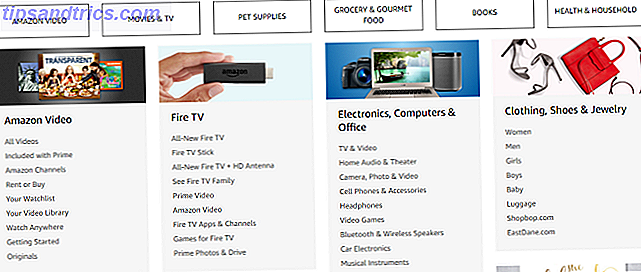Se stai usando Ubuntu, il tuo computer probabilmente sta funzionando ad una velocità piuttosto buona, permettendoti di fare ciò che ti serve senza dover aspettare. Tuttavia, ci sono alcune circostanze in cui non è ancora abbastanza veloce, o ti piacerebbe spremere il maggior numero di prestazioni possibile.
Nessun problema! Ecco cinque cose che puoi fare per far funzionare Ubuntu ad alta velocità.
Gestisci le applicazioni di avvio
Naturalmente, la prima cosa che possiamo fare è limitare le applicazioni che iniziano quando si avvia il computer. Ciò ridurrà la quantità di tempo necessario all'avvio del computer e libererà la RAM che potrà essere utilizzata da altre applicazioni in seguito. Esistono due diversi punti da verificare per disabilitare alcune applicazioni all'avvio all'avvio. Per prima cosa, apri il Dash e digita "startup".

Questo ti darà l'utility Startup Applications dove puoi aggiungere / rimuovere / abilitare / disabilitare le voci. Se i programmi che non vuoi avviare all'avvio sono in questo elenco, disabilitalo qui. Se non li vedi, dovrai aprire ogni singola applicazione e passare attraverso le impostazioni lì per trovare il controllo appropriato. Puoi anche vedere i video dell'utilità Applicazioni di avvio in varie distribuzioni nel nostro aspetto su come aggiungere elementi Come avviare automaticamente le applicazioni come Linux Boots Come avviare automaticamente le applicazioni come Linux Boots Caricate manualmente le applicazioni ogni volta che accendete il computer? Non preferiresti invece caricarli automaticamente? Ecco come avviare automaticamente le applicazioni in Linux. Leggi altro, ma è facile vedere come disabilitare anche gli elementi.
Abilita i driver grafici proprietari

Se alcune attività relative alla grafica, come effetti o giochi desktop, sono lente e si utilizza una scheda grafica AMD o Nvidia, provare a installare i driver proprietari per tali schede. Aprire il Dash, cercare "driver" e aprire l'utilità Driver aggiuntivi. Analizzerà l'hardware collegato al computer e offrirà quindi driver proprietari e compatibili da installare. Di solito vedrai più opzioni per AMD e Nvidia, quindi dovresti fare quanto segue:
- Utenti AMD: scegli l'opzione che contiene "aggiornamenti fglrx" tra parentesi alla fine della descrizione. Questo, diversamente dall'altra opzione, si aggiornerà automaticamente quando esce una versione più recente.
- Utenti Nvidia: scegli l'opzione con il numero di versione più alto poiché sarà il più recente con la maggior parte delle funzionalità e il miglior supporto.
Gli utenti Intel non devono preoccuparsi di questo perché i driver di Intel sono automaticamente open source: non ci sono driver migliori da installare. Inoltre, questo significa anche che probabilmente non si verificano problemi con prestazioni grafiche lente (a meno che la CPU non sia debole o vecchia).
Passa a un ambiente desktop più leggero

Mentre l'ambiente desktop predefinito di Ubuntu, Unity, non è necessariamente alla fine dello spettro degli ambienti desktop Linux, ce ne sono molti altri che sono molto più leggeri e quindi utilizzano meno risorse di sistema. Opzioni più leggere per la maggior parte delle funzionalità del desktop: Xfce XFCE: il tuo desktop Linux leggero, veloce, a tutti gli effetti XFCE: il tuo desktop Linux leggero, veloce, a tutti gli effetti Per quanto riguarda Linux, la personalizzazione è il re. Non solo, ma le opzioni di personalizzazione sono così grandi che potrebbero far girare la testa. Ho già menzionato in precedenza le differenze tra i principali ambienti desktop ... Per saperne di più, LXDE utilizza un vecchio computer? Dagli una nuova vita con LXDE usando un vecchio computer? Dagli una nuova vita con LXDE Poiché Linux è probabilmente il sistema operativo più personalizzabile tra esso, Windows e Mac OS X; c'è molto spazio per cambiare qualsiasi cosa tu voglia. La corretta personalizzazione può potenzialmente portare a massicce prestazioni ... Per saperne di più, Openbox ha bisogno di un ambiente desktop fresco per Linux? Prova Openbox o xmonad Hai bisogno di un ambiente desktop fresco per Linux? Prova Openbox o xmonad Ulteriori informazioni e i3. Ce ne sono molti altri là fuori, ma questi sono tra i più popolari e dovrebbero valere la pena dare un'occhiata se hai bisogno di idee.
Cambia "Swappiness"
Un altro buon consiglio è quello di ridurre la quantità di "swappiness" sul tuo sistema. Lo swappiness è un valore compreso tra 0 e 100 che determina la probabilità del sistema di spostare qualcosa dalla RAM alla partizione SWAP sul disco rigido, dove 0 è altamente improbabile e 100 è altamente probabile. La partizione SWAP Che cos'è una partizione SWAP Linux e che cosa fa? Che cos'è una partizione SWAP Linux e che cosa fa? La maggior parte delle installazioni Linux consiglia di includere una partizione SWAP. Questo può sembrare strano per gli utenti di Windows: a cosa serve questa partizione? Leggi altro è semplicemente lo spazio extra che il sistema può utilizzare se la RAM è piena o se qualcosa è rimasto nella RAM per un lungo periodo di tempo ma non viene utilizzato. Il sistema scarica inoltre il contenuto della RAM nella partizione SWAP quando si iberna il sistema.
Se si dispone di un SSD, in genere raccomando di non avere una partizione SWAP perché creerà molte operazioni di lettura e scrittura che diminuiranno la durata della vita dell'SSD. Per gli utenti con hard disk tradizionali, una partizione SWAP va bene.
Ma aiuta a ridurre il valore di swappiness in modo che la partizione SWAP non venga utilizzata come spesso; lettura continua e scrittura da / verso la partizione SWAP farà in modo che il resto del sistema attenda che finisca.

Per cambiare questo, apri il terminale ed esegui
sudo bash -c "echo 'vm.swappiness = 10'>>/etc/sysctl.conf"
Questo aggiungerà la riga vm.swappiness = 10 alla fine del file, che è sicura perché è l'unica riga nel file che non è commentata. Normalmente, vm.swappiness non è definito nel file ed è impostato su un valore predefinito. Riavvia il computer per rendere effettive le modifiche.
Pulisci la spazzatura

Infine, può anche aiutare a rimuovere alcuni file non necessari dal tuo computer in modo che il tuo disco fisso non debba impiegare tanto tempo per trovare i file che ti servono o per trovare spazio libero per i nuovi file che vuoi salvare. L'utilità che mi piace usare di più per pulire la spazzatura da Ubuntu Ottieni più controllo del tuo sistema Ubuntu con Ubuntu Tweak [Linux] Ottieni più controllo del tuo sistema Ubuntu con Ubuntu Tweak [Linux] La popolare distribuzione Linux è divertente da scherzare e lavorare su, non importa che tipo di utente sei. Tuttavia, potresti essere interessato a controllare il tuo sistema ancora di più per ottenere l'assoluto ... Read More è Ubuntu Tweak, dato che il loro strumento bidello è abbastanza buono e non cancellerà per errore qualcosa di cui potresti aver realmente bisogno.
Se vuoi qualche altra opzione, c'è anche BleachBit che guarda in più posti BleachBit - Un'utilità per ripulire il tuo sistema Linux BleachBit - Un'utilità per ripulire il tuo sistema Linux Leggi di più per la rimozione di junk. Ma dovresti scegliere solo le opzioni che ti servono in BleachBit, altrimenti potresti rimuovere qualcosa di cui avrai bisogno in seguito.
Ubuntu a massima velocità
I cinque suggerimenti sopra riportati sono modi relativamente semplici in cui è possibile aumentare le prestazioni del sistema Ubuntu. Dopo aver provato tutti loro, dovresti essere in grado di realizzare il pieno potenziale del tuo computer. Tra tutti questi suggerimenti, prendi una buona dose di fortuna con quale ambiente desktop vuoi utilizzare, poiché vedrai alcuni dei più grandi miglioramenti generali da lì.
In quali altri modi migliori le prestazioni del tuo sistema Linux? Fateci sapere nei commenti!
Crediti immagine: pinguino in elmetto protettivo di Asfia via Shutterstock