
 Suonavo la maggior parte dei miei giochi sul computer. Tutto ciò è cambiato quando è uscita la generazione di console successiva (quella corrente). Per uno, questi dispositivi avevano un considerevole assortimento di giochi e una grande grafica. Un'altra considerazione, forse la cosa più importante per mettermi oltre il limite dei giochi per console, è stata la qualità dei prezzi.
Suonavo la maggior parte dei miei giochi sul computer. Tutto ciò è cambiato quando è uscita la generazione di console successiva (quella corrente). Per uno, questi dispositivi avevano un considerevole assortimento di giochi e una grande grafica. Un'altra considerazione, forse la cosa più importante per mettermi oltre il limite dei giochi per console, è stata la qualità dei prezzi.
In termini di hardware, le console funzionano come l'opposto dei PC da gioco. Di solito, si aggiorna un computer affinché corrisponda alle specifiche dei giochi. I giochi per console, d'altra parte, sono adattati alle specifiche della console.
Non ho mai avuto il coraggio di completare l'interruttore, però. C'è un incredibile repertorio di giochi indie sul computer, simili a quelli che non si trovano su una console. La prossima cosa migliore è portare un po 'di bontà da console al tuo computer desktop. Puoi anche usare il tuo vecchio controller della console per giocare ai tuoi computer Mac OS X.
Giochi in flash, giochi indie, giochi di successo; lo chiami. Ti mostreremo come collegare un controller di gioco a un Mac e trasformare il tuo Mac in una seconda console.
1. Collega il controller PlayStation 3 ($ 4, 99)
Il controller PlayStation 3 Dualshock è una bellezza. Nero, lucido e con una durata della batteria impressionante. Se ti sei stancato dei fantastici giochi per PlayStation 3 10 dei migliori giochi per PS3 da giocare [MUO Gaming] 10 dei migliori giochi per PS3 da giocare [MUO Gaming] Questa generazione di console per videogiochi sta volgendo al termine, con Wii U è già arrivato per introdurre la prossima generazione e i successori di PS3 e Xbox 360 previsti per il 2013. Tuttavia, ... Ulteriori informazioni sono disponibili, perché non collegarlo al computer Mac OS X mentre stai aspettando alcune emozionanti versioni del gioco del 2013 10 dei migliori giochi per PS3 che devi giocare [MUO Gaming] 10 dei migliori giochi per PS3 da giocare [MUO Gaming] Questa generazione di console per videogiochi sta per finire, con Wii U già arrivato per introdurre la prossima generazione, e i successori di PS3 e Xbox 360 previsti nel 2013. Tuttavia, ... Per saperne di più? Prima di iniziare, raccogli il tuo controller PlayStation 3 e il suo cavo di ricarica, e vai a Preferenze di Sistema -> Bluetooth.
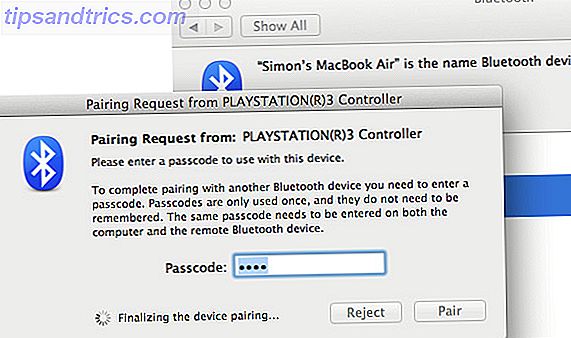
Ti verrà soddisfatta una richiesta di abbinamento e verrà richiesto un passcode. Non preoccuparti del passcode; puoi inserire tutto ciò che vuoi qui, ma dovrebbe essere qualcosa che sarai in grado di ricordare. Suggerisco di usare 0000 o 1234.
Dopo che il tuo computer ha finalizzato l'abbinamento del dispositivo, devi essere veloce. Altrimenti, ti ritroverai con la schermata di pairing del dispositivo. Con il controller della tua PlayStation 3 selezionato, apri il menu a forma di ingranaggio nella parte inferiore sinistra dello schermo. Innanzitutto, selezionare Aggiungi a Preferiti, quindi Aggiorna servizi.
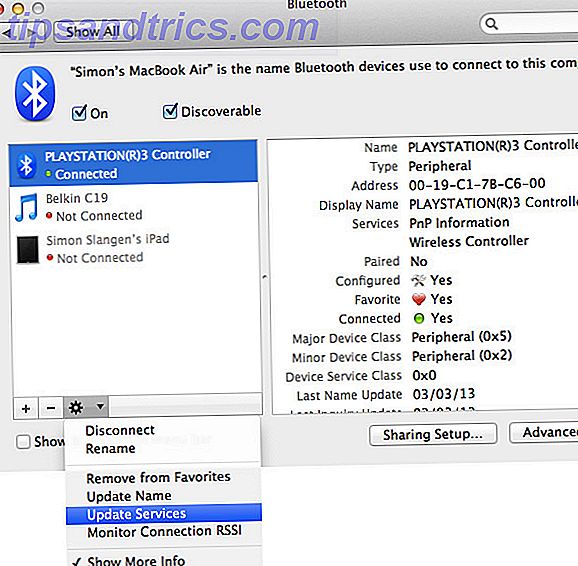
In questo momento, il controller della PlayStation 3 è collegato al computer, ma non farà nulla di utile ancora. Per questo, abbiamo bisogno di un'applicazione per interpretare i segnali del controller di PlayStation 3. Useremo il Joystick Mapper. Ti costerà $ 4, 99, ma è una delle migliori applicazioni del suo genere.
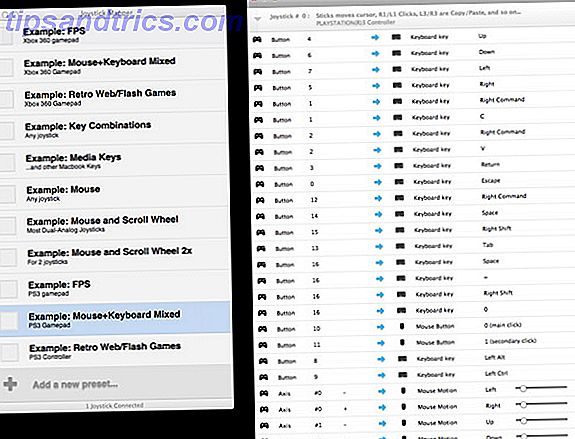
Il joystick mapper utilizza i preset per interpretare i segnali del controller della PlayStation 3. Selezionando File -> Carica esempi popolerà l'applicazione con un numero di preset di esempio. È probabile che siano tutto ciò di cui avrai bisogno, dato che includono già preset per mouse, sparatutto in prima persona e giochi flash. Puoi abilitare un dato preset spuntando la casella a sinistra di esso.
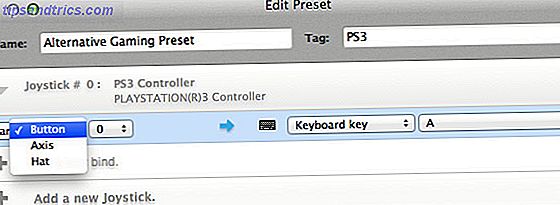
Puoi definire i tuoi controlli modificando un preset di esempio o creando il tuo. Fare così è molto semplice. Se stai creando un nuovo preset, devi prima aggiungere un nuovo joystick (il tuo controller PlayStation 3). Quindi puoi ridefinire o aggiungere nuovi binding di controllo. Specifica il codice di ingresso del controller per PlayStation 3 sul lato sinistro e il pulsante del computer associato sul lato destro.
Per rendere le cose ancora più semplici, è possibile premere il pulsante di scansione per consentire a Joystick Mapper di rilevare automaticamente una determinata chiave. Assicurati di mettere il controller su una superficie piana in modo da non innescare accidentalmente i sensori di movimento.
2. Controller Xbox 360
Se non hai mai usato il tuo controller Xbox 360 con un altro computer in precedenza, è probabile che tu non abbia ancora l'hardware prerequisito. Poiché non è possibile collegare il controller Xbox 360 tramite Bluetooth, è necessario disporre di un controller Xbox 360 cablato o di un ricevitore di controller wireless Xbox 360 di Microsoft per Windows. Non preoccuparti di provare a utilizzare il cavo di ricarica fornito con il controller wireless, poiché non trasferisce dati.
Mentre aspetti che arrivi il tuo ordine, divertiti un po 'con la tua Xbox 360 e vedi se hai perso uno dei migliori giochi per Xbox 360 devi giocare a 10 dei migliori giochi per Xbox 360 da giocare [MUO Gaming ] 10 dei migliori giochi Xbox 360 da giocare [MUO Gaming] In questo periodo dell'anno più di ogni altro ci sarà una serie di nuovi proprietari di console che si occuperanno del loro sistema. E dopo si annoiano dei giochi acquistati insieme al loro ... Per saperne di più.
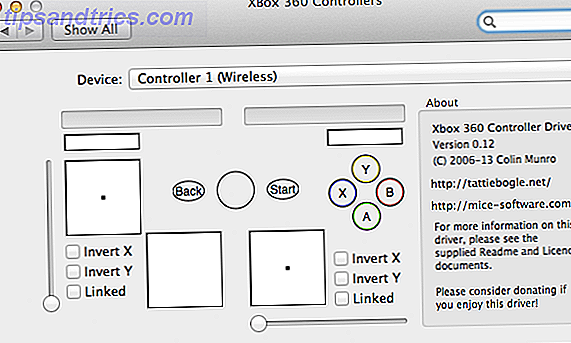
Per poter utilizzare il tuo controller Xbox 360 con il tuo Mac, devi prima installare un driver. Il driver del controller Xbox 360 di Tattiebogle (che può essere scaricato gratuitamente) si prende cura di questo e fornisce un'interfaccia elegante per specificare i controlli associati al controller Xbox 360. Dopo aver installato il driver, apri semplicemente la scheda Controller Xbox 360 appena aggiunta nelle Preferenze di sistema del tuo Mac.
3. Telecomando Wii
Ti abbiamo già mostrato come collegare il Wiimote a un PC Windows Come collegare il Wiimote al PC Come collegare il Wiimote al PC Come preferisci interagire con il tuo computer? A volte un mouse e una tastiera non bastano. A seconda di cosa stai facendo, è necessario un metodo di interfaccia completamente diverso per ottenere il massimo ... Per saperne di più. Connettere il tuo telecomando Wii (o Wiimote) al tuo Mac è molto più semplice! Non avrai bisogno di hardware aggiuntivo o di software premium per far funzionare tutto questo.
Prima di iniziare, scarica DarwiinRemote, che può essere scaricato gratuitamente su SourceForge. Tieni presente che il ramo ufficiale di DarwiinRemote non funziona sulle versioni successive di Mac OS X. Se non funziona, puoi scaricare una versione aggiornata da qui.
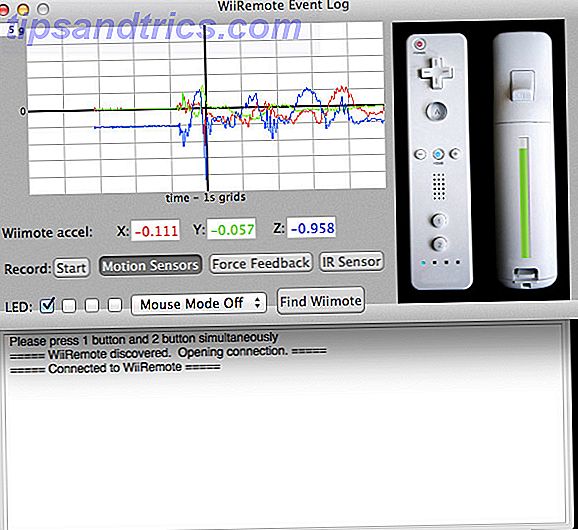
Con Wiimote a portata di mano e DarwiinRemote in esecuzione, sei pronto per iniziare. Premi il pulsante Trova Wiimote in DarwiinRemote e tieni premuti i pulsanti 1 e 2 finché il Wiimote non viene rilevato dall'applicazione. A questo punto, dovresti essere in grado di vedere alcune linee colorate che popolano il grafico (si tratta di dati dai sensori di accelerazione del tuo Wiimote). In caso contrario, e se stai utilizzando una versione recente di Mac OS X, consulta il paragrafo precedente.
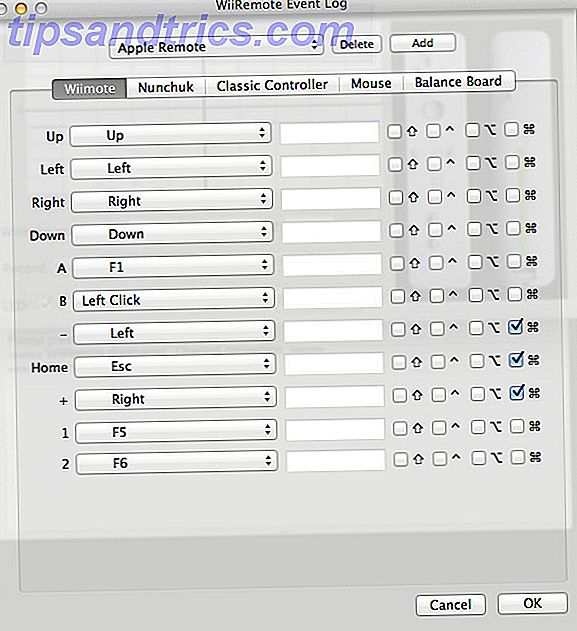
Per impostazione predefinita, Darwiin Remote è configurato per il tuo Wiimote per giocare bene con Front Row. Se vuoi definire altri controlli, apri le preferenze di Darwiin Remote. Qui puoi aggiungere e modificare i preset esistenti per Wiimote, Nunchuk, controller classico, mouse e Balance Board.
Quale controller accopperai al tuo Mac e a quali giochi vuoi giocare? Lascia una riga nella sezione commenti sotto l'articolo e faccelo sapere.
Credito immagine: PeterPhoto123 / Shutterstock



