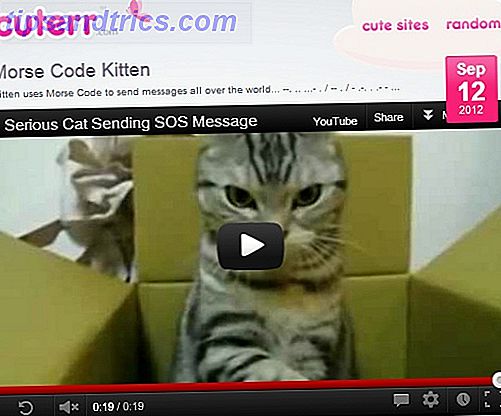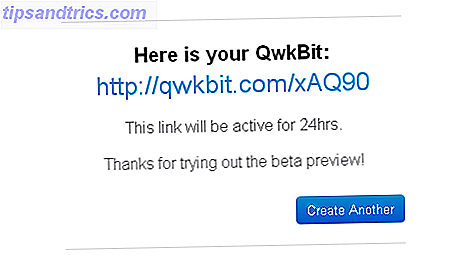Le caratteristiche di accessibilità del tuo iPhone sono leggendarie. Ce ne sono così tanti che portano un sorprendente livello di personalizzazione a un sistema operativo noto per la sua natura restrittiva e bloccata.
Se vuoi rendere più ampio il testo del tuo iPhone, farlo pronunciare selezioni di testo, o abilitare un certo numero di altre utili funzionalità per rendere più semplice l'uso del tuo telefono, puoi fare tutto da un semplice menu.
L'ultima volta che abbiamo dato un'occhiata a queste opzioni è stato nel 2013 in iOS 6 Forza il tuo iPhone ad usare Landscape & More con le opzioni di accessibilità iOS Forza il tuo iPhone ad usare Landscape & More con le opzioni di accessibilità iOS I prodotti Apple sono notoriamente chiusi per armeggiare - puoi eseguire il jailbreak del tuo dispositivo oppure puoi utilizzarlo come previsto: accuratamente lucidato, un'app alla volta. Per accogliere le persone con bisogni speciali; diminuito ... Leggi altro. Da allora, diverse nuove versioni di iOS hanno reso il sistema operativo ancora più inclusivo.
Il menu di accessibilità
Se non hai mai esplorato completamente l'app Impostazioni di iPhone, potresti non aver trovato il menu di accessibilità. È nascosto in Impostazioni> Generali> Accessibilità, e troverai tutte le funzioni discusse qui sotto. Puoi anche trovarlo aprendo l'app Impostazioni, tirando lo schermo verso il basso per rivelare un campo di ricerca e utilizzandolo per trovare la funzione che stai cercando.
Rendi il testo più facile da leggere
Sia che ti sforzi di leggere il testo da vicino o semplicemente di trovare la dimensione del carattere iOS predefinita troppo piccola, puoi regolare le dimensioni di tutto il testo nel sistema operativo sotto il campo Testo più grande .
Per inciso, puoi anche rendere il testo più piccolo usando questa opzione - nel caso in cui preferisci adattarti di più allo schermo. Trascina il cursore per regolare le dimensioni del testo o usa l'opzione Larghezza dimensioni accessibilità per abilitare un testo ancora più grande nelle app che lo supportano.
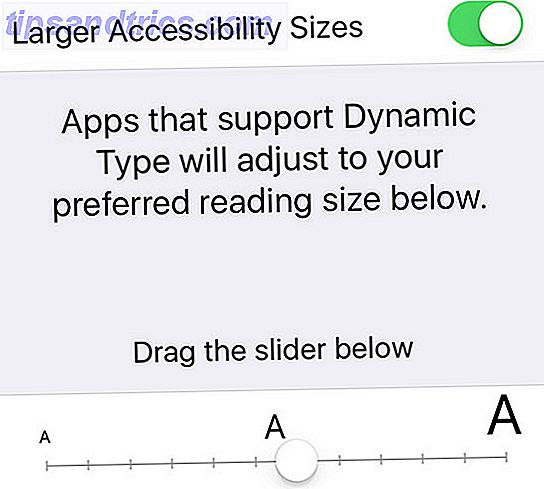
Il testo in grassetto porrà l'accento su tutto il testo, il che facilita la lettura senza dover regolare le dimensioni (puoi anche abilitarle entrambe). Se vuoi abilitare questa opzione, dovrai riavviare il tuo iPhone.
La sezione Aumenta contrasto contiene l'opzione Riduci trasparenza, che disabilita gli effetti di sfondo di fantasia utilizzati da Control Center, Centro notifiche e altre aree del sistema operativo.
Invece queste sezioni appaiono opache: l'abilitazione di questa funzione sugli iPhone meno recenti aumenterà anche le prestazioni. Ci sono opzioni per scurire i colori e ridurre il punto bianco - se non sei sicuro di averne bisogno, provali; puoi sempre disabilitarli più tardi.
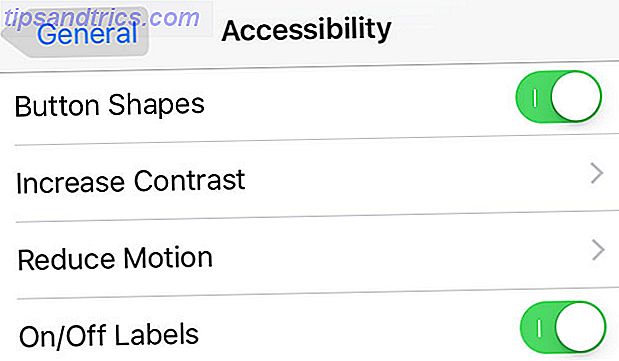
Nel menu principale Accessibilità, puoi anche trovare le opzioni per Forme pulsanti e Etichette on / off . Il primo sostituisce le opzioni di navigazione che appaiono nella parte superiore dello schermo con una freccia di sfondo ombreggiata, che alcuni utenti potrebbero vedere meglio. On / Off Labels aggiunge un "I" per on e "O" per i commutatori off-to-iOS, che è un cambiamento cosmetico piuttosto secondario.
Il tuo iPhone può leggerti
Ci sono tutti i motivi per cui potresti volere che il tuo iPhone ti legga, come se fossi impegnato a fare qualcosa (come cucinare o pulire) e vuoi sentire una notizia o una e-mail leggere ad alta voce. Se ti sembra opportuno, vai alla sezione Voce per vedere alcune opzioni che potresti voler attivare.
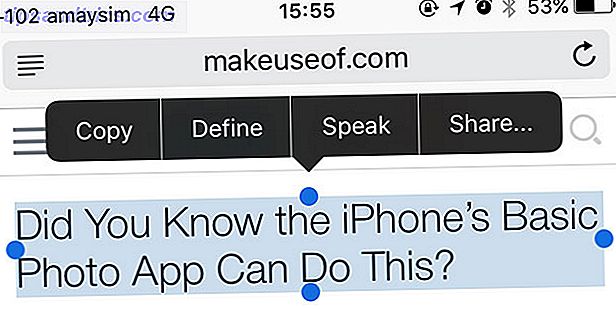
Speak Selection ti permette di selezionare il testo come faresti normalmente (toccando e trascinando due volte), quindi scegli il pulsante Speak per ascoltare ad alta voce il testo evidenziato - puoi anche mettere in pausa e regolare la velocità di riproduzione.
Speak Screen è un'altra opzione, e ti permette di scorrere verso il basso dalla parte superiore dello schermo con due dita per avere l'intero schermo parlato a voce alta. Pronuncia testo automatico è un'opzione che pronuncia automaticamente ad alta voce le opzioni di auto-maiuscola e correzione automatica prima che vengano effettuate.
Per gli utenti ipovedenti, VoiceOver è una funzionalità molto più avanzata che offre funzionalità di tap-to-talk per quasi tutti gli aspetti del sistema operativo. Per dare un'occhiata a ciò che offre, dai un'occhiata al nostro sguardo approfondito su VoiceOver VoiceOver rende i dispositivi Apple più accessibili che mai VoiceOver rende i dispositivi Apple più accessibili che mai Il presidente della Fondazione americana dei non vedenti calcola che "Apple ha fatto di più per accessibilità rispetto a qualsiasi altra società fino ad oggi "- e VoiceOver ha giocato un ruolo importante in questo. Leggi di più .
Riduzione Movimento
Quando è stato lanciato iOS 7, alcuni utenti si sono lamentati del fatto che l'animazione di zoom che si verifica quando si avvia un'applicazione dalla schermata principale stava causando il mal d'auto. Apple ha anche introdotto un effetto di parallasse attivato dall'inclinazione in cui le icone sembrano "fluttuare" sopra lo sfondo della schermata iniziale.
Entrambe queste funzioni possono essere disabilitate abilitando Riduci movimento dal menu Accessibilità.
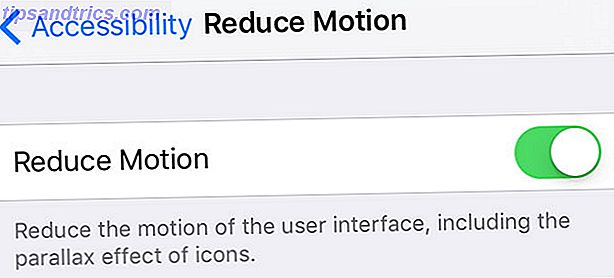
Alcuni utenti hanno affermato che la disattivazione degli effetti di movimento può far risparmiare tempo alla batteria, ma è improbabile che la funzione produca notevoli risparmi energetici.
Disattiva Shake per annullare
Sapevi che puoi scuotere il tuo iPhone per annullare le cose? Se attivi sempre accidentalmente la funzione, sicuramente avrai troppa familiarità con la finestra di avviso che si apre ogni volta che la attivi.
Se preferisci disabilitare il shake per annullare completamente, puoi farlo in Shake to Undo, ma tieni presente che perderai completamente la funzionalità (a meno che non utilizzi un tipo di tastiera hardware sul tuo iPhone o iPad. Uso del tuo Mac Tipo di tastiera sul tuo iPhone o iPad Uso della tastiera del Mac Usa il tuo MacBook o la tastiera Apple per scrivere sul tuo iPhone o iPad, senza lottare con il touchscreen. Per saperne di più, puoi premere command + z ).
Flash LED per avvisi
Hai problemi a sentire gli avvisi e le telefonate del tuo iPhone? Forse perpetuamente tieni il tuo iPhone disattivato. Nel caso in cui gli avvisi a vibrazione non siano sufficienti, è possibile attivare il flash LED per gli avvisi per attirare l'attenzione ogni volta che si riceve un messaggio di testo o e-mail, una chiamata in entrata, una fine del timer o qualsiasi altra cosa.

La funzione funziona indipendentemente dal tipo di avviso, ma potrebbe non essere eccezionale se utilizzi il tuo telefono in un luogo in cui non desideri attirare l'attenzione su te stesso (come un cinema). Potresti anche avere qualche strano aspetto sul treno se il tuo flash LED si spegne improvvisamente, quindi tienilo a mente.
Auto-Instrada audio a cuffie o altoparlante
Se sei dipendente da un auricolare per rispondere alle telefonate o sei un uomo d'affari che è perennemente connesso a una sorta di auricolare Bluetooth, allora il menu Chiama Routing audio ti consente di indirizzare automaticamente le chiamate in arrivo a un dispositivo di tua scelta. La funzione funziona sia per le telefonate standard che per FaceTime.
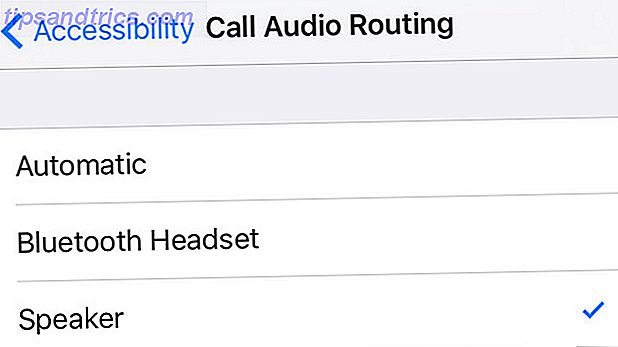
Dovrai prima connettere un dispositivo Bluetooth tramite il menu Impostazioni> Bluetooth, oppure scegliere l'opzione Altoparlante per far sì che tutte le chiamate attivino automaticamente l'altoparlante incorporato del tuo iPhone ogni volta che risponderai.
Blocca il tuo iPhone in un'app
Se hai bambini e vuoi consentire loro di accedere al tuo iPhone per giocare a un gioco o guardare YouTube senza cancellare tutte le tue e-mail, o stai usando il tuo iPad per raccogliere le iscrizioni alle newsletter a un evento e non lo fai Se vuoi che le persone accedano al resto delle tue cose, l' accesso guidato è come lo fai.
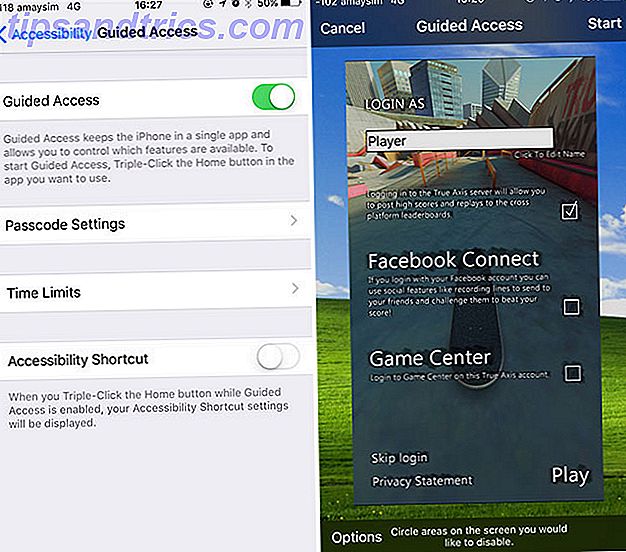
La funzione limita il tuo iPhone all'unica app. Una volta abilitato, puoi fare triplo clic sul pulsante home in un'app per attivarlo, quindi disabilitare l'intera area dello schermo, il pulsante di accensione, i controlli del volume e molte altre impostazioni tramite il pulsante Opzioni .
Puoi anche abilitare TouchID e un passcode per disabilitare la funzione nel menu Accessibilità .
Non dimenticare il tocco assistivo
Attiva Touch assistito per aggiungere un pulsante allo schermo del tuo iPhone, che puoi trascinare e posizionare dove vuoi.
Uno degli usi più popolari per il tocco assistivo è il ripristino della funzionalità del dispositivo nei casi in cui il pulsante Home smette di funzionare. Il pulsante Home iPhone non funziona? Ecco come risolvere il problema Il pulsante Home di iPhone non funziona? Ecco come risolverlo Prima di iniziare, lasciami rispondere alla tua domanda più scottante: sì, queste correzioni funzionano con tutti i dispositivi iOS, non solo con l'iPhone. Li ho provati sull'iPad, e dovrebbero funzionare bene ... Leggi altro, ma puoi anche usarlo per forzare la modalità orizzontale, accedere a funzioni nascoste dietro gesti di scorrimento come Centro notifiche e Centro di controllo, usare Siri e persino personalizzare il menu a proprio piacimento.
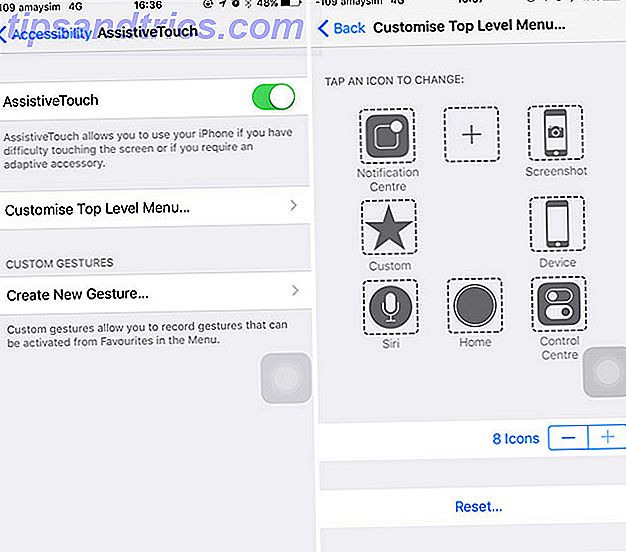
Le funzioni personalizzate che puoi aggiungere a Assistive Touch includono controlli del volume, scattare una schermata, scuotere il tuo iPhone (per accedere a Shake to Undo se non riesci a scuotere fisicamente il tuo iPhone) e persino i controlli da un pizzico all'altro.
Altre opzioni di accessibilità
Il menu Accessibilità iOS è ricco di molte altre opzioni per rendere il sistema operativo più accessibile a chi ne ha bisogno. Questo include opzioni per apparecchi acustici Bluetooth e altre opzioni audio, come la possibilità di regolare il bilanciamento audio tra i canali sinistro e destro, o forzare l' audio mono, e anche attivare automaticamente sottotitoli e didascalie, se disponibili.
Utilizza Touch Accommodations per abilitare funzioni come hold-to-touch o sconti multipli e abilitare Switch Control per utilizzare dispositivi esterni come iPortal appositamente progettato per gli utenti su sedia a rotelle iPortal Consente agli utenti su sedia a rotelle di avere iPhones troppo iPortal Consente agli utenti su sedia a rotelle di avere anche gli iPhones Essere su una sedia a rotelle significa essenzialmente perdere l'indipendenza. iPortal aiuta a ripristinare parte di questa indipendenza attraverso l'uso di computer e smartphone. Leggi di più .
E non dimenticare - mentre iOS è ancora in prima fila in termini di opzioni di accessibilità in offerta, gli utenti Android hanno un set simile di funzioni per utilizzare Accessibility su Android: Rendi il tuo dispositivo più facile da usare Accessibilità su Android: Crea il tuo Dispositivo più facile da usare Android include funzioni per assicurarsi che tutti possano godersi il proprio telefono. Anche se non sei disabilitato, il menu Accessibilità contiene alcuni trucchetti per la ricerca. Leggi di più .
Quali opzioni di accessibilità usi sul tuo iPhone?