
Photoshop è il miglior programma che puoi ottenere per elaborare le tue foto, ma può essere scoraggiante quando lo usi per la prima volta: è progettato per i professionisti, dopo tutto.
Questa guida è disponibile per il download come PDF gratuito. Scarica Impara il fotoritocco in Photoshop: scarica le basi in 1 ora . Sentiti libero di copiare e condividere questo con i tuoi amici e familiari.La buona notizia è che Photoshop è molto più accessibile ai principianti 10 Abilità introduttive Photoshop indispensabili per i fotografi principianti 10 Competenze di Photoshop introduttive per i fotografi principianti In questa guida, diamo un'occhiata ad alcune funzioni di Photoshop che puoi immergerti direttamente in, anche se hai poca o nessuna esperienza di fotoritocco precedente. Leggi di più di quanto tu possa immaginare. È possibile ottenere le basi in modo molto rapido. Sarai in grado di riordinare i tuoi scatti, fissare i colori, renderli più incisivi e prepararli per la stampa o la condivisione in appena un'ora.
Inizia l'orologio e andiamo avanti.
(Se non lo hai ancora, puoi acquistare una copia di Photoshop qui o avviare una prova gratuita.)
Trova il modo per aggirare Photoshop
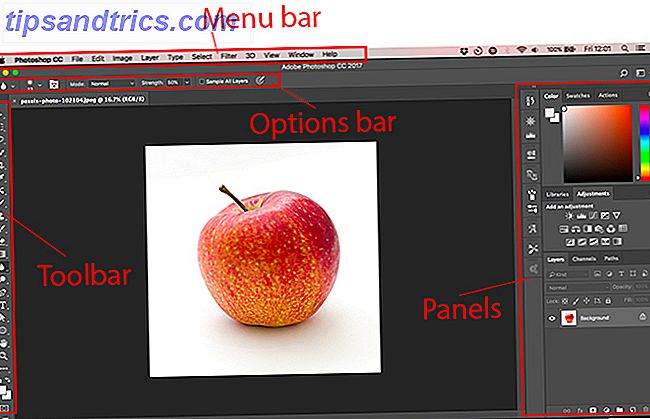
L'interfaccia di Photoshop, così come la incontreremo, è divisa in quattro parti principali:

La barra dei menu. Come ogni altro software, troverai opzioni assortite, dal salvataggio alla modifica alla personalizzazione del layout.

La barra degli strumenti. Situato sul bordo sinistro dello schermo, contiene tutti gli strumenti chiave di Photoshop. Dove l'icona ha un piccolo triangolo nell'angolo in basso a destra è possibile accedere agli strumenti aggiuntivi in più tenendo premuto il mouse su quell'icona. Molti strumenti sono correlati alla progettazione grafica, quindi potresti non utilizzarli mai. Spiegheremo le relative foto orientate mentre le incontriamo.
La barra delle opzioni. Quando selezioni uno strumento, la barra delle opzioni cambia per mostrare le opzioni relative a quello strumento. Qui puoi scegliere la dimensione del pennello e altre cose più specifiche.

Pannelli. A destra dello schermo troverai una colonna di pannelli, a volte anche chiamati palette. Ciò include i pannelli Regolazioni e Livelli, che utilizzerai entrambi pesantemente mentre inizi ad elaborare le tue immagini.
Quando selezioni un'opzione dal pannello Regolazioni, si aprirà un altro nuovo pannello. Questa è effettivamente una finestra di dialogo che contiene varie opzioni e cursori per la regolazione dell'immagine. Fai clic sull'icona a doppia freccia in alto a destra per chiuderla.
Editing non distruttivo
Photoshop ha diversi metodi per supportare la modifica non distruttiva delle foto e le utilizzeremo qui. Nei termini più semplici, la modifica non distruttiva significa che non si modifica mai direttamente l'immagine originale, quindi nessuna delle modifiche è permanente.
Modificheremo in modo non distruttivo usando i livelli. Questo include i livelli di regolazione, in cui i ritocchi di colore e tonalità vengono posizionati sul loro singolo livello che si trova sopra l'immagine originale. Facendo clic su un'opzione nel pannello Regolazioni, viene creato automaticamente un nuovo livello di regolazione.

È possibile modificare un livello di regolazione in qualsiasi momento facendo doppio clic su di esso, oppure è possibile nasconderlo (fare clic sull'icona Occhio ) o eliminarlo.
A volte avremo bisogno di modificare direttamente l'immagine, quindi creeremo una copia duplicata per sederci sul suo stesso livello. Il livello di sfondo conterrà sempre una copia non modificata dell'immagine originale.
Se non hai già familiarità con i livelli e il loro funzionamento, ti consigliamo di leggere questa guida Suggerimenti di Adobe Photoshop: Photoshop Layers Tutorial Suggerimenti di Adobe Photoshop: Tutorial Livelli di Photoshop Leggi di più per essere sempre aggiornato.
La modifica non distruttiva è leggermente più complessa rispetto alla modifica diretta di un'immagine, ma vale la pena abituarsi fin dall'inizio. Modificare direttamente l'immagine originale è una cattiva pratica.
Apri la tua immagine
È possibile aprire un'immagine in Photoshop nello stesso modo in cui si apre qualsiasi altro file in qualsiasi altro programma. Fare doppio clic sul desktop, fare clic con il tasto destro e selezionare Apri con, scegliere File> Apri da Photoshop e così via.
Puoi aprire più di una foto alla volta. Ognuno apparirà nella sua scheda all'interno dell'interfaccia di Photoshop.

Se stai lavorando con molte immagini, starai meglio usando un'app dedicata per mantenerle gestite e organizzate. Adobe Bridge è un'opzione valida come qualsiasi. Viene fornito gratuitamente con un account Adobe di base non a pagamento e funziona con Photoshop e Photoshop Express.
Ritaglia e raddrizza
La prima cosa che vorrai fare per quasi tutte le immagini è ritagliarla e raddrizzarla. Questo ti aiuta a stringere la composizione e assicurarti che il tuo orizzonte sia orizzontale.

Seleziona lo strumento Ritaglia dalla barra degli strumenti o premi C sulla tastiera. Nella barra delle opzioni assicurati che Delete Cropped Pixels NON sia selezionato. Ciò consente di ritagliare in modo non distruttivo.

Trascina le maniglie nella parte superiore, inferiore, angoli e lati dell'immagine verso l'interno fino a trovare il raccolto che stai cercando. In alternativa, se si desidera ritagliare una dimensione o un rapporto specifico, immetterlo nella barra delle opzioni. Premi Invio per confermare.
Per regolare il ritaglio più tardi o, premere C, fare clic sull'immagine e ritagliare.

Per raddrizzare la tua foto fai clic sul pulsante Raddrizza . Ora traccia una linea orizzontale lungo l'orizzonte. Quando rilasci il pulsante del mouse, l'immagine ruoterà e gli angoli verranno ritagliati. Premi Invio per confermare (o Esci per annullare).
Ruota l'immagine
La maggior parte delle fotocamere rileva automaticamente se hai scattato una foto in modalità verticale o orizzontale. Ma a volte fallisce, e devi ruotare l'immagine manualmente. Per fare ciò, vai su Immagine> Rotazione immagine e poi scegli 90 ° in senso orario o 90 ° in senso antiorario .
Correggi l'esposizione
Quando la tua foto è troppo luminosa o troppo scura, dovrai sistemarla. Esistono due strumenti rapidi che puoi utilizzare, ognuno dei quali affronta un problema diverso.

Lo strumento Esposizione regola tutti i valori tonali allo stesso modo ed è la soluzione migliore quando la foto è sotto o sovraesposta. Nel riquadro Regolazioni sulla destra, fai clic su Esposizione . Trascina il cursore Esposizione verso destra per schiarire o verso sinistra per rendere più scura l'immagine.

L'opzione Luminosità si concentra maggiormente sui mezzitoni e può illuminare l'immagine senza influenzare le luci o le ombre. Questo è il migliore per la maggior parte delle foto, dove sono correttamente esposte, ma hanno bisogno di un piccolo ritocco per renderle più luminose o più scure.
Seleziona Luminosità / Contrasto nel pannello Regolazioni e trascina il cursore Luminosità a sinistra oa destra per il gusto.
Puoi anche fare una regolazione di contrasto di base qui, anche se ci sono modi migliori per farlo, come vedremo.
Aumenta i colori
Un modo semplice per rendere più attraente qualsiasi immagine è dare una spinta ai colori.
Vai al pannello Regolazioni e seleziona Vividezza . Vedrai due cursori. La saturazione cambia tutti i colori allo stesso modo. Puoi impostarlo su -100 per creare un'immagine in bianco e nero, ma altrimenti dovresti evitarlo.

Vividezza è più sottile, in quanto si concentra sui colori meno saturi senza influenzare quelli che sono già abbastanza brillanti. Trascina il cursore verso destra per aumentare i colori. Non esagerare: da +15 a +30 sarà abbondante .
Aggiungi contrasto con i livelli
Come i colori, molte foto possono beneficiare di una protuberanza in contrasto. Li fa sembrare più pungenti e meno piatti. Photoshop ha diversi modi per regolare il contrasto. Il migliore per i principianti è lo strumento Livelli, che è potente ma facile da comprendere.
Fai clic su Livelli nel pannello Regolazioni per iniziare. Livelli è costruito attorno all'istogramma Capire e lavorare con gli istogrammi in Adobe Lightroom Capire e lavorare con gli istogrammi in Adobe Lightroom Se stai usando Adobe Lightroom per modificare le tue foto, l'istogramma è uno strumento con cui devi familiarizzare. Leggi di più . Questo è un grafico che mostra la gamma tonale della foto, dal nero a sinistra al bianco a destra.
Il semplice trucco per aggiungere contrasto è trascinare la scheda della mano sinistra verso l'interno finché non è in linea con il primo grumo di dati nell'istogramma. Quindi fai lo stesso con la scheda giusta .

Questo ha l'effetto di aumentare la gamma tonale della foto. Il punto più scuro nella foto sarà al 100% nero, il più leggero al 100% bianco. Mentre trascini le schede dovresti notare un miglioramento immediato.
Se il risultato è più scuro o più chiaro di quanto preferisci, trascina la linguetta centrale - che regola i mezzitoni - a sinistra oa destra per correggerla.
Correggere il bilanciamento del bianco con i livelli
Le fotocamere sono abbastanza buone per impostare il giusto bilanciamento del bianco. Ma a volte possono essere buttati via, lasciando una dominante di colore sull'immagine.

Puoi risolvere questo problema facendo clic su Livelli nel pannello Regolazioni. Ci sono tre contagocce sulla sinistra del pannello. Quello centrale è utilizzato per selezionare un punto grigio nella foto, che a sua volta corregge il bilanciamento del bianco.
Seleziona il contagocce, quindi individua un'area grigia nella tua foto e fai clic al suo interno. Dovresti vedere una correzione immediata. Se il risultato non ti piace, continua a fare clic.

Se non riesci a trovare nulla nella tua foto che sia grigio, scegli un colore neutro. Fai clic sulla scheda Informazioni nel pannello Livelli e individua i valori R, G e B in alto a destra. Ora posiziona il contagocce sopra l'immagine finché non trovi un'area in cui i valori RGB sono più o meno uguali. Clicca per applicare la correzione.
Rimuovi oggetti indesiderati
Non importa quanto bene sia composto il tuo scatto, non è raro avere cose nell'inquadratura che preferiresti non fossero lì. Potrebbe essere polvere sul sensore o brutto cestino sullo sfondo del tuo paesaggio.

Per iniziare, duplica il tuo livello di sfondo in modo da poterlo modificare in modo non distruttivo. Fai questo evidenziando il livello e premendo Ctrl + J su Windows o Cmd + J su Mac.
Se hai già dei livelli duplicati che hai utilizzato per altre modifiche, seleziona il primo di questi livelli e creane una copia.
Rimuovi polvere e macchie
Per polvere o altri punti, seleziona lo strumento Pennello correttivo al volo dalla barra degli strumenti o premi J. Scegli una dimensione del pennello dalla barra delle opzioni o usando i tasti a forma di parentesi quadra per ingrandirla o ridurla. Scegli uno che è leggermente più grande dello speck che vuoi rimuovere. Quindi fare clic sullo speck. Dovrebbe scomparire.
Rimuovi Red Eye
Le foto scattate con un flash a volte possono lasciare punti rossi negli occhi del soggetto. Per rimuoverli, seleziona lo strumento Occhi rossi (è nascosto sotto lo strumento Pennello correttivo al volo), quindi fai clic sul punto rosso sull'occhio. L'elaborazione richiede alcuni secondi, ma in genere ha esito positivo.
Rimuovi oggetti più grandi
Per rimuovere un oggetto più grande, selezionalo usando lo strumento selezione (M) e disegnando un quadrato attorno ad esso, oppure con lo strumento Lazo (L) e disegnandolo intorno a mano libera.

Successivamente, vai a Modifica> Compila e imposta il contenuto su Content Aware . Premi Invio e dopo pochi secondi l'oggetto dovrebbe scomparire. È possibile ripetere il processo per rimuovere eventuali bordi grezzi che rimangono.

Il tuo successo con questo strumento dipende dalla dimensione dell'oggetto che stai rimuovendo e dalla complessità dello sfondo su cui si trova. Rimuovere le cose dalle immagini dettagliate è un'abilità avanzata.
Sposta oggetti
Oltre a rimuovere le cose che non vuoi nella tua immagine, puoi spostarle in nuove posizioni o duplicarle.
Lo strumento rapido viene utilizzato al meglio su elementi più piccoli posizionati su sfondi semplici o sfondi con texture non uniformi (come il fogliame). Lavorare con qualcosa di più grande o più difficile richiede abilità di Photoshop più ampie.

Per spostare oggetti, duplica il livello dell'immagine, quindi seleziona lo strumento di spostamento del contenuto . Questo si trova sotto lo strumento Pennello correttivo al volo o premendo MAIUSC + J per scorrere gli strumenti di quel sottomenu.
Ora semplicemente disegna attorno all'oggetto che vuoi spostare. Quando rilasci il pulsante del mouse, avrai effettuato una selezione, indicata da una linea tratteggiata. Fai clic all'interno di questa selezione e trascina l'oggetto nella sua nuova posizione. Quando lo hai trovato nel posto giusto, premi Invio .

Lo strumento dovrebbe fondere l'oggetto con i suoi nuovi dintorni e riempire lo spazio lasciato con un nuovo sfondo. Per duplicare oggetti invece di spostarli, vai alla barra delle opzioni e imposta Modalità su Estendi .
Migliora dettaglio con scherma e brucia
Dodge and Burn sono concetti che sono stati riportati dai giorni della fotografia. In Photoshop sono un ottimo modo per aggiungere contrasto locale e migliorare i dettagli.
Gli strumenti Scherma e Brucia sono pennelli che dipingi su aree selezionate della tua immagine. Tutto ciò che devi sapere è che Dodge schiarisce l'immagine e Burn lo scurisce. Più dipingi su un'area più chiara o più scura.

Vai a Livello> Nuovo> Livello . Impostare la Modalità su Sovrapponi, quindi selezionare la casella Riempi con colore neutro Overlay (grigio al 50%) . Premi Invio . Questo aggiunge un livello grigio invisibile sopra l'immagine e puoi applicare le tue schermate e masterizzare le regolazioni su questo livello in modo non distruttivo.

Seleziona lo strumento scherma (o premi O sulla tastiera). Nella barra delle opzioni scegli una dimensione e una durezza del pennello (normalmente una più piccola e morbida è meglio), quindi decidi se vuoi mirare alle alte luci, alle ombre o ai mezzitoni dell'immagine: quest'ultima è scelta di default.
Ora inizia a colorare le aree dell'immagine che desideri illuminare e usa lo strumento Brucia nelle aree che desideri scurire. Usa piccoli tratti e non esagerare con l'effetto. Provalo sui capelli per farlo apparire, sulle trame per far risaltare i dettagli o sulle ombre per aggiungere drammaticità alla tua immagine.
Sbiancare i denti
Mentre dovresti essere cauto nel sovra-elaborare i tuoi ritratti, illuminare i denti del soggetto è un modo rapido e sottile per rendere la foto più attraente. E non preoccuparti, questo non è un commento sulla loro igiene dentale - funziona anche su denti perfetti, soprattutto dove non sono illuminati come potrebbero essere.
Scegli lo strumento di selezione rapida (W) . Seleziona una dimensione del pennello proporzionale alle dimensioni della tua immagine e imposta la Durezza su circa l'80%. Ora ingrandisci.

Con il livello Sfondo selezionato, fai clic e trascina sopra i denti. Mentre trascini, la selezione dovrebbe espandersi automaticamente per includere tutti i denti, senza afferrare le labbra e le gengive. Se qualche elemento indesiderato viene aggiunto alla selezione, tieni premuto il tasto Alt e disegnalo sopra per rimuoverlo.
Quando sei soddisfatto della selezione, premi Ctrl + J su Windows o Cmd + J su Mac. Questo creerà un nuovo strato contenente solo i denti.

Ora evidenzia quel nuovo livello. Seleziona lo strumento scherma (O), imposta l' intervallo su mezzitoni, quindi dipingi sopra i denti. Dovresti vederli illuminare in tempo reale. Continuare a dipingere finché non sono brillanti come vuoi che siano. Per mettere a punto l'effetto, seleziona il cursore Opacità nel pannello Livelli e riducilo fino a quando non si mescola bene (e realisticamente).
Illumina gli occhi
Nota che puoi fare la stessa cosa per far brillare anche gli occhi del tuo soggetto. Questa volta, seleziona lo strumento Selezione ellittica (M) . Imposta l'impostazione Sfuma nella barra delle opzioni su 20px, quindi disegna intorno agli occhi. Premi Ctrl + J o Cmd + J per duplicarli sul loro stesso livello.

Ora usa lo strumento Scherma per illuminare gli occhi. Mantienilo sottile e usa il cursore Opacità per mettere a punto l'effetto.
Aggiungi Drama ai cieli con un filtro ND graduato
Non puoi sempre controllare le condizioni in cui stai girando. Questo vale soprattutto per il cielo. Nelle scene ad alto contrasto il cielo spesso finisce sovraesposto, o nei giorni nuvolosi si rimane con una noiosa massa grigia che riempie la parte superiore del fotogramma.
Il modo migliore per risolvere questo problema consiste nel montare un filtro a densità neutra graduata Cosa sono i filtri fotografici e perché sono importanti? Cosa sono i filtri fotografici e perché sono importanti? Più ti avvicini alla fotografia, più ti rendi conto che potresti aver bisogno. I filtri sono uno degli accessori fotografici più importanti, in particolare per i fotografi paesaggisti. Leggi di più sul tuo obiettivo della fotocamera. Se non ne hai uno, puoi falsificare facilmente l'effetto in Photoshop.
Inizia duplicando il livello dell'immagine. Quindi premi Ctrl + L su Windows o Cmd + L su Mac per aprire lo strumento Livelli . (Devi applicare questa particolare regolazione direttamente al livello, quindi non selezionare Livelli dal pannello Regolazioni come abbiamo fatto in precedenza.)

Afferra la scheda centrale sotto l'istogramma e trascinala verso destra fino a quando il cielo non è esposto meglio - più diventa scuro, più drammatico sarà. Ignora il fatto che il resto dell'immagine sarà troppo scuro. Fai clic su OK per continuare.
Il prossimo passo è applicare una maschera al livello.
Presentazione di maschere
Le maschere sono una parte fondamentale di Photoshop 17 Termini essenziali Ogni principiante di Photoshop deve sapere 17 Termini essenziali Ogni principiante di Photoshop deve sapere che Photoshop presenta una curva di apprendimento ripida, soprattutto con la terminologia. Non preoccuparti però, siamo qui per aiutarti a ordinare le tue "modalità di fusione" dalle tue "maschere di livello". Leggi di più e sono estremamente potenti. Ti consentono di fondere perfettamente due o più livelli.
In termini semplici, una maschera controlla l'opacità del livello su cui è posizionata. Questo viene fatto dipingendo aree bianche e nere sulla maschera: le aree bianche sono completamente opache e le aree nere sono completamente trasparenti. Dove c'è nero, puoi vedere il contenuto del livello direttamente sotto.
Quando si utilizza una sfumatura dal bianco al nero si ottiene una transizione graduale tra il livello superiore e ciò che è visibile al di sotto.
Aggiungi una maschera di livello
Con il tuo livello duplicato e modificato di recente, premi il pulsante Aggiungi maschera di livello nella parte inferiore del pannello Livelli.

Dalla barra degli strumenti, selezionare lo strumento sfumatura (G) . Nella barra delle opzioni seleziona l' editor dei gradienti e scegli il gradiente dal bianco al nero .

Ora disegna una sfumatura sull'immagine. Fai clic a circa un terzo del percorso dall'alto, quindi trascina verso il basso in linea retta verso l'orizzonte. I due strati ora si fondono insieme; il fondo sarà il primo piano esposto correttamente, e in alto il cielo appena drammatico.
Il ridisegno del gradiente sovrascrive lo sforzo precedente, quindi puoi provare più volte finché non trovi l'effetto di cui sei felice.
Sperimenta con il bianco e il nero
Photoshop rende facile sperimentare la fotografia in bianco e nero. Non è distruttivo, quindi puoi annullare le modifiche in qualsiasi momento.
Seleziona il livello contenente l'immagine, quindi nel pannello Regolazioni fai clic su Bianco e nero . Il colore verrà ora rimosso dalla foto, ma tutte le modifiche andranno su un livello di regolazione separato. Basta eliminare questo livello per tornare alla versione a colori del tuo scatto.

Nel pannello Bianco e nero vedrai una serie di cursori. Ognuno si riferisce a un colore, che a sua volta influisce sul tono del colore corrispondente nell'immagine originale
Se trascini il cursore Verde verso destra, tutte le parti dell'immagine che inizialmente contenevano il verde si schiariscono. Trascina il cursore blu verso sinistra e tutte le aree blu dell'immagine, come il cielo, diventeranno più scure.
Sperimenta con i cursori finché non trovi un effetto che ti piace. Vedrai che alcuni miglioreranno i dettagli in certe aree, mentre altri creeranno ombre più drammatiche. Puoi anche premere il pulsante Auto per creare un risultato bilanciato.

Per un effetto ancora più creativo, fai clic sul pulsante Tinta e scegli un colore.
Riduzione del rumore
Ormai la tua foto dovrebbe essere abbastanza carina. Quindi è il momento di finirlo affrontando un paio di aspetti tecnici. Innanzitutto, rumore.

Duplica il tuo livello dell'immagine e vai su Filtro> Rumore> Riduci disturbo . Regola il cursore Intensità per impostare la quantità di riduzione del rumore che desideri applicare. Una quantità maggiore rimuove più rumore, ma ammorbidisce l'immagine e rimuove i dettagli. Puoi provare a recuperare i dettagli spostando il cursore Mantieni dettagli .
La riduzione del rumore consiste nel trovare il giusto equilibrio tra rumore e dettagli. Usalo troppo pesantemente e darai alla tua foto un aspetto morbido e artificiale.
affilatura
La maggior parte delle immagini può usare un po 'di nitidezza per farle scoppiare. Innanzitutto, duplica il tuo livello di sfondo (o se hai già creato duplicati, scegli il livello superiore contenente l'immagine).
Evidenzia il livello duplicato, quindi vai su Filtro> Precisione in cui vedrai varie opzioni per rendere più nitide le tue immagini. Quello che devi usare è chiamato Maschera di contrasto . Nonostante ciò che implica il nome, non renderà la tua foto meno nitida. Selezionalo per aprire la finestra di dialogo Maschera di contrasto .

L'affilatura è un'abilità a sé stante, quindi per ora puoi limitarti a utilizzare il cursore Quantità per trovare il livello di nitidezza di cui hai bisogno. Fai clic all'interno della finestra di anteprima per passare da una vista precedente a una successiva.
Come sempre, non esagerare. Finché non sei sicuro di quello che stai facendo, cerca di evitare di andare oltre il 120% .
Aggiungi una cornice
Aggiungere una cornice o un bordo a un'immagine può spesso renderlo più bello quando condiviso online. Ci vogliono solo pochi secondi per farlo.

Seleziona il livello di sfondo, quindi vai a Immagine> Dimensioni della tela . Quello che faremo è aumentare la dimensione della tela su cui è posizionata l'immagine. L'immagine stessa rimarrà della stessa dimensione, e la tela più grande dietro di essa darà l'effetto di un bordo.
Nella parte inferiore della finestra di dialogo Dimensioni tela, impostare Colore estensione tela su Bianco . Questo sarà il colore della cornice, quindi puoi scegliere il nero invece, o qualsiasi altra cosa, se preferisci.

Ora, sotto Nuove dimensioni, imposta una nuova larghezza in pixel . Un buon punto di partenza è di aumentare le dimensioni dell'1, 5%, quindi se l'immagine ha una larghezza di 4000 px, inserisci 4060 pixel come nuova larghezza. Ora aumenta l' altezza dello stesso numero di pixel e premi Invio . La tua immagine ora ha una cornice.
Salvare il tuo lavoro
Quando salvi il tuo lavoro, è importante scegliere il giusto formato di file.
JPEG, o altri formati di immagine comuni CompressNow: comprime facilmente le dimensioni delle immagini JPG, GIF, JPEG e PNG CompressNow: comprime facilmente le dimensioni delle immagini JPG, GIF, JPEG e PNG Ulteriori informazioni, non supportano i livelli di Photoshop. Per conservare le informazioni sul livello e mantenerlo modificabile in futuro, è necessario salvare il file nel formato PSD.
Il salvataggio come JPEG (o qualsiasi altro formato di immagine comune) appiattisce l'immagine, perde i dati del livello e scrive permanentemente le modifiche nel file originale. Tuttavia, è necessario salvare in questi formati per condividere le tue foto online.

Di conseguenza, potresti voler conservare due copie dell'immagine: il PSD è la tua copia "master" e JPEG è la tua versione condivisibile.
Ridimensiona l'immagine per la stampa e la condivisione
Una volta salvata la tua immagine, sei pronto per stampare o condividerlo. Prima di fare questo, potresti voler ridimensionare l'immagine, sia per produrre una dimensione di file più piccola e più gestibile, sia perché non vuoi pubblicare il file a piena risoluzione online.
Per ridimensionare vai su Immagine> Dimensione immagine e inserisci le tue dimensioni preferite. Oppure puoi selezionare il menu a discesa Adatta a per accedere ai preset per vari formati di stampa comuni.

Una buona regola empirica è quella di stampare le immagini 5 Siti Web accessibili per la stampa di foto digitali online 5 siti Web convenienti per la stampa di foto digitali online Alcune immagini sono così preziose da poter essere trasportate nel portafoglio o appese al caminetto. Dove andrai ora che i negozi di foto di un'ora sono in pericolo? Leggi di più a una risoluzione di 300 pixel per pollice, o almeno non inferiore a 200ppi (che si tradurrà in stampe pixellate). Per risolvere questo problema, basta moltiplicare la lunghezza della stampa prevista in pollici per 300. A 10 "x 8", quindi, sarebbe 3000 x 2400 pixel.
Per la condivisione online, puoi scegliere qualsiasi dimensione desideri. Ricorda che la maggior parte delle persone ha schermi desktop o portatili di almeno 1920 pixel di larghezza. Non andare al di sotto di questo se si è in grado di guardare l'immagine a schermo intero, o se si desidera utilizzare l'immagine come sfondo del desktop.
Non dimenticare di salvare di nuovo una volta ridimensionato. È una buona idea salvare una nuova copia per la stampa o la condivisione.
Lavorare con i file RAW
Se stai girando in RAW Budding Photographer? Ecco perché dovresti sparare a Raw Budding Photographer? Ecco perché è necessario riprendere a mano libera Ogni dSLR, prosumer e persino alcune fotocamere compatte di fascia alta hanno la possibilità di salvare file di immagine grezzi. Questa non è solo una qualità superiore dell'immagine, è un dono degli dei della fotografia. Per saperne di più, le tue foto si apriranno di default in Camera Raw . Questo ti permette di elaborare le immagini prima di portarle in Photoshop. Ti dà accesso a molte delle funzioni che abbiamo visto qui, tra cui ritaglio e raddrizzatura, bilanciamento del bianco, esposizione e contrasto, rimozione spot, riduzione del rumore e nitidezza.
Non è possibile salvare le modifiche in un file RAW. Se apporti le modifiche in Camera Raw e fai clic su Fine, verrà salvato un file .XMP separato contenente informazioni su queste modifiche. È necessario memorizzarlo insieme al file RAW per non perdere le modifiche in futuro.

In alternativa, fai clic su Apri immagine per iniziare a lavorare sul tuo file direttamente in Photoshop.
I prossimi passi
Ora conosci le basi dell'elaborazione delle foto in Photoshop. È possibile raddrizzare le immagini, correggere l'esposizione e i colori, rimuovere elementi indesiderati, ridurre il rumore e aggiungere impatto attraverso l'affilatura. Con queste competenze le tue immagini sono pronte per essere stampate o condivise online.
Allora, qual è il prossimo? Quando sei pronto per fare i passi successivi dovresti dare un'occhiata a questi strumenti e tecniche:
- Curve : simile allo strumento Livelli, ma molto più potente.
- Strumento penna : il modo migliore per fare selezioni molto precise ed essenziale per aggiungere elementi o cambiare sfondi Come cambiare lo sfondo di una foto in Photoshop Come cambiare lo sfondo di una foto in Photoshop Cambiare lo sfondo di un'immagine è una delle funzioni di Photoshop caratteristiche principali. Continua a leggere per scoprire come farlo. Leggi di più .
- Timbro clone : efficace per rimuovere oggetti di grandi dimensioni o per riparare (o falsificare) le immagini.
- Maschere : c'è molto di più da imparare sulle maschere e le userai molto quando le tue immagini diventeranno più complesse.
Photoshop è uno strumento infinitamente gratificante. È facile iniziare e più ci metti, più impari. Ma anche se vuoi semplicemente seguire le basi, le tue foto saranno migliori che mai.
Usi Photoshop? Quali sono i migliori consigli che i principianti dovrebbero sapere? O hai qualche domanda con cui i nostri lettori possono aiutarti? Facci sapere di seguito.

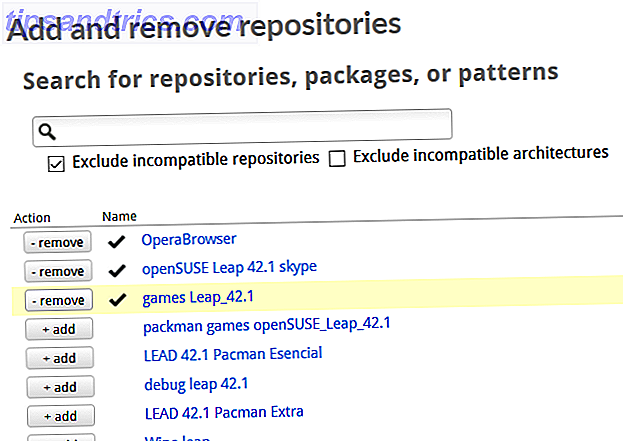
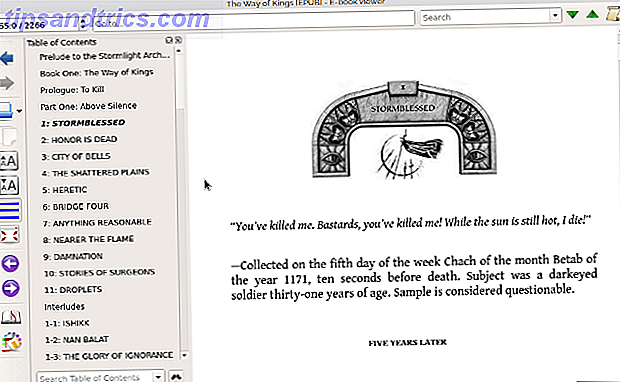
![XnConvert - Elaborazione di immagini batch in multipiattaforma semplice e senza errori [Windows, Mac e Linux]](https://www.tipsandtrics.com/img/linux/696/xnconvert-dead-simple-cross-platform-batch-image-processing-windows.jpg)