
È probabile che tu abbia alcuni programmi che apri non appena avvii il tuo computer. È una perdita di tempo perché tu li lanci tutti uno per volta ogni volta, ovvero da dove arriva la cartella di avvio di Windows.
Diamo un'occhiata a dove trovare la cartella di avvio di Windows 10, come funziona e ai programmi che dovresti e non dovresti avere.
Qual è la cartella di avvio di Windows?
La cartella di avvio di Windows è una cartella speciale sul tuo computer perché tutti i programmi che vengono posizionati al suo interno verranno eseguiti automaticamente all'avvio del PC. Ciò ti consente di avviare automaticamente un software importante in modo da non doverti ricordare di eseguirlo da solo.
Nota che Windows 10 ha una sua funzione di avvio che riapre le app che hai aperto per ultime. Questo è indipendente dalla cartella di avvio e puoi impedire a Windows di riaprire le tue ultime app Come arrestare Windows 10 dalla riapertura delle ultime app aperte all'avvio Come arrestare Windows 10 dalla riapertura delle ultime app aperte all'avvio Windows 10 ora apre le app che avevi correndo quando si spegne. Se preferisci non farlo, ecco come aggirare quel comportamento. Leggi di più se preferisci.
Dove si trova la cartella di avvio di Windows 10?
In realtà hai due cartelle di avvio sul tuo computer. Uno è la cartella di avvio personale per il tuo account e si trova in:
C:\Users\USERNAME\AppData\Roaming\Microsoft\Windows\Start Menu\Programs\Startup L'altra cartella di avvio contiene programmi eseguiti automaticamente per ogni utente sul tuo computer. Puoi trovarlo a:
C:\ProgramData\Microsoft\Windows\Start Menu\Programs\StartUp Poiché entrambe queste cartelle sono piuttosto sepolte, Windows include un paio di scorciatoie che rendono molto più facile l'accesso a tali cartelle. Apri una finestra Esplora file (o la finestra di dialogo Esegui premendo Win + R ) e puoi inserirla per accedere alla tua cartella di avvio:
shell:startup Per accedere alla cartella di avvio per tutti gli utenti, utilizzare invece:
shell:common startup Come aggiungere un programma all'avvio in Windows
Molti programmi offrono la possibilità di essere eseguiti all'avvio nelle loro impostazioni. Si dovrebbe verificare se il software che si desidera aggiungere all'avvio offre questa opzione poiché è il modo più semplice per farlo.
Ma se così non fosse, puoi aggiungere qualsiasi programma all'avvio aggiungendo un collegamento alla cartella di avvio di Windows. Questo non è difficile da fare.
Innanzitutto, individua il file eseguibile per il programma che desideri eseguire all'avvio. Il modo più semplice per farlo è digitarne il nome nel menu Start per cercarlo. Una volta visualizzato, fai clic con il tasto destro del mouse sul programma e seleziona Invia a> Desktop (crea collegamento) .
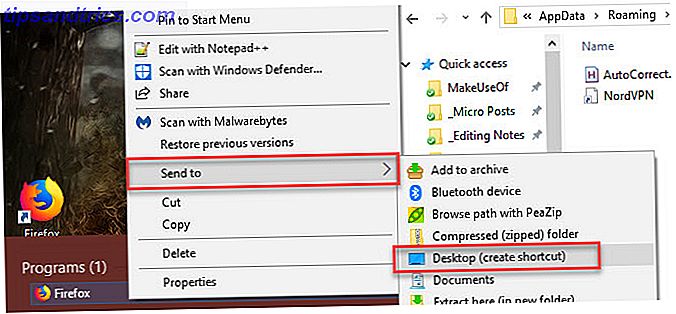
Non è necessario toccare l'eseguibile originale; una scorciatoia funzionerà bene. Ciò consente anche di eliminare il collegamento dalla cartella di avvio se si cambia idea.
Quindi, passa al desktop e individua il collegamento appena creato. Apri una finestra Esplora file nella cartella di avvio (o nella cartella di avvio di tutti gli utenti, se preferisci). Quindi trascina semplicemente l'icona dal desktop alla cartella di avvio. Puoi anche tagliarlo e incollarlo usando Ctrl + X e Ctrl + V se preferisci.
Una volta che hai un collegamento nella cartella di avvio, noterai che il programma si aprirà al tuo prossimo accesso.
Come disabilitare i programmi di avvio in Windows
Se vedi programmi nella cartella di avvio che preferiresti non aver eseguito all'avvio, elimina semplicemente i loro collegamenti.
Tuttavia, esistono altri modi per disabilitare i programmi di avvio. Uno dei più importanti è tramite il Task Manager, che include più programmi di quelli che troverai nella cartella di avvio. La disabilitazione di alcuni elementi qui può aiutare quando il computer è in esecuzione lentamente Rimuovere elementi di avvio di Windows per risolvere il tuo computer lento gratuitamente Rimuovere elementi di avvio di Windows per risolvere il tuo computer lento per programmi gratuiti all'avvio può influenzare sia la velocità di avvio di Windows e le prestazioni generali del computer . Risolvi il tuo computer lento rimuovendo le applicazioni dall'avvio automatico. Ti mostriamo come catturarli tutti. Leggi di più .
Usa la scorciatoia Ctrl + Shift + Esc per aprire Task Manager. Se vedi solo un semplice elenco di app, fai clic sul collegamento Ulteriori dettagli in basso per espanderlo al Task Manager completo. Quindi fare clic sulla scheda Avvio nella parte superiore.
Qui, vedrai tutti i programmi impostati per essere eseguiti all'avvio. È possibile utilizzare le intestazioni per ordinare per impatto Nome, Stato o Avvio . Per impedirne l'esecuzione, selezionalo e fai clic sul pulsante Disattiva in basso.

Puoi aggiungere alcune altre utili colonne a questa scheda. Fai clic con il tasto destro in qualsiasi punto dell'intestazione (dove vedi Nome, Editore, ecc.) E vedrai più criteri disponibili. Due utili sono il tipo di avvio e la riga di comando .
Il tipo di avvio ti dice se un programma di avvio proviene dal registro o da una cartella . La maggior parte sarà Registry, il che significa che un programma si è impostato per essere eseguito all'avvio al momento dell'installazione, o tramite un'opzione nelle sue impostazioni. Cartella significa che si trova in una delle cartelle di avvio che abbiamo esaminato in precedenza.
Il campo Riga di comando mostra dove si trova un programma sul tuo PC. Questo è utile per capire esattamente dove si trova un programma se hai bisogno di maggiori informazioni su di esso. Puoi saltare a questo facendo clic con il tasto destro su qualsiasi voce e scegliendo Apri percorso file .
Quali programmi dovrei eseguire all'avvio?
Mentre alcuni programmi sono fondamentali per essere eseguiti all'avvio, altri sono uno spreco di risorse del tuo computer e contribuiscono solo a farlo funzionare lentamente. Qui ci sono alcuni da sapere in entrambe le categorie.
Questi programmi dovrebbero essere eseguiti all'avvio:
- Software antivirus: per fare in modo che il tuo antivirus svolga il suo lavoro, deve essere sempre in esecuzione.
- Software di backup: il backup migliore è set-and-forget; non vuoi dover ricordare di avviarlo ogni giorno.
- Software di archiviazione cloud: se utilizzi attivamente Dropbox, Google Drive e strumenti simili, dovresti eseguirli all'avvio per garantire che i tuoi file siano sempre aggiornati.
- Qualsiasi software che usi regolarmente: usa un gestore di appunti per tenere traccia di ciò che copi e incolli? Proteggi la tua navigazione con una VPN? Qualsiasi software del genere è un buon candidato per l'esecuzione all'avvio.
Al contrario, in genere non è necessario eseguire questi programmi all'avvio:
- Client di gioco e chat: a meno che non si utilizzi il PC solo per questi scopi, il loro carico pesante sul tempo di avvio non vale la pena di apparire istantaneamente online ai propri amici. Basta aprirli quando sei pronto per usarli.
- Software Apple: iTunes è così terribile che probabilmente lo usi solo quando è necessario e QuickTime non è più supportato su Windows. Sicuramente non hai bisogno di nessuno di questi programmi, non appena lo avvii.
- Software Adobe: a meno che non lavoriate alle app Adobe Creative Cloud tutto il giorno, non è necessario che Adobe Reader e software simile siano in esecuzione all'avvio.
- Bloatware del produttore: probabilmente Bloatware di HP, Lenovo e altri produttori di PC si presenta nei programmi di avvio. Niente di tutto ciò è necessario, quindi puoi rimuoverlo dall'avvio e persino disinstallarlo.
- Crapware: Se vedi barre degli strumenti, pulitori del Registro di sistema o spazzatura simile, dovresti disinstallarlo completamente. Più di 10 programmi Windows da disinstallare 10+ programmi Windows da disinstallare Nel corso del tempo, probabilmente hai installato molti software in Windows. Tuttavia, non tutto è necessario. Qui ci sono diversi strumenti obsoleti o inutili che puoi rimuovere. Leggi di più .
Se il computer è ancora lento dopo aver rimosso tutto questo, potrebbe essere necessario provare altri metodi per aiutare Windows ad avviarsi più velocemente 5 Suggerimenti per risolvere tempi di avvio lenti in Windows 10 5 Suggerimenti per risolvere tempi di avvio lenti in Windows 10 Se il tempo di avvio di Windows 10 è lento dall'aggiornamento dell'anniversario, non sei solo. Abbiamo compilato le soluzioni più comuni per aiutarti a risolvere velocemente questo problema. Leggi di più .
Gestione avanzata delle cartelle di avvio in Windows
Mentre puoi fare la maggior parte di ciò che ti serve con la cartella di avvio ei programmi che utilizzano questi metodi, gli utenti avanzati possono andare più a fondo. Ti consigliamo lo strumento AutoRun di Microsoft, che ti consente di gestire i programmi di avvio sul tuo PC esattamente come desideri.
Consulta la nostra guida su AutoRun in Windows Come gestire i programmi di avvio di Windows con le Autoruns Come gestire i programmi di avvio di Windows con le Autorun Ogni utente esperto ha lottato con l'avvio di Windows in un punto o in un altro. Ti mostriamo come accelerare il tuo tempo di avvio, manualmente o con Autoruns, uno strumento di Microsoft. Leggi di più per ulteriori informazioni.
Essere in controllo della cartella di avvio di Windows
Ora sai come accedere e gestire la cartella di avvio di Windows 10, aggiungere e rimuovere programmi dall'esecuzione all'avvio e quali includere. Rimozione di programmi che non si utilizzano mai da in esecuzione all'avvio è un modo semplice e veloce per aumentare la velocità del PC, quindi si dovrebbe notare alcuni benefici delle prestazioni da questo.
Per ulteriori suggerimenti, consulta queste abitudini fondamentali per evitare che il computer diventi lento 5 Semplici abitudini per impedire al computer di rallentare 5 semplici abitudini per impedire al computer di rallentare Solo tre cose nella vita sono certe: morte, tasse e lentezza computer dopo ore di navigazione in Internet. Lascia che ti mostriamo le abitudini per mantenere il tuo computer Windows così veloce come nuovo. Leggi di più .

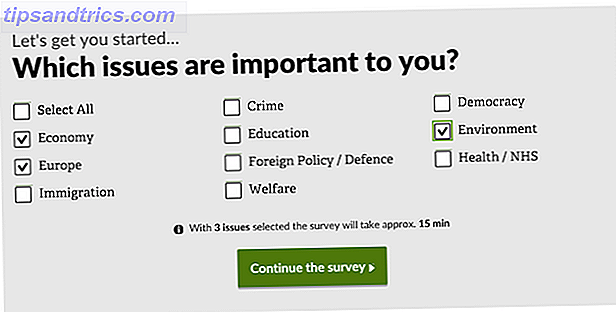

![La definizione di una rete client server [Tecnologia spiegata]](https://www.tipsandtrics.com/img/internet/941/definition-client-server-network.jpg)