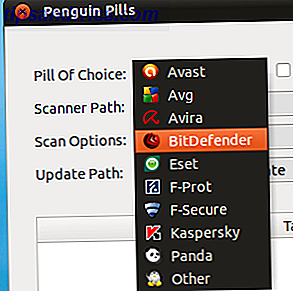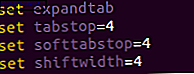L'accesso remoto è, per definirlo semplicemente, la possibilità di accedere al tuo personal computer senza la necessità di sederti di fronte ad esso. Connessione desktop remoto è una delle modalità di utilizzo di connessioni desktop remote di Windows Come un professionista IT Come utilizzare le connessioni desktop remoto come un professionista IT Se lavori nel reparto IT di un'azienda che ha una rete interna, le probabilità sono piuttosto buone hai dovuto utilizzare Remote Desktop una o due volte. Remote Desktop è ... Leggi di più le funzioni più impressionanti Come utilizzare le connessioni desktop remoto Come un professionista IT Come utilizzare le connessioni desktop remoto Come un professionista IT Se lavori nel dipartimento IT di un'azienda che ha una rete interna, le probabilità sono piuttosto bene che hai dovuto utilizzare Remote Desktop una o due volte. Remote Desktop è ... Leggi di più, ma poche persone ne fanno uso. Può essere difficile da configurare, il che potrebbe mettere alcune persone fuori, ma lo sforzo è valsa la pena.
Una volta impostato lo strumento di accesso remoto, è possibile aprire tutti i file e i programmi del computer da remoto, ad esempio da un altro dispositivo. Non devi nemmeno essere nello stesso edificio. Puoi essere dall'altra parte del mondo e, disponendo di una connessione Internet, usa il computer come se fosse proprio di fronte a te.
Mentre l'accesso remoto può tornare utile in molte situazioni, viene fornito con una parola di cautela. Proprio come non avresti lasciato la tua porta d'ingresso spalancata, non dovresti lasciare deselezionata l'opzione di accesso remoto del tuo computer. Prenditi un po 'di tempo per informarti sugli usi dell'accesso remoto e sulla sicurezza che c'è dietro e alla lunga sarai molto meglio.
Impostazione della connessione desktop remoto
Remote Desktop Connection è l'utilità integrata di Windows per l'accesso remoto e ci concentreremo su di essa in questa guida. Mentre ci sono altri strumenti di accesso remoto 12 Eccellente, Free Screen Sharing e strumenti di accesso remoto che non hai ancora sentito 12 Eccellente, Free Screen Sharing e strumenti di accesso remoto che non hai ancora sentito Grazie all'accesso remoto, puoi vedere e schermi di controllo da qualsiasi luogo. Questo può far risparmiare tempo e confusione quando sei in riunione o vuoi aiutare qualcuno. Tieni chiusi questi strumenti di condivisione dello schermo ... Leggi di più che offrono funzionalità avanzate, quella in bundle con il sistema operativo fa un lavoro abbastanza buono per le nostre esigenze.
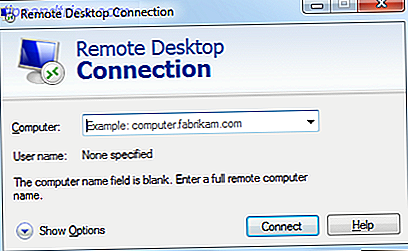
Come nota preliminare, tenere presente che la ricezione di connessioni desktop remote da questo programma può essere eseguita solo su sistemi operativi superiori a Windows 7 Professional. Inoltre, assicurarsi che nessuno dei due PC sia impostato per la sospensione o l'ibernazione poiché il collegamento non verrà eseguito se un sistema non dispone di una connessione Internet in tempo reale.
Per impostare una connessione di accesso remoto tra due PC Windows:
- Sul PC che è la macchina remota, cerca Consenti l'accesso remoto al tuo computer e avvia.
- In Desktop remoto, selezionare Consenti connessioni da computer che eseguono qualsiasi versione di Desktop remoto (o da quelli con Autenticazione a livello di rete se si utilizza qualcosa oltre XP).
- Fai clic su Seleziona utenti e aggiungi gli utenti ai quali desideri avere accesso. Si tratta di un passaggio di sicurezza che garantirà la connessione solo a coloro che autorizzi.
- Sul tuo altro PC, cerca Connessione desktop remoto e avvia. Digitare il nome del computer al quale si desidera connettersi (nel formato utente, dominio, gruppo di lavoro) o l'IP statico del sistema. Sei connesso!
Quando e dove utilizzare l'accesso remoto
Prima di approfondire la questione della sicurezza, parliamo dell'applicazione e del modo in cui è possibile utilizzare l'accesso remoto nella vita di tutti i giorni.
Accedi ai tuoi file
Forse l'uso più ovvio per l'accesso remoto è l'accesso al tuo computer da un'altra posizione. Immagina di essere sulla strada del lavoro o della scuola quando ti rendi conto che l'importantissimo file di cui hai bisogno per quel giorno è bloccato nei tuoi Documenti piuttosto che nel cloud o su una memory stick. Problema risolto con l'accesso remoto: una volta che sei a destinazione puoi collegarti al tuo computer e inviare il file a te stesso con facilità. Oltre a Remote Desktop Connection, ci sono anche programmi che sono stati creati appositamente per aiutare a recuperare i file da remoto 4 App desktop remoto per recuperare i file in Windows e oltre 4 App Desktop remoto per recuperare i file in Windows e oltre Microsoft ha recentemente rimosso la funzione "Fetch" di SkyDrive . Qui ti mostriamo come puoi accedere ai file da remoto e da vari dispositivi, inclusi Mac, Linux, iOS e Android. Leggi di più .
Lavorare da qualsiasi luogo
Potresti anche fare un passo in più e utilizzare l'accesso remoto al massimo delle sue potenzialità. Dì che hai molto lavoro da fare, ma vuoi uscire di casa. Dirigiti verso un coffee shop (o ovunque sia disponibile il WiFi pubblico 3 Pericoli di accesso al Wi-Fi pubblico 3 Pericoli di accesso al Wi-Fi pubblico Hai sentito che non devi aprire PayPal, il tuo conto bancario e forse anche il tuo e-mail mentre utilizzi il Wi-Fi pubblico, ma quali sono i rischi reali? Leggi di più) con un dispositivo portatile e puoi collegarti al tuo computer a casa. Sarai in grado di utilizzare i tuoi soliti programmi e impostazioni e qualsiasi modifica al sistema si rifletterà immediatamente sulla tua macchina domestica. Non è necessario preoccuparsi di mantenere aggiornati due sistemi!

Fornire supporto tecnico per la famiglia e gli amici
Se conosci anche solo un po 'di computer (e ci sono buone possibilità!), Non è raro diventare il go-to tech per la tua famiglia e i tuoi amici 7 modi per garantire che il PC dei tuoi cari non abbia mai bisogno di riparare 7 modi per assicurarti Il PC dei tuoi cari non avrà mai bisogno di riparazioni Sei un supporto tecnico per la tua famiglia o gli amici? Ricevi chiamate frenetiche perché hanno installato malware o sono riusciti in qualche modo a rompere il loro computer e hanno bisogno che tu lo aggiusti? Questo può essere ... Leggi altro. Quelli di noi in questa posizione sanno quanto può essere difficile spiegare qualcosa a qualcuno meno esperto di tecnologia. Rinuncia a rispondere a domande come "qual è la barra delle applicazioni?" Prendendo il controllo remoto del proprio computer e mostrando loro letteralmente come risolvere un problema. Possono guardare mentre muovi il cursore e eseguire i passaggi necessari per loro. Tutto quello che devono fare è sedersi e lasciarti fare il lavoro - e spero che impari per la prossima volta, naturalmente.
Come utilizzare in modo sicuro l'accesso remoto
Ecco la domanda da un milione di dollari: esattamente quanto è sicuro l'accesso remoto? Essenzialmente, è sicuro come lo fai e dipende dal programma che stai usando. La cosa principale da tenere a mente quando si pensa alla sicurezza è che si vuole assicurare che coloro che stanno usando l'accesso remoto siano quelli a cui si è stati concessi i permessi.
Permettere Utenti specifici
Un buon programma di accesso remoto dovrebbe sempre chiederti se vuoi consentire a qualcuno di entrare, ma i problemi possono sorgere qui attraverso l'installazione. Ad esempio, Windows consentirà automaticamente a tutti gli amministratori l'accesso per l'accesso tramite accesso remoto. Questo non è un problema se ogni account amministratore del tuo computer ha una password complessa 6 Suggerimenti per la creazione di una password infrangibile che puoi ricordare 6 Suggerimenti per la creazione di una password infrangibile che puoi ricordare Se le tue password non sono uniche e indistruttibili, potresti apri pure la porta principale e invita i ladri a pranzo. Per saperne di più, ma cosa succede se giù la linea si crea un nuovo account utente senza una password? Ti sei inconsapevolmente aperto agli attaccanti che si intrufolano (i robot scansionano reti aperte alla ricerca di vulnerabilità). Pertanto, è sempre meglio concedere individualmente l'accesso agli utenti caso per caso.
Per ottenere un migliore controllo sugli utenti autorizzati all'accesso, premere il tasto Windows + R per aprire il prompt dei comandi e digitare secpol.msc e premere Invio. Questo aprirà la politica di sicurezza locale del tuo sistema. Espandere la cartella Criteri locali, fare clic su Assegnazione diritti utente e fare doppio clic su Consenti accesso tramite Servizi Desktop remoto . Da qui sarai in grado di rimuovere qualsiasi gruppo o utente che è stato aggiunto automaticamente.
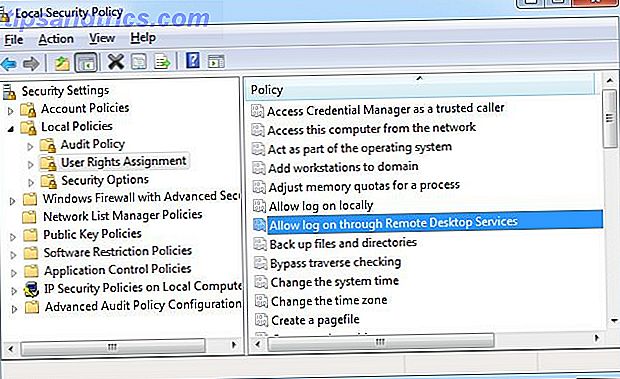
crittografia
Alcuni programmi di accesso remoto ti permetteranno di regolare il livello di crittografia della tua connessione Not Just For Paranoids: 4 motivi per crittografare la tua vita digitale non solo per i paranoici: 4 motivi per crittografare la tua vita digitale La crittografia non è solo per i teorici della cospirazione paranoica, né è solo per i fanatici della tecnologia. La crittografia è qualcosa che ogni utente di computer può trarre beneficio. I siti Web di tecnologia scrivono su come puoi crittografare la tua vita digitale, ma ... Continua a leggere. I sistemi operativi precedenti potrebbero limitare la crittografia a 40 bit, ma dovresti idealmente impostarla il più in alto possibile. Questo proteggerà tutto ciò che viene trasmesso durante la connessione da occhi indiscreti. Va notato che questa non è una crittografia completa end-to-end, che può essere ottenuta utilizzando IPSec (protocolli per lo scambio sicuro di dati) dopo la connessione.
Analogamente ai passaggi sopra descritti, fai clic su Tasto Windows + R, digita "gpedit.msc" e premi Invio. Verrà aperto l'Editor criteri di gruppo locale. Filtrare le cartelle in base a Criterio del computer> Modelli amministrativi> Componenti di Windows> Servizi Desktop remoto> Host sessione Desktop remoto> Sicurezza . Fare clic su Imposta livello di crittografia connessione client e quindi selezionare un livello adatto. Di nuovo, si consiglia di utilizzare il livello alto, che in questo caso è la crittografia a 128 bit.
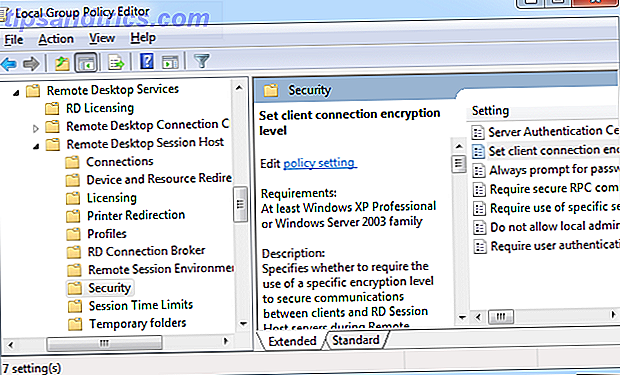
Il filtraggio fino a questo punto all'interno della politica di sicurezza locale consente inoltre di regolare se è richiesta una password una volta connesso, se è richiesta una connessione RPC protetta e altro.
Autenticazione del server
Insieme a questi passaggi più avanzati, puoi anche proteggere te stesso all'interno dell'utilità di Connessione desktop remoto. Lanciarlo e quindi selezionare la scheda Avanzate . Da qui sarete in grado di decidere come deve comportarsi il programma se l'autenticazione del server fallisce. Questo è un passaggio che aiuta a determinare che il sistema a cui ti stai connettendo è quello giusto. Se l'autenticazione fallisce, puoi scegliere di ignorarlo, di essere avvisato, di essere avvisato e disconnesso dalla sessione. Una delle due ultime opzioni è la migliore.
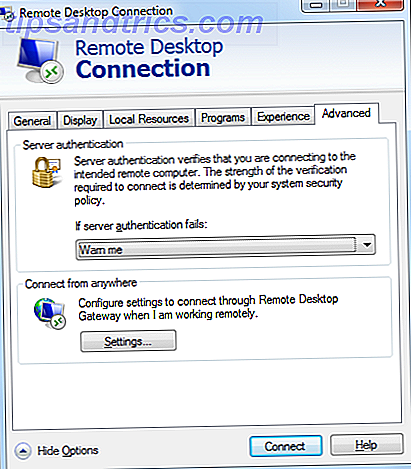
Educare sugli standard
A un livello meno tecnico, ma ugualmente importante, gli utenti devono essere istruiti sul corretto utilizzo e sugli standard di accesso remoto. Negli affari può essere utile distribuire una guida alle procedure per i dipendenti per dire loro cosa fare e cosa non fare: disconnettersi una volta terminato (un buon strumento dovrebbe scadere automaticamente dopo la mancanza di utilizzo), non consentire agli utenti non autorizzati di accedere alla macchina e sempre la password protegge i tuoi account.
È altrettanto importante educare agli standard all'interno di un ambiente domestico, specialmente se ci saranno più utenti che fanno uso dell'accesso remoto. È fantastico se sei a conoscenza della sicurezza di esso, ma diventa discutibile se altri utenti non lo fanno e non lo usano responsabilmente.
Non solo limitato ai desktop
L'accesso remoto non è solo qualcosa che è limitato ai desktop. In un mondo sempre più mobile, è logico che Microsoft abbia reso possibile l'utilizzo del desktop remoto su dispositivi iOS e Android. Microsoft lancia Desktop remoto per iOS e Android Microsoft lancia Desktop remoto per iOS e Android Microsoft ha rilasciato un'app Desktop remoto per iOS e Android. Questa piccola ed elegante app porta il mondo di Windows su tablet e telefoni, indipendentemente dalla piattaforma. Leggi di più .
Mentre i servizi cloud come Dropbox, Drive e OneDrive saranno opzioni migliori se stai solo cercando di condividere i dati mentre sei in movimento, non si può negare quanto sia potente qualcosa come l'accesso remoto. Può essere utilizzato in una moltitudine di situazioni diverse, sia all'interno che all'esterno dell'azienda.
Se stai cercando di iniziare e utilizzare l'accesso remoto, affrontalo con un atteggiamento di sicurezza. Assicurati di utilizzare un programma che abbia in mente la tua protezione, altrimenti ti stai solo aprendo a vulnerabilità e mal di testa.
Come usi l'accesso remoto e la sicurezza di esso ti ha mai interessato?
Crediti immagine: Cinderella's Using WiFi di CarbonNYC, con licenza CC BY 2.0