
Se hai già integrato OneNote nel tuo flusso di lavoro, fare pieno uso dei modelli può aiutarti a ricaricare il tuo utilizzo. Per chi non lo sta ancora utilizzando, ci sono molti motivi per provare OneNote 10 modi unici per utilizzare Microsoft OneNote 10 modi unici per utilizzare Microsoft OneNote OneNote è una delle app Microsoft sottovalutate. È disponibile su quasi tutte le piattaforme e può fare molti trucchi che non ti aspetteresti da un'app per tenere note. Leggi di più .
La chiave per prendere appunti è una base che ti consente di rimuovere in modo rapido ed efficiente le informazioni più importanti Rendere il lavoro ai minuti: Come prendere appunti efficaci durante una riunione Rendere il lavoro dei minuti: Come prendere appunti efficaci durante una riunione È un'abilità che poche persone hanno perfezionato; i minuti di riunione perfetti. Il record di eventi ti fa risparmiare mal di testa più in là. Ecco come si prendono i minuti efficaci in una riunione. Leggi di più . A volte, una pagina vuota fa quel lavoro bene, ma ci sono situazioni in cui un modello ben fatto può ingrassare le ruote. Trascorrere del tempo a creare un modello può ottenere grandi vantaggi a lungo termine, ma anche utilizzando i modelli predefiniti inclusi puoi migliorare le tue note.
Ecco tutto ciò che devi sapere per iniziare a utilizzare i modelli per soddisfare il tuo potenziale di prendere appunti in OneNote.
Usa un modello
Per utilizzare un modello come nuova pagina in OneNote, assicurati innanzitutto di essere nella sezione corretta del Blocco note in cui desideri inserire la nuova pagina. Quindi, selezionare la scheda Inserisci nella barra multifunzione e accedere a Pagina > Modelli di pagina .

Ti verranno presentate diverse categorie di modelli che servono a scopi diversi. Ci sono pagine vuote che semplicemente aggiungono una sfumatura di colore o cambiano le dimensioni della carta con cui stai lavorando, oltre a modelli più dettagliati per casi d'uso specifici, come elenchi di cose da fare e scheletri per appunti di lezione.
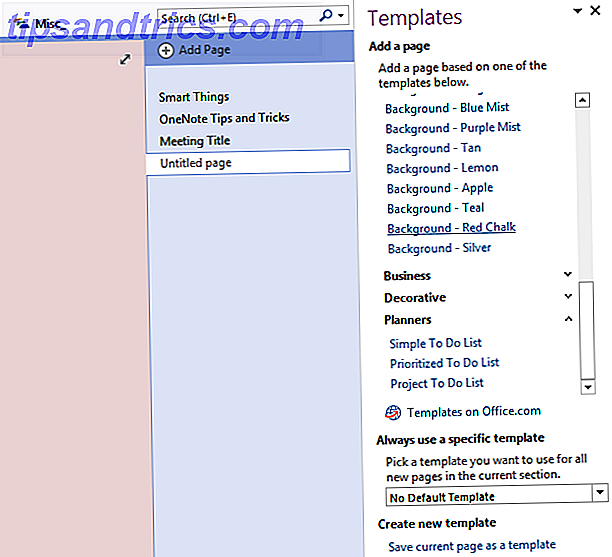
Nota: utilizza sempre un campo modello specifico nella parte inferiore della finestra Modelli . Se vuoi usare un modello su ogni nuova pagina che fai nella sezione corrente del tuo Notebook, puoi risparmiare un po 'di legwork.
Modifica dei modelli
Potresti trovare un modello che funzionerebbe meglio con alcuni dei tuoi ritocchi. Fortunatamente, OneNote rende molto facile personalizzare i modelli a proprio piacimento. Per prima cosa, apri il modello che ti piace e crea una nuova pagina con esso al suo posto.
Per gli scopi di questa guida, prenderò il modello di Notes Class History e lo cambierò in modo che sia un po 'più adatto alla stampa. Per fare ciò, dovrò rimuovere lo sfondo per ridurre i costi dell'inchiostro e cambiare il formato della carta. Per eliminare l'immagine, fai clic con il pulsante destro del mouse e deseleziona l'opzione che legge Imposta immagine come sfondo . Fatto ciò, puoi spostarlo ed eliminarlo normalmente.
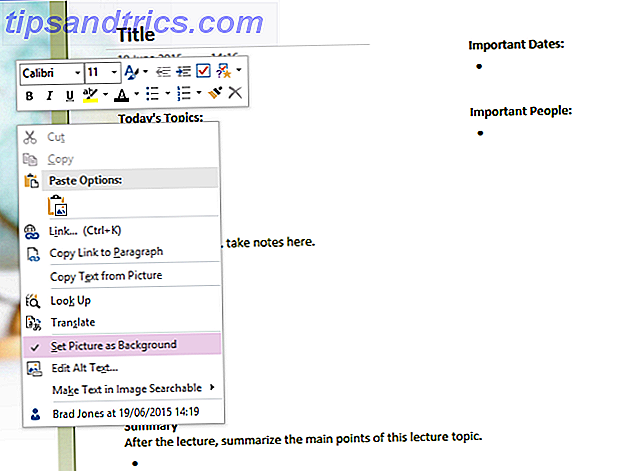
Per modificare il formato della carta, accedere alla scheda Visualizza tramite la barra multifunzione. Seleziona Formato carta nella sezione Imposta pagina e ti verranno presentate le opzioni per modificare sia la sua dimensione, sia i margini sul posto. Se hai intenzione di stampare le tue note in un secondo momento, cambiarle prima di iniziare a scrivere può aiutarti a mantenere sotto controllo i tuoi layout.
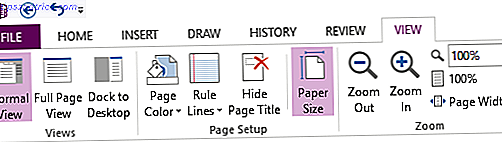
Infine, riapri il menu Modelli con cui abbiamo iniziato, se lo hai già chiuso. In basso, c'è la possibilità di salvare la pagina corrente come modello . Fare clic su questo, quindi scegliere un nome ragionevole per salvarlo sotto quando richiesto. Ora sarai in grado di selezionare il tuo modello personalizzato come faresti con qualsiasi altro modello.
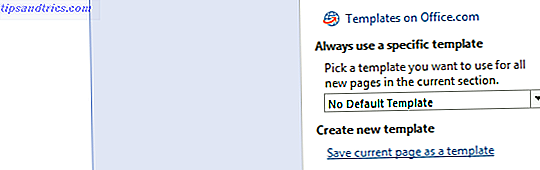
Creare i propri modelli
Una volta che hai dimestichezza con l'utilizzo e la modifica di modelli preesistenti, puoi iniziare a creare il tuo da zero. Le nozioni di base sono in gran parte le stesse della personalizzazione di un modello preesistente, ma pensate in anticipo esattamente a ciò che volete che il vostro modello compia. Volete specializzarlo verso un particolare compito, ma rendere il suo design troppo specifico potrebbe impedirgli di essere il più utile possibile.
Produrrò un modello che posso utilizzare ogni mese per riflettere sui miei articoli MakeUseOf e iniziare a pensare a ciò che scriverò in seguito. Innanzitutto, avrò bisogno di una tela bianca, a cui posso accedere selezionando un Notebook che non utilizza un modello e aggiungendo una nuova pagina.
La prima cosa che farò è aggiungere una filigrana MakeUseOf e cambiare il colore della pagina di default. Per inserire un'immagine, vai alla scheda Inserisci sulla barra multifunzione e scegli l'opzione appropriata dalla sezione Immagini . Una volta posizionato nel punto desiderato, fai clic con il pulsante destro del mouse e imposta Imposta immagine come sfondo selezionato: questo ti impedirà di muoverlo accidentalmente quando utilizzi il modello.
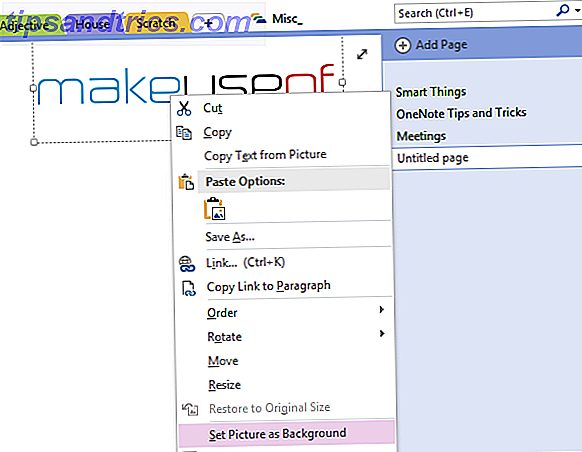
Per cambiare il colore della pagina, selezionare la scheda Visualizza nella barra multifunzione e utilizzare il menu a discesa Colore pagina nella sezione Imposta pagina . Questa è anche una buona opportunità per aggiungere linee di regola o linee di griglia e regolare il formato della carta con cui si desidera lavorare.
Ora è il momento di iniziare a strutturare il modello per le note che farai in esso. Questo può variare a seconda dell'utilizzo, ma l'idea generale è di creare una base che assicuri che l'unica cosa che devi aggiungere al modello siano le tue note. Per i miei bisogni, questo significa attraversare e creare sezioni che ospiteranno qualunque cosa io possa desiderare di annotare.
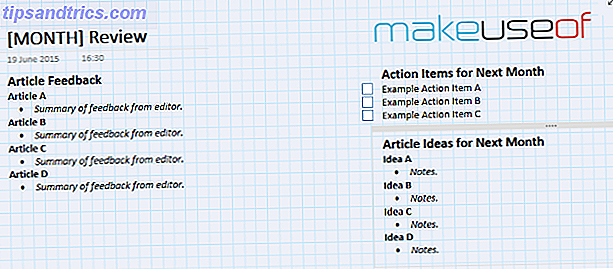
Come puoi vedere, ho diviso la pagina in sezioni sensibili. Ho anche usato il corsivo e il grassetto per assicurarmi che tutte le note che prenderò siano organizzate correttamente, oltre a usare alcune delle funzionalità della lista delle cose da fare di OneNote 5 Suggerimenti per l'utilizzo di OneNote come elenco delle cose da fare 5 suggerimenti per l'uso di OneNote come elenco di cose da fare È possibile creare un elenco di cose da fare nell'elenco delle cose da fare? Configura in OneNote per rendere le cose più semplici possibile. Leggi altro per rendere ancora più utile il modello. Ovviamente, è importante pensare alle abitudini di prendere appunti quando costruisci il tuo modello, ma cerca di pensare anche a come guardi alle tue note. Questa è una parte importante del trovare una struttura organizzativa che funzioni per te.
Una volta che sei soddisfatto del tuo modello, è il momento di salvarlo per un utilizzo futuro. Puoi farlo esattamente come prima, aprendo la finestra Modelli e selezionando Salva la pagina corrente come modello in basso. Tuttavia, il tuo modello non è mai veramente "finito", se hai un'idea per una modifica successiva, usa semplicemente i passaggi per personalizzare un modello descritto sopra per apportare le modifiche al modello che abbiamo appena creato.
Hai un consiglio su come creare potenti modelli in OneNote? Hai avuto un'idea per un modello particolare che sei desideroso di condividere? Fateci sapere a riguardo nella sezione commenti qui sotto.
Crediti immagine: grandi pile di carta tramite Shutterstock



