
Se vivi nella tua casella di posta Gmail tutto il giorno tutti i giorni, che ne dici di trasformare Gmail nella tua app per prendere appunti?
Le stesse funzionalità che rendono Gmail un client di posta elettronica efficace 10 Gmail sottoutilizzati Tweaks da aggiungere al tuo flusso di lavoro Oggi 10 Gmail sottoutilizzati per migliorare il flusso di lavoro Gmail è stato utilizzato da così tanto tempo ormai. Ma alcune funzionalità di Gmail ci sorprendono ancora. Diamo un'occhiata a dieci funzionalità che possono accelerare la gestione della posta elettronica e il flusso di lavoro. Per saperne di più puoi renderlo un'app per appunti apprezzabile (anche se non convenzionale). E per aiutarti a usarlo come tale, elencherò alcune modifiche e suggerimenti in questo articolo.
Vediamo come puoi riutilizzare Gmail per prendere appunti.
Inizia con una ricognizione di Gmail
Ormai probabilmente hai capito che intendiamo usare le bozze di Gmail come note. Questo ti dà alcuni benefici subito. Per i principianti, puoi:
- Usa risposte predefinite Email Più veloce e migliore con risposte predefinite Email più veloce e migliore con risposte predefinite Non hai tempo per cucinare il pranzo? Nessun problema, prendi una lattina. Hai bisogno di un po 'di campeggio che non andrà male? Facile, prendi del cibo in scatola. Stanco di digitare le stesse risposte e-mail? Prova le e-mail in scatola! Pensa ... Leggi di più come modelli per specifici tipi di note.
- Inserisci le immagini in linea con il trascinamento.
- Carica file importanti in note o allegarli da Google Drive.
- Usa più caselle di posta in arrivo 10 Gusioni di Gmail sottoutilizzate da aggiungere al tuo flusso di lavoro Oggi 10 Gmail sottoutilizzato per migliorare il flusso di lavoro di Gmail Oggi Gmail è attivo da così tanto tempo. Ma alcune funzionalità di Gmail ci sorprendono ancora. Diamo un'occhiata a dieci funzionalità che possono accelerare la gestione della posta elettronica e il flusso di lavoro. Leggi altro per dividere le note in comodi pannelli ad accesso rapido.
Inoltre, Gmail salva automaticamente le tue modifiche, quindi è una cosa in meno di cui preoccuparsi! Quali altri benefici vedi? Inseriscili nell'elenco dei tuoi "professionisti" per l'utilizzo di Gmail per prendere appunti.
Rendi confortevole la finestra di Compose
Le dimensioni e la posizione della finestra Componi di Gmail non sono l'ideale se si desidera utilizzarlo per prendere appunti regolarmente. Tuttavia, sono disponibili altre comode impostazioni della finestra tra cui scegliere:
- Schermo intero: fai clic sull'icona a schermo intero inserita tra le icone Riduci e Chiudi e Chiudi in alto a destra. Questo si sovrappone alla finestra Componi sulla pagina Gmail esistente.

È possibile impostare la visualizzazione a schermo intero come predefinita dalla finestra Componi. Fai clic sulla piccola freccia in basso in basso a destra e seleziona Predefinito a schermo intero come mostrato di seguito.
- Finestra di pop-out : tieni premuto il tasto Maiusc e fai clic sul pulsante Scrivi o sul pulsante a schermo intero nella finestra di Componi. Ora puoi digitare le note in una finestra pop-up dedicata.
- Scheda Browser : premi il tasto Ctrl (tasto Comando su un Mac) mentre fai clic sul pulsante Scrivi o sul pulsante a schermo intero nella finestra di Componi. Ciò consente di digitare le note in una scheda del browser dedicata.
Se non sei soddisfatto del modo in cui il testo appare nella finestra di Componi di Gmail, accedi alle tue bozze all'indirizzo inbox.google.com. La bozza di installazione su Inbox by Gmail è più facile per gli occhi. Puoi persino appuntare le tue note preferite nella Posta in arrivo per tenerle a portata di mano.
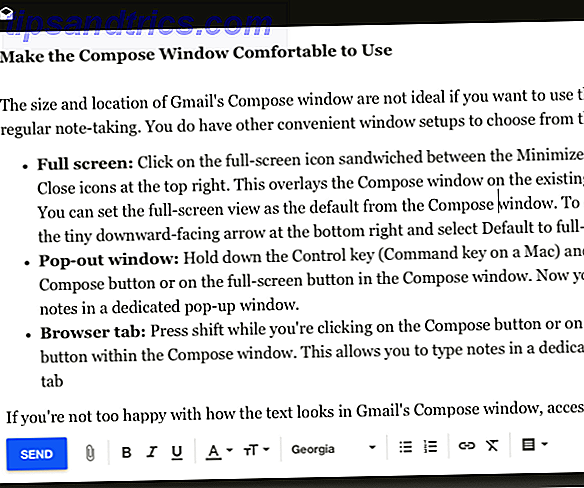
Tieni le email fuori strada
Se utilizzi Gmail per prendere appunti, non puoi avere email in arrivo che richiedono la tua attenzione 4 Filtri Smart Gmail che ti aiutano a gestire troppa posta elettronica 4 Filtri Smart Gmail che ti aiutano a gestire troppe email Decluttering e organizzare il tuo La posta in arrivo di Gmail è un lavoro quotidiano. C'è un modo più intelligente per farlo. Crea quattro tipi base di filtri in Gmail per ordinare automaticamente le tue email. Leggi di più ogni pochi minuti.
Per evitare la distrazione di una casella di posta in arrivo attiva, utilizza uno dei due metodi che elencherò di seguito (o ne fornirai uno tuo):
1. Crea un filtro per contrassegnare le e-mail come letti non appena arrivano nella tua casella di posta ed evitare la distrazione visiva del contatore delle e-mail accanto all'etichetta Inbox .
@AeornFlippout gmail "tutti" segna 2198 e-mail come letti, è così che sono produttivo
- Nick (smettila ora) (@NicholasGolden) 25 febbraio 2017
Per impostare un filtro "leggi", vai a Impostazioni> Filtri e indirizzi bloccati e seleziona Crea un nuovo filtro . Ciò solleva una casella in cui è possibile specificare i criteri per filtrare le e-mail.
Nel popup, digita il tuo indirizzo email nel campo A e fai clic sul filtro Crea con questo link di ricerca in basso a destra. Quindi, seleziona la casella per Contrassegna come letto . Qui puoi anche controllare un paio di altre caselle:
- Salta la Posta in arrivo (Archiviala) - Se desideri che le e-mail in arrivo vengano archiviate automaticamente e farle scomparire immediatamente dalla casella di posta.
- Applica l'etichetta : se vuoi lasciare un segno per distinguere le e-mail più recenti da quelle vecchie quando controlli le e-mail in un secondo momento. Assicurati di assegnare un'etichetta a tua scelta dal menu a discesa Scegli etichetta ... accanto a questa opzione.
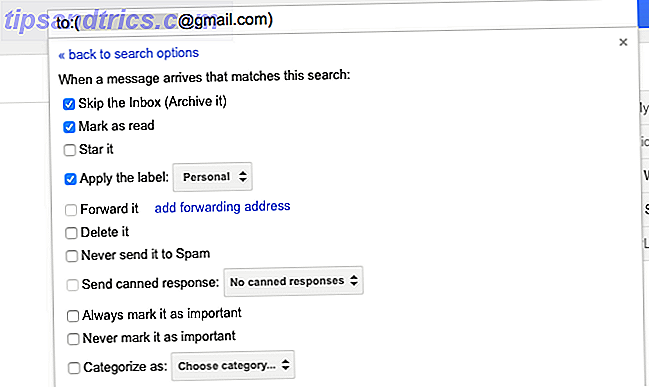
Nota. Se controlli la posta da più account in Gmail, dovrai ripetere questa procedura di configurazione del filtro "letta" per ciascuno dei tuoi indirizzi email.
2. Ricevi email consegnate in orari specifici o su richiesta. Se non riesci a smettere di cercare nuove email nel bel mezzo del lavoro, configura un plugin come BatchedInbox. Tiene le tue email sotto un'etichetta speciale e le consegna alla tua casella di posta in momenti specifici - a tua scelta - del giorno.
Se utilizzi Chrome, puoi installare Inbox Pause anziché BatchedInbox. Mentre quest'ultimo fornisce e-mail a intervalli specifici, Inbox Pause mette la tua casella di posta in attesa fino al momento in cui sei pronto per ricevere e-mail. Puoi "annullare la sospensione" della tua casella di posta in qualsiasi momento.
Rimuovi le distrazioni con Gmelius
Se ti piace un'interfaccia utente pulita e minimalista per prendere appunti, puoi averne una in Gmail con il plugin Gmelius per Chrome, Opera e Safari. Ti offre molte opzioni per cambiare l'aspetto e il comportamento di Gmail.
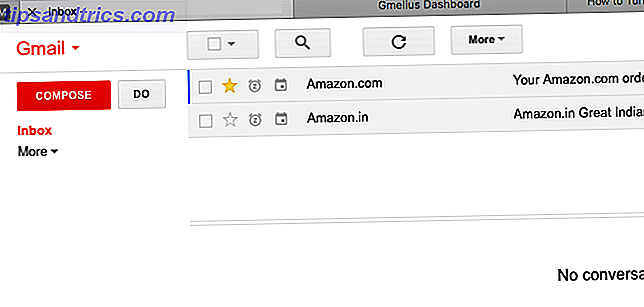
Una volta installato Gmelius e aggiornato Gmail, riceverai un prompt per visitare la dashboard di Gmelius e configurarla a tuo piacimento. Per creare un'interfaccia priva di distrazioni e distrazioni, modificare le seguenti impostazioni. Li troverai nella scheda Personalizzazione .
- Nascondi widget persone
- Disabilita annunci
- Nascondi attività Google+
- Rendi visibile l'intestazione di Gmail su richiesta
- Nascondi il footer di Gmail
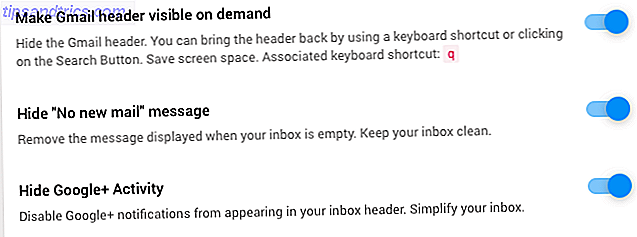
Cambia lo stile del testo
Gli stili di carattere che non ti sembrano a tuo agio possono distogliere l'attenzione dal contenuto che stai digitando o leggendo.
Per ottenere bozze di Gmail migliorate, le note trasformate, vai in Impostazioni> Generali> Stile di testo predefinito . Qui, scegli un tipo di carattere, una dimensione e un colore del carattere che trovi piacevole (o almeno non distratto). Vedrai un'anteprima dal vivo dello stile selezionato proprio lì. Scorri verso il basso e fai clic sul pulsante Salva modifiche quando sei soddisfatto delle modifiche.

Se si desidera modificare l'aspetto del testo nella nota dispari o nella posta elettronica, fare clic sul pulsante Opzioni di formattazione nella finestra Componi per farlo accadere.
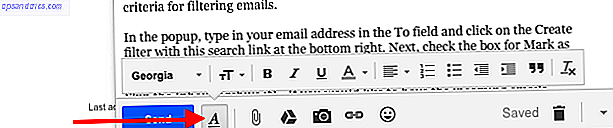
Usa etichette e stelle per organizzare le tue note
Le etichette Gmail possono raddoppiare come tag per le note. Fai clic sul collegamento Crea una nuova etichetta nella barra laterale per iniziare. Se sono presenti etichette (ad esempio tag di fortuna che non verranno utilizzati spesso), nasconderli dalla visualizzazione della barra laterale predefinita.
Per nascondere un'etichetta, passa con il mouse sopra il suo nome nella barra laterale e fai clic sulla piccola freccia in basso che appare. Ora, nel menu delle opzioni che si apre, seleziona Nascondi sotto Nell'elenco di etichette:. Mentre ci sei, nota che puoi cambiare il colore dell'etichetta dallo stesso menu. Cerca l'opzione del menu Colore etichetta .
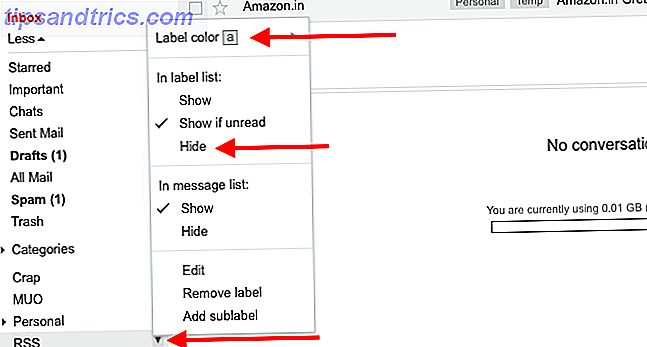
Ovviamente, se hai un gruppo di etichette da modificare, è conveniente affrontarle tutte in un unico batch. Fatelo tramite il collegamento Gestisci barra laterale etichette o tramite Impostazioni> Etichette .
Leggi le nostre istruzioni su come utilizzare le etichette Gmail per domare la tua posta in arrivo Riscopri etichette Gmail e finalmente domina la tua posta in arrivo Riscopri etichette Gmail e finalmente domina la tua casella di posta Esistono molti trucchi per gestire il sovraccarico della posta elettronica, ma ce n'è una sotto il naso che potresti non usare: buone vecchie etichette Gmail. Leggi di più per alcune idee creative sul loro utilizzo.
Se preferisci un approccio visivo che vada oltre le etichette di codifica a colori, prova "stelle" per taggare le note per una facile identificazione. C'è più della stella gialla che sei abituato a vedere. Vai su Impostazioni> Generali> Stelle per attivare il resto delle opzioni stella.
Guarda lo screenshot qui sotto per vedere tutte le stelle a tua disposizione. Fai clic sul link a 4 stelle o sul link di tutte le stelle a seconda di quante di esse prevedi di utilizzare.
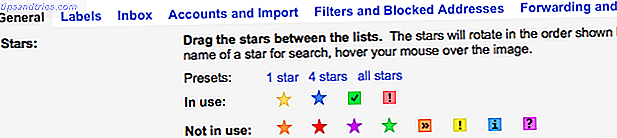
Per "una stella gialla" una nota, fai clic sull'icona a forma di stella che la precede nell'elenco dei messaggi. Continua a cliccare su quell'icona per scorrere il resto delle stelle.
Aggiungi supporto Markdown
Markdown è un modo conveniente per scrivere per il web What Is Markdown? 4 motivi per cui dovresti impararlo ora Cos'è Markdown? 4 motivi per cui dovresti impararlo ora Stanco degli editor HTML e WYSIWYG? Allora Markdown è la risposta per te, indipendentemente da chi tu sia. Leggi altro, ed è una funzionalità standard in molte app per prendere appunti in questi giorni. Per comporre le email di Gmail (note, in questo caso) in Markdown, ottieni Markdown Here per il tuo browser. L'estensione è facile da usare e riceverai una serie di istruzioni per l'installazione subito dopo l'installazione.
Se hai installato Gmelius per eliminare le distrazioni come discusso sopra, non hai bisogno di Markdown Here o di un'estensione simile. Gmelius viene fornito con una funzione Markdown e puoi attivarlo dalla scheda Productivity della dashboard di Gmelius. Cerca l'impostazione di supporto Abilita Markdown .
La funzione Markdown è ancora in beta. Se hai problemi con questo, probabilmente vorrai installare Markdown qui, dopo tutto.
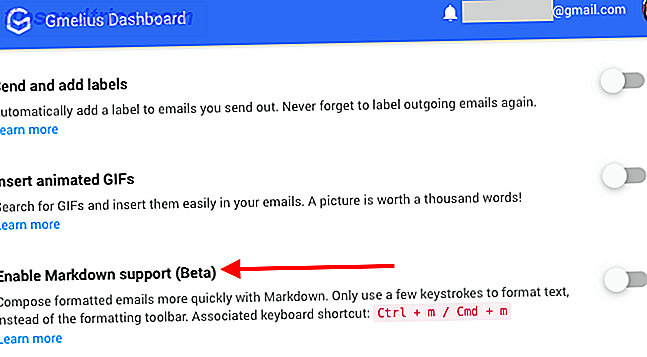
Delega la gestione delle attività a Google Task
Per molti di noi, le app per prendere appunti spesso raddoppiano come una risorsa per le liste di cose da fare 5 Suggerimenti per l'utilizzo di OneNote come elenco delle cose da fare 5 Suggerimenti per l'utilizzo di OneNote come elenco delle cose da fare Sta facendo una cosa da fare elenca la tua lista di cose da fare? Configura in OneNote per rendere le cose più semplici possibile. Leggi di più . E questa è una buona cosa, perché avere meno checkpoint di dati equivale a una minore stanchezza digitale. Come semplificare il passaggio da uno schermo digitale Come semplificare il passaggio da uno schermo digitale Sei incatenato ai tuoi dispositivi digitali? Sei riuscito a ridurre il tempo sullo schermo? Leggi questi suggerimenti e sbarazzati delle attività che consumano il tuo tempo. Leggi di più . Il problema è che hai bisogno di un ulteriore livello di organizzazione per tenere separati i tuoi appunti e le tue attività. Non avrai questo problema in Gmail, perché puoi spostare gli elenchi di cose da fare su Google Task.
Task, la funzione di gestione delle attività integrata di Gmail, è accessibile senza essere invadente e può fare molto per mantenerti concentrato .
Ottieni familiarità con la ricerca di Gmail
Indipendentemente dal numero di note che crei, puoi trovare quelle giuste con poche sequenze di tasti se controlli l'utilizzo degli operatori di ricerca di Gmail 5 Operatori di ricerca di Gmail avanzati Dovresti sapere 5 Operatori di ricerca avanzata di Gmail che devi sapere Gmail è un client di webmail ingegnoso con molte caratteristiche fantastiche. Essendo un servizio di Google, uno dei suoi punti di forza è ovviamente la ricerca. E questo è esattamente il modo in cui Google ha rivoluzionato la posta elettronica. In Gmail non hai davvero ... Leggi altro.
Ad esempio, se hai taggato note con stelle, puoi filtrarle con l'operatore has . Se vuoi filtrare le note con la stella " segno di spunta verde", digita : green-check nella casella di ricerca e premi Invio . Ovviamente, anche le e-mail contrassegnate con questa stella vengono visualizzate, quindi ti consigliamo di aggiungere : bozza alla query di ricerca per visualizzare solo le note che corrispondono alla tua query.
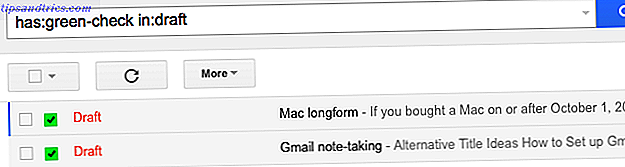
Per trovare il nome di qualsiasi stella da utilizzare nelle tue ricerche, passa con il mouse su quella stella nella sezione Impostazioni> Generali> Stelle . In alternativa, inizia a digitare il colore di una stella nella casella di ricerca per rivelare i nomi delle stelle che corrispondono.

Mantieni le tue note al sicuro
La cancellazione delle bozze di Gmail è un'attività complicata. Se la cancellazione è accidentale o intenzionale, una volta superata la finestra "Annulla scarto" di 30 secondi, una bozza cancellata è andata per sempre.
Per evitare di perdere uno o più dei tuoi appunti, disponi di un piano di backup prima di iniziare a utilizzare Gmail per prendere appunti su base regolare. Puoi eseguire il backup delle bozze:
- al client di posta elettronica predefinito sul desktop tramite IMAP Come scaricare e eseguire il backup di Gmail e altri dati Google Come scaricare e eseguire il backup di Gmail e altri dati di Google Attualmente stiamo memorizzando sempre più dati nel cloud. Email, contatti, documenti, foto, voci del calendario: lo nominate, è sui server di Google. Ma cosa succede quando i servizi su cui facciamo affidamento ... Leggi di più.
- su Google Drive.
- tramite Google Takeout.
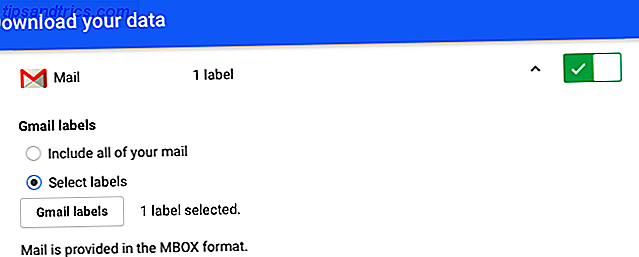
Gmail
Gmail è disponibile sul Web, sul desktop e sui dispositivi mobili. È disponibile offline se utilizzi Gmail Offline (Chrome) o un client di posta elettronica desktop 5 dei migliori client di posta elettronica desktop che non costano un Dime 5 dei migliori client di posta elettronica desktop che non costano un centesimo È necessario un client di posta elettronica desktop gestire la posta in arrivo? Ti mostriamo i migliori client di posta elettronica desktop che puoi ottenere gratuitamente. Leggi di più . Inoltre, hai già fatto affidamento su Gmail e sai come funziona. Tutto questo si traduce in un potente caso per l'utilizzo di Gmail come strumento per prendere appunti. Anche se solo tu puoi dire se sarà una soluzione pratica per te.
Gli sviluppatori hanno sempre a disposizione estesi plugin e estensioni del browser utili per Gmail. Pertanto, sei sicuro di trovare un modo valido per importare le tue note da un'altra app in Gmail, anche se vengono visualizzate come email anziché bozze.
Powerbot per Chrome: importa le note in Gmail e salva i thread di email come note http://t.co/V94HYalE tramite @MoinAnjum
- Keith D. (@keithdswartz), 4 febbraio 2013
"Lo strumento perfetto per prendere appunti" potrebbe anche essere un unicorno - magico e inesistente. Ora, uno strumento efficace è un'altra storia, e Gmail ha il potenziale per essere quello. Sei pronto a utilizzare Gmail per qualcosa di più che controllare la posta elettronica?
Condividi il tuo miglior trucco creativo Come utilizzare Gmail come lettore RSS Come utilizzare Gmail come lettore RSS Un'interessante alternativa a Google Reader può essere trovata all'interno di Google, una che sai non andrà da nessuna parte: Gmail. Con pochi passaggi, puoi trasformare parte della tua casella di posta in un lettore RSS. Ulteriori informazioni sull'utilizzo di Gmail come qualcosa di più di un client di posta elettronica!





