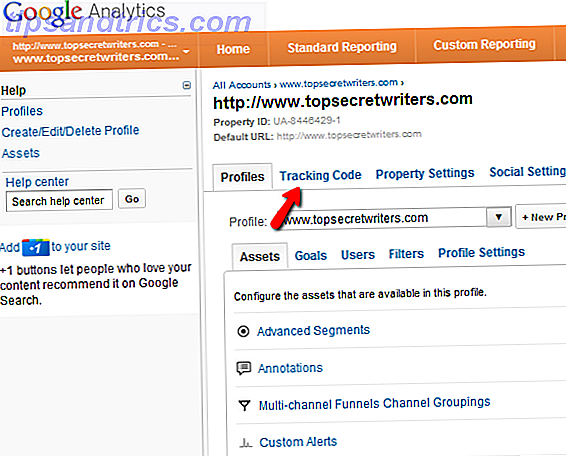Le password possono causare enormi problemi. Password deboli 7 Errori di password che potrebbero farti compromettere 7 Errori di password che ti faranno probabilmente hackerare Le peggiori password del 2015 sono state rilasciate e sono abbastanza preoccupanti. Ma mostrano che è assolutamente fondamentale rafforzare le tue password deboli, con poche semplici modifiche. Leggi di più rende i tuoi account vulnerabili all'hacking. Dimenticare una password può capitare a chiunque, anche se hai impostato una password memorabile Come creare una password sicura che non dimenticherai Come creare una password sicura che non dimenticherai Sai come creare e ricordare una buona parola d'ordine? Ecco alcuni suggerimenti e trucchi per mantenere password forti e separate per tutti i tuoi account online. Leggi di più .
Non c'è forse una password più spaventosa che tu possa perdere di quella che ti porta nel tuo PC. Se hai perso la password 3 modi per reimpostare una password dell'amministratore di Windows dimenticata 3 modi per reimpostare una password dell'amministratore di Windows dimenticata Dimenticarti della password del tuo computer è spaventosa, ma hai ancora delle opzioni. Ecco tre semplici metodi per reimpostare la password dell'amministratore di Windows e tornare al tuo computer. Leggi di più, scopri che Windows improvvisamente non lo accetterà, o si rovina durante un aggiornamento, ecco come tornare al tuo account su Windows 10.
Reimposta password di Windows 10: account Microsoft
L'utilizzo di un account Microsoft con Windows 10 presenta vantaggi e svantaggi. Nel nostro caso, un enorme vantaggio è che è possibile ripristinare la password passando attraverso gli strumenti di Microsoft senza troppi problemi.
Innanzitutto, assicurati di non poter accedere al tuo account (forse la tua tastiera ha una chiave bloccata o qualcosa di simile). Vai a Live.com sul tuo telefono o su un altro computer e prova ad accedere con l'account Microsoft che utilizzi sul tuo PC. Assicurati di non digitare erroneamente la tua email qui. Se non riesci ancora ad accedere, procedi con il ripristino della password Microsoft. Vai alla pagina di reimpostazione della password di Microsoft per iniziare; puoi anche reimpostare la password dalla schermata di accesso Come recuperare il PIN e la password dalla schermata di blocco di Windows 10 Come recuperare il PIN e la password dalla schermata di blocco di Windows 10 Hai mai dimenticato la password del PC? Se accedi con un account Microsoft, c'è un modo semplice per reimpostarlo direttamente dalla schermata di blocco. Leggi di più nell'aggiornamento dei creativi autunnali.
Ti vengono presentate tre opzioni:
- Hai dimenticato la password
- Conosci la tua password, ma non funziona
- Pensi che qualcuno abbia violato il tuo account
Hai già escluso la seconda opzione, quindi vai avanti e scegli la prima. Dovrai quindi fornire l'indirizzo email del tuo account e completare un rapido CAPTCHA. Da qui, il sito ti aiuterà a recuperare le tue informazioni in base alle informazioni sulla sicurezza che hai fornito in precedenza.
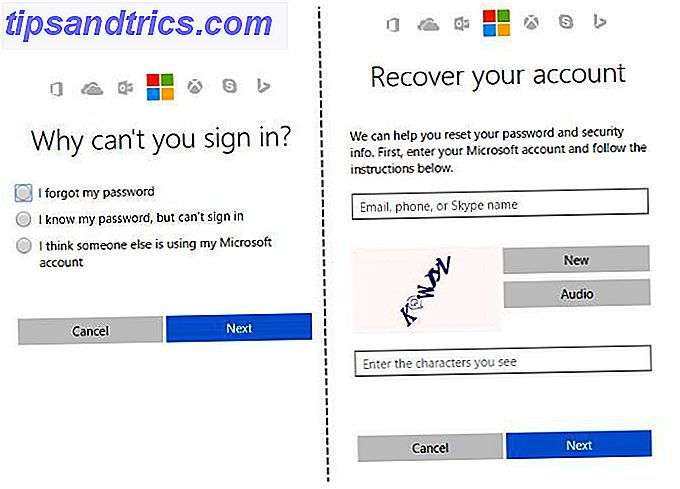
Vale la pena notare qui: Se si dispone di un account Microsoft, è necessario dedicare alcuni minuti all'aggiornamento delle informazioni sulla sicurezza 5 Suggerimenti sulla sicurezza da tenere in considerazione quando si utilizza un account Microsoft 5 Suggerimenti sulla sicurezza da tenere in considerazione quando si utilizza un account Microsoft Non è possibile utilizzare gran parte la nuova interfaccia utente di Windows 8 senza un account Microsoft. L'account per l'accesso al tuo computer è ora un account online. Ciò solleva problemi di sicurezza. Leggi di più sulla pagina del tuo account. L'aggiunta di un numero di telefono e di un indirizzo e-mail secondario ti darà le opzioni per reimpostare la tua password nel caso avessi mai problemi con esso.
Ripristino password di Windows 10: account locale
Lo scenario sopra riportato è il migliore, ma molte persone non utilizzano un account Microsoft con Windows 10 Come eliminare l'account Microsoft e creare un accesso locale a Windows 10 Come eliminare l'account Microsoft e creare un accesso a Windows 10 locale Quando si accedere a Windows 10 con un account Microsoft, è possibile memorizzare i dati nel cloud e sincronizzarli su tutti i dispositivi. Questo suona riguardo? Ti mostriamo come passare a un account locale. Leggi di più . Dovrai scavare più a fondo per tornare su un account locale, ma è ancora possibile.
Per reimpostare una password su un account locale, è necessario abilitare l'account Administrator nascosto. Poiché questo account esegue automaticamente tutti i programmi con diritti di amministratore e non ha alcuna protezione tramite password, è estremamente insicuro. Pertanto, Windows viene fornito con questo disabilitato. Abbiamo mostrato come abilitare l'account amministratore prima, ma in questo modo non funzionerà se sei bloccato fuori dal tuo PC!
Si noti che se si dispone di un altro account amministratore sul computer oltre a quello bloccato, non è necessario eseguire tutti questi passaggi. Vai alla sezione Reimpostazione della password riportata di seguito e segui questi passaggi per reimpostare la password utilizzando l'altro account.
Impostazione della soluzione alternativa
Innanzitutto, è necessario creare un disco di Windows 10 di avvio su un'unità flash. Dopo averlo fatto, inserisci l'unità nel PC in modo da poter eseguire l'avvio dalla nuova installazione. Sulla maggior parte delle macchine, è necessario premere F12 o una chiave simile non appena si accende il computer per scegliere un dispositivo da cui avviare. Seleziona la tua unità flash, lascia caricare Windows, e quando vedi la schermata iniziale di Windows 10, premi MAIUSC + F10 per aprire un prompt dei comandi.
Successivamente, potrebbe essere necessario fare un po 'di armeggiare in giro per scoprire quale partizione l'installazione di Windows è attiva. Di solito, questo sarà il drive C: o D: drive. Per verificare, digitare il comando seguente, che cambierà la directory attiva del prompt dei comandi nella directory principale dell'unità C: (o qualsiasi lettera inserita). Se il comando restituisce Il sistema non riesce a trovare l'unità specificata, quindi quella lettera non è corretta.
cd C:\ Una volta trovata l'unità giusta, vorrai cambiare di nuovo la directory (questo è il comando cd ). Digita questa linea per accedere alla cartella System32:
cd Windows\System32 
Ecco dove tiri un piccolo trucco. Windows fornisce un collegamento al menu Accesso facilitato nella pagina di accesso per gli utenti che necessitano di assistenza visiva o di altro tipo. È possibile utilizzare alcuni comandi per sostituire questo collegamento con un prompt dei comandi, invece, dando accesso al sistema. Scrivi questi due comandi, uno alla volta. Il primo esegue il backup del collegamento Ease of Access in modo da poterlo ripristinare in seguito; il secondo lo sostituisce con una scorciatoia del prompt dei comandi.
ren utilman.exe utilman.exe.bak ren cmd.exe utilman.exe Hai finito qui, quindi digita questo comando per riavviare il computer e tornare alla normale schermata di accesso:
wpeutil reboot Reimpostazione della password
Torna alla schermata di accesso, fai clic sul collegamento Accesso facilitato in basso a destra sullo schermo per avviare un prompt dei comandi. Sembra che le lancette dell'orologio siano circondate da una linea tratteggiata e la troverai tra le icone di alimentazione e di connessione di rete.

Ora che ti trovi in un prompt dei comandi, utilizza la seguente riga per abilitare l'account Admin predefinito:
net user Administrator /active:yes Dopo questo, è necessario riavviare di nuovo, cosa che puoi fare rapidamente con questo comando:
shutdown -t 0 -r Ancora una volta nella schermata di accesso e questa volta è necessario fare clic sull'account Administrator nell'angolo in basso a sinistra. Non c'è una password su questo account, quindi dovrebbe firmarti direttamente. Ora puoi reimpostare la tua password.
Se utilizzi Windows 10 Pro, puoi fare clic con il pulsante destro del mouse sul pulsante Start e scegliere Gestione computer, quindi fare clic su Utenti e gruppi locali nella barra laterale sinistra per aprire il gestore utenti. Fai clic con il tasto destro del mouse sul tuo account e scegli Imposta password per scegliere una nuova password. Quindi, esci dall'account amministratore e assicurati di poter accedere nuovamente al tuo account!
Se usi Windows 10 Home, dovrai eseguire la stessa azione tramite un prompt dei comandi. Fare clic con il tasto destro del mouse sul pulsante Start e scegliere Prompt dei comandi (Amministratore) per aprire una nuova finestra del prompt dei comandi, quindi digitare questo comando per visualizzare tutti gli account utente:
net user Individua il nome del tuo account, quindi digita questo comando con il tuo nome inserito e il sistema ti chiederà di impostare una password:
net user USERNAME * Dopodiché, inserisci una nuova password, disconnetti e sei pronto per accedere nuovamente al tuo account!
Hai bisogno di un nuovo account?
Se il tuo account è veramente rovinato e non riesci a reimpostare la password, la soluzione migliore è creare un nuovo account e impostarlo come amministratore. Per fare ciò, apri un prompt dei comandi dell'amministratore e digita questi comandi:
net user USERNAME PASSWORD /add net localgroup Adminstrators USERNAME /add Una volta terminato, riavvia e accedi al tuo nuovo account con la nuova password. Per recuperare i tuoi file, cerca nella tua vecchia directory utente in File Explorer e copia tutto ciò che ti serve sul tuo nuovo account:
C:\Users\OLDUSERNAME Rimettendo tutto
Una volta effettuato l'accesso al tuo account, hai quasi finito! Hai solo bisogno di correggere i collegamenti che hai cambiato e chiamarlo un giorno. Vai avanti e riavvia di nuovo usando il disco di installazione di Windows 10 creato in precedenza. Una volta caricata la schermata iniziale di benvenuto, premi MAIUSC + F10 e vai a C: \ Windows \ System32 come facevi prima.
Utilizzare questi due comandi per ripristinare la scorciatoia Ease of Access com'era:
ren utilman.exe cmd.exe ren utilman.exe.bak utilman.exe vuoi proteggere Windows? prova a creare un NUOVO account utente per te stesso dove NON sei Amministratore ... Amministratore solo per cambiare sistema :)
- sean swayze (@sswayze), 26 ottobre 2009
Poiché l'account Admin è un rischio per la sicurezza, dovresti disabilitarlo qui finché non ne avrai più bisogno. Digita questo per disabilitarlo:
net user Administrator /active:no Un altro riavvio e puoi tornare al normale utilizzo del computer!
wpeutil reboot Come impedire il reset della password in futuro
A seconda del motivo per cui non è possibile accedere, per iniziare, è possibile prendere alcune precauzioni per assicurarsi che ciò non accada di nuovo.
Se hai appena dimenticato la password, considera l'utilizzo di un gestore di password per mantenerli tutti dritti.
Mentre la convenienza dei gestori di password risiede nelle funzioni di riempimento automatico dei siti Web, è possibile aggiungere manualmente il login di Windows in modo che sia accessibile e sicuro in caso di emergenza. Dal momento che puoi accedere al tuo password vault tramite il tuo telefono o il browser di un altro computer, avrai sempre a portata di mano.
Se non si utilizza un account Microsoft per accedere, si consiglia di passare a uno. A parte il metodo più semplice per reimpostare la password Come recuperare il PIN e la password dalla schermata di blocco di Windows 10 Come recuperare il PIN e la password dalla schermata di blocco di Windows 10 Hai mai dimenticato la password del PC? Se accedi con un account Microsoft, c'è un modo semplice per reimpostarlo direttamente dalla schermata di blocco. Per saperne di più, è anche possibile utilizzare un PIN anziché un PIN o una password della password? Cosa usare in Windows 10 PIN o password? Cosa usare in Windows 10 Windows 10 consente di accedere al PC utilizzando diversi metodi. I due più popolari sono password e PIN. Esaminiamo le differenze tra loro e decidiamo quale è meglio per te. Leggi altro per accedere a Windows. Un PIN è locale per la tua macchina, quindi non funzionerà altrove se viene rubato ed è molto più facile da digitare rispetto a una lunga password.
Infine, è possibile creare un disco di ripristino della password Come sbloccare il computer dopo aver dimenticato il login di Windows Come sbloccare il computer dopo aver dimenticato il login di Windows La maggior parte delle password non è così difficile da resettare, in particolare quelle online. Ce n'è uno che può darti problemi, tuttavia, la tua password di accesso a Windows. Se ti dimentichi di questo, sarai bloccato fuori dal tuo ... Leggi altro che ti consentirà di reimpostare facilmente la tua password qualora ciò accadesse di nuovo. È un ottimo uso per una chiavetta USB di riserva. Le unità flash USB ne valgono ancora la pena nel 2015? Le unità flash USB ne valgono ancora la pena nel 2015? Le unità flash USB sono ottime per l'archiviazione, ma hanno tanti altri usi. Ecco come valgono il loro peso in oro. Leggi di più e richiede solo un po 'di lungimiranza.
Cambia la tua password di Windows 10
Se conosci la tua password, non è necessario ripristinarla. Invece, puoi facilmente cambiarlo Come modificare la password su qualsiasi desktop o dispositivo mobile Come cambiare la password su qualsiasi desktop o dispositivo mobile La tua password è l'unica cosa che si frappone tra un estraneo e i tuoi dati più privati. Quando è stata l'ultima volta che hai aggiornato la password del tuo dispositivo? Ti mostriamo come cambiarlo adesso. Leggi di più dall'app Impostazioni di Windows 10. Funziona sia che tu usi un account Microsoft o un account locale per accedere.
Apri l'app Impostazioni (usando la scorciatoia da tastiera Win + I se lo desideri). Seleziona la voce Account, seguita dalla scheda Opzioni di accesso nella barra laterale sinistra. Vedrai un'intestazione della password ; fai clic su Cambia sotto. Da qui, segui semplicemente i passaggi per confermare la password corrente e quindi impostarne una nuova.

Se stai utilizzando un account locale, devi inserire un suggerimento per la password per aiutarti a ricordare la password. Ricorda che se utilizzi un account Microsoft per accedere, cambierà anche la password per l'email di Outlook, l'account Xbox Live e altri servizi Microsoft.
Inoltre, dalla pagina delle opzioni di accesso, è possibile modificare il PIN o la password dell'immagine, se si utilizzano quelli Come accedere a Windows 10 con scansione delle dita e riconoscimento facciale Come accedere a Windows 10 con scansione delle dita e riconoscimento facciale invece di utilizzando una password o un PIN, potrebbe essere meglio usare le impronte digitali o il riconoscimento facciale! Ma ci sono alcuni rischi associati a loro. Ecco cosa devi sapere. Leggi di più .
Rimuovere la password di Windows 10
Forse preferiresti rimuovere completamente la password del tuo account. È possibile eseguire questo compito in due modi.
Per rimuovere completamente la password del tuo account, segui i passaggi precedenti per cambiarla. Ma quando Windows ti chiede di inserire una nuova password, lascia tutti i campi vuoti. Fai clic su Avanti e non avrai alcuna password sul tuo account. È possibile farlo solo se si utilizza un account locale per accedere poiché è necessario mantenere una password sul proprio account Microsoft.
Se preferisci, puoi anche impostare una regola che ti registri automaticamente sul tuo PC. Funzionerà sia per account locali che Microsoft.
Premi Win + R per aprire il menu Esegui, quindi digita netplwiz e premi Invio . Verrà visualizzata la finestra di dialogo Account utente . Qui, fai clic sul tuo account, quindi deseleziona gli utenti devono inserire un nome utente e una password per utilizzare questa casella del computer e fare clic su OK .

Windows mostrerà quindi una casella che ti informa che per fare ciò, devi specificare un utente che eseguirà l'accesso automatico. Inserisci qui la password del tuo account e Windows ti collegherà al tuo PC in futuro senza chiedere una password. Ciò tuttavia non rimuoverà la password dal PC. Se esci e provi ad accedere di nuovo, dovrai inserire la tua password. Oppure, se provi a connetterti in remoto al computer 7 Strumenti di condivisione schermo e accesso remoto 7 Strumenti di condivisione schermo e accesso remoto Vi mostriamo 7 strumenti gratuiti che consentono di condividere uno schermo su Internet o ottenere accesso remoto a un computer per la risoluzione dei problemi tecnici. Per saperne di più, è necessario conoscere la password.
Non è consigliabile rimuovere la password in quanto rende il computer molto meno sicuro, ma è una tua decisione.
Torna nel business delle password
Reimpostare la password di Windows è un po 'più di lavoro rispetto al ripristino di uno per un sito Web, ma è tutt'altro che impossibile. Non importa cosa sia successo che ti ha bloccato fuori dal tuo account, hai ritrovato la strada di ritorno. Con un po 'di preparazione, puoi assicurarti che ciò non accada di nuovo. E se hai solo bisogno di cambiare o rimuovere la tua password, ancora meglio!
Una volta che hai preso il controllo, assicurati che il tuo sistema stia utilizzando il miglior software di sicurezza Che software di sicurezza dovresti utilizzare in Windows 10? Quale software di sicurezza dovresti utilizzare in Windows 10? Nonostante sia in bundle con il proprio strumento di sicurezza, Windows 10 necessita di software aggiuntivo per proteggere i dati e rendere le tue esperienze online al sicuro. Ma quale software di sicurezza dovresti scegliere per Windows 10? Leggi di più in modo da poter stare al sicuro.
Hai mai avuto un'esperienza di reimpostazione della password spaventosa? Facci sapere se questi metodi ti hanno aiutato a tornare nel tuo account Windows bloccato!
Originariamente scritto da Joe Keeley il 23 giugno 2016

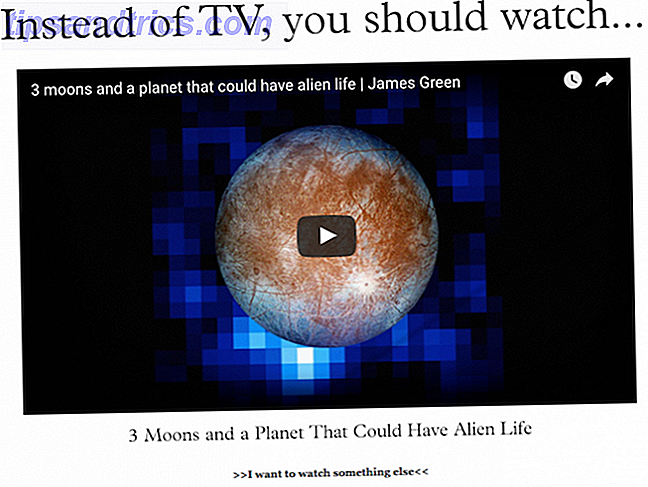
![Cerego - Un potente servizio di apprendimento che cerca di renderti più intelligente [500 lettori invita]](https://www.tipsandtrics.com/img/internet/335/cerego-powerful-learning-service-that-tries-make-you-smarter.jpg)