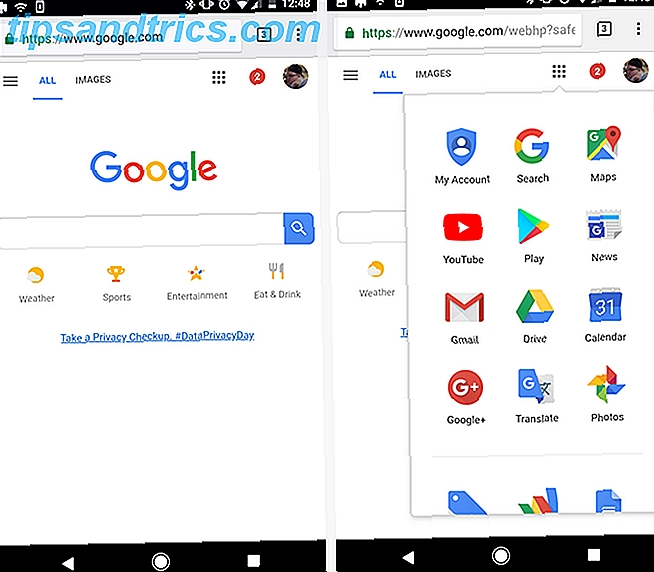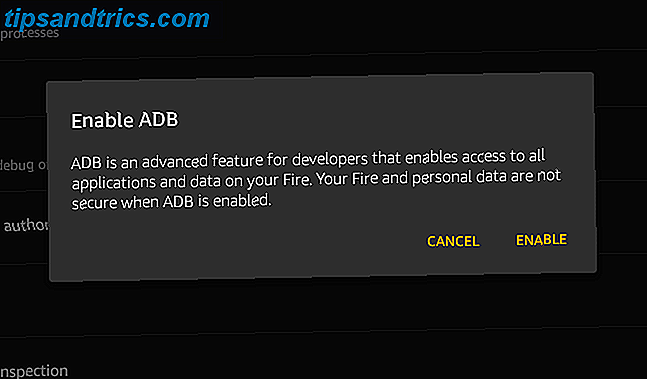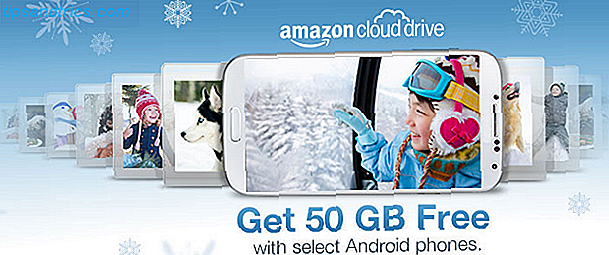Mentre era già abbastanza facile registrare lo schermo del tuo iPhone usando Quicktime Registra il tuo iPhone o iPad Screen Over Lightning con il tuo Mac Registra il tuo iPhone o iPad Screen Over Lightning con il tuo Mac Apple ha reso più semplice la registrazione con una funzione "nascosta" a OS X Yosemite che consente agli utenti di trasmettere i loro display iPhone o iPad a un Mac. Ecco come funziona. Ulteriori informazioni, iOS 11 semplifica più che mai la registrazione dello schermo dell'iPhone senza hardware o software aggiuntivi.
Abilita la registrazione dello schermo
La prima cosa che devi fare è aggiungere il pulsante di registrazione dello schermo al tuo iOS 11 Control Center Come utilizzare il Centro di controllo personalizzabile di iOS 11 su iPhone e iPad Come utilizzare il Centro di controllo personalizzabile di iOS 11 su iPhone e iPad Chiedendosi come disabilitare AirDrop, abilita Night Shift o modifica l'uscita AirPlay per il brano che stai ascoltando? Ti mostreremo come. Leggi di più :
- Vai a Impostazioni > Centro di controllo > Personalizza controlli .
- Sotto Altri controlli, scorri verso il basso fino a Registrazione schermo e tocca il pulsante più verde per aggiungerlo ai controlli inclusi nel Centro di controllo.
Crea una registrazione
- Per creare una registrazione, scorri verso l'alto dalla parte inferiore dello schermo per sollevare il centro di controllo. Ora vedrai un pulsante di registrazione tra i tuoi controlli.
- Tocca il pulsante e vedrai un conto alla rovescia di tre secondi prima che il telefono inizi a registrare.
- Se si desidera registrare l'audio mentre si esegue una registrazione dello schermo, premere a lungo il pulsante nel centro di controllo e verrà visualizzata un'opzione per registrare con o senza audio.
- Durante la registrazione, la barra di rete / orologio nella parte superiore dello schermo sarà rossa.
- Per interrompere la registrazione, puoi toccare la barra rossa nella parte superiore dello schermo o sollevare il centro di controllo.
- Quando tocchi il pulsante stop, la registrazione dello schermo verrà salvata sulle tue foto iOS.
Per vedere questo processo in azione, controlla il seguente video:
Cosa ne pensi della nuova funzione di registrazione dello schermo di Apple? Come lo metterete a frutto? Fateci sapere nei commenti.