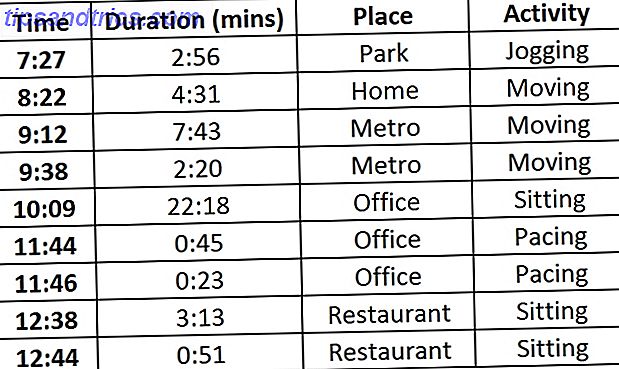Quando è l'ultima volta che hai spento il PC? Ieri? Una settimana fa? L'anno scorso? Se non riesci a ricordare per quanto tempo il tuo sistema è stato acceso (AKA è il suo uptime), ci sono alcuni modi che puoi scoprire.
È possibile utilizzare una finestra del prompt dei comandi 7 Suggerimenti rapidi per migliorare il prompt dei comandi di Windows 7 Suggerimenti rapidi per migliorare il prompt dei comandi di Windows È necessario saperne di più sul prompt dei comandi. È una risorsa più preziosa di quanto la maggior parte delle persone capisca. Questi suggerimenti miglioreranno l'esperienza della linea di comando, anche se sei un utente esperto. Leggi di più per scoprire rapidamente quanto tempo è rimasto attivo sul tuo PC. Avvia l'app desktop Prompt dei comandi e, quando il prompt è aperto, digita net stats srv . La prima riga ti mostrerà il tempo di attività del tuo computer.

Puoi anche utilizzare il task manager 5 Potenti alternative al Task Manager di Windows 5 Potenti alternative all'attività Task Manager di Windows Killer sarebbe un nome migliore per il Task Manager nativo di Windows, in quanto l'abbiamo richiamato solo per eliminare i processi che non rispondono. I Task Manager alternativi ti consentono di gestire effettivamente i tuoi processi. Leggi di più . Per fare ciò, vai alla scheda Prestazioni . C'è una sezione per l'uptime visualizzata lì. Personalmente, trovo che questo sia il modo più semplice e veloce.
Puoi anche eseguire uno strumento chiamato Systeminfo, che ti mostrerà tutti i tipi di informazioni sul tuo computer, una delle quali è l'ora in cui è stato acceso il tuo computer. Per accedere a questo, apri un prompt Esegui premendo il tasto Windows + R, quindi digita systeminfo e premi Invio.
Se ti piace usare PowerShell, puoi anche aprire una richiesta avanzata di PowerShell Command Prompt vs. Windows PowerShell: Qual è la differenza? Prompt dei comandi e Windows PowerShell: qual è la differenza? Gli utenti Windows possono cavarsela senza usare il prompt dei comandi o PowerShell. Ma con Windows 10 e le nuove funzionalità dietro l'angolo, forse è ora che impariamo. Leggi altro, quindi digita: (get-date) - (gcim Win32_OperatingSystem) .LastBootUpTime. Questo ti permetterà di vedere il tempo in cui il sistema è stato acceso, fino a raggiungere i millisecondi.
Quale metodo hai intenzione di utilizzare? Fateci sapere nei commenti qui sotto!
Immagine di credito: Pepgooner tramite ShutterStock