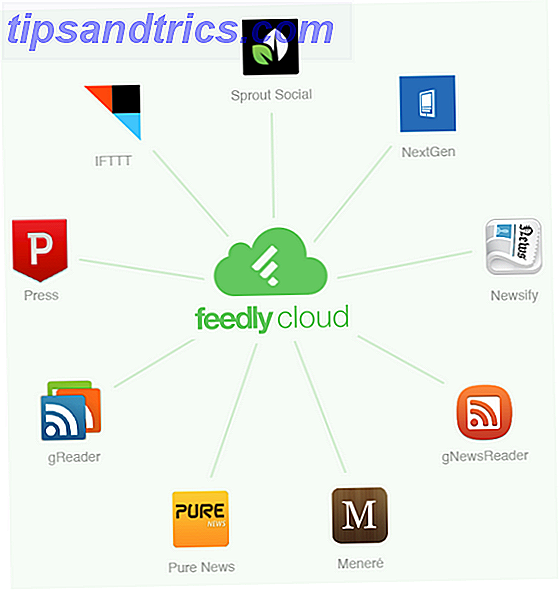Quando ti trovi a corto di spazio sul disco rigido, puoi eliminare qualcosa o aggiungere altro spazio. Mentre un disco rigido USB esterno è una semplice opzione plug and play, non è proprio l'ideale: occupa spazio su disco, possibilmente una presa di corrente extra, utilizza una preziosa porta USB e in genere è più lento delle unità interne. Diamo un'occhiata oggi all'opzione più difficile di aggiungere una seconda unità interna.
Ora sarebbe un ottimo momento per familiarizzare con le basi del tuo computer. Oggi ci concentreremo solo sul disco rigido, ma la guida ti fornirà un'ottima panoramica su tutte le prese e le porte casuali che vedrai sulla scheda madre dopo averla aperta.
Passaggio 1: identificare se è possibile aggiungere un'altra unità interna oppure no
Sfortunatamente, non tutti i computer sono uguali. Se hai un laptop o una macchina all-in-one in cui gli interni del sistema sono nascosti dietro il monitor, allora l'unica opzione è quella di utilizzare un'unità USB e non dovresti davvero pensare di aprirla. Se hai un desktop sottile, continua a leggere, dato che c'è la possibilità di avere abbastanza spazio per un secondo disco. Se hai una torre di dimensioni medio-grandi, dovresti essere in grado di aggiungere facilmente una seconda unità, o due o tre! Consulta la tabella qui sotto se non sei sicuro.
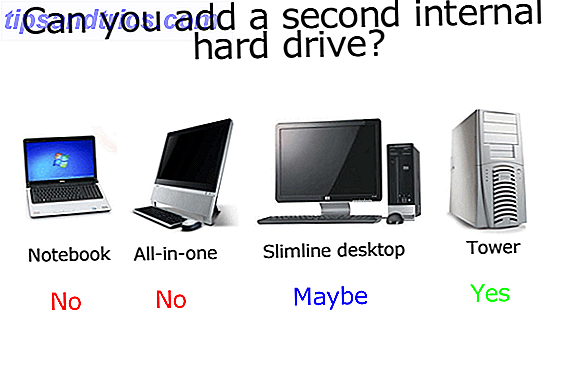
Passaggio 2: backup
Sebbene non stiamo anticipando alcun problema, è buona norma eseguire il backup dei dati cruciali prima di eseguire qualsiasi tipo di modifica dell'hardware. Abbiamo coperto alcune grandi opzioni per il backup qui Il miglior software di backup per Windows Il miglior software di backup per Windows I tuoi dati sono fragili - basta un piccolo incidente per perdere tutto. Più backup fai, meglio è. Qui presentiamo il miglior software di backup gratuito per Windows. Leggi di più .
Step 3: Apri il caso
Prima di proseguire, scollegare l'alimentazione dalla custodia e da tutte le periferiche.
La maggior parte dei casi di torri può essere rimossa dai lati con solo due viti. È necessario rimuovere il lato su cui non è presente la scheda madre, quindi controllare il retro del sistema, individuare le porte USB / mouse e rimuovere il lato OPPOSITE.

Passo 4: sbarazzarsi di qualsiasi elettricità statica nel tuo corpo
Quando si toccano le parti interne di un computer, i tecnici utilizzano una fascia da polso con messa a terra per ridurre il rischio di scioccare i componenti delicati con l'elettricità statica immagazzinata nel corpo umano. Per i nostri scopi, è sufficiente toccare un radiatore.
Passaggio 5: trova il disco rigido e i connettori per questo
Gli interni di tutti i computer sono abbastanza simili. Il disco rigido è un pezzo abbastanza grande di metallo come questo:

Dovresti trovarlo seduto in una gabbia metallica di qualche tipo. Controlla ora per vedere se hai spazio per sistemare un altro lì dentro. Un case tower avrà normalmente spazio per un massimo di 3 o 4 drive, ma un sistema desktop più piccolo potrebbe essere stato progettato solo per un drive, nel qual caso sei fuori di sorte e dovrai prendere in considerazione l'upgrade di quello già presente o utilizzando invece un'unità USB esterna.
Passaggio 6: Identificare se si dispone di un'unità SATA o IDE
Guarda la seguente immagine e confrontala con la tua guida. Se il tuo è del tipo in alto, con un cavo a nastro largo, è un tipo di connessione molto vecchio chiamato IDE. Idealmente, il tuo sarà SATA. Se ti ritrovi con un disco IDE, non sei completamente sfortunato, ma temo che non rientri negli obiettivi di questa guida. Le unità IDE stanno diventando sempre più difficili da acquistare ed è una buona indicazione che il tuo computer sta invecchiando.

Controlla le cose inserite in esso. Uno sarà potere. Ci sono due possibili tipi di cavi di alimentazione, e ovviamente dovrai trovare uno di riserva nel tuo sistema che tu possa usare. Questi potrebbero essere nascosti da qualche parte, quindi segui attentamente gli altri cavi di alimentazione e prova a trovarne uno di riserva.

Alcuni dischi rigidi possono prendere entrambi i tipi di cavo, ma il tipo SATA è più facile da collegare, quindi li uso se disponibile. Se si dispone di un cavo di alimentazione di riserva ma non è SATA, è comunque possibile ottenere una seconda unità, ma è necessario assicurarsi che possa accettare un cavo di alimentazione di tipo MOLEX oppure è possibile ottenere un adattatore MOLEX a SATA per meno di $ 10. .
Quindi, segui il cavo dati SATA (non quello di alimentazione) alla scheda madre e dai un'occhiata a dove è collegato. Diverse schede madri hanno un diverso numero di porte SATA, e le macchine più vecchie potrebbero anche averne solo una. Ovviamente, se si riesce a trovare solo una porta SATA, è possibile collegare solo un'unità disco SATA. Se riesci a vedere alcune prese di ricambio, congratulazioni - ora puoi comprare un secondo disco!

Passaggio 7: acquisto di un'unità
C'è molto poco tra i produttori di dischi e la maggior parte dei dischi rigidi che sviluppano un guasto lo fanno entro la prima settimana di utilizzo. Dal punto di vista tecnico, stai cercando un "disco rigido SATA da 3, 5", e assicurati di prendere un altro "cavo SATA" mentre sei lì - l'addetto al negozio dovrebbe essere in grado di aiutarti con questo se non riesci a trovare uno.
Passaggio 8: installazione
Far scorrere l'unità nella gabbia è la parte più difficile perché a volte può essere bloccata da una grande scheda video o altri cavi. Identifica i cavi prima di andare avanti, annotando i lati a faccia in su (i dati SATA e i cavi di alimentazione hanno tutti un piccolo incavo su un'estremità, il che significa che l'inserimento nel modo sbagliato è praticamente impossibile).
Una volta inserito nella gabbia dell'unità, utilizzare le viti fornite con l'unità per fissarlo: sarà necessario allineare i fori sull'unità con i fori nella gabbia o nel vassoio. Quindi, trovare i cavi di alimentazione di riserva e il cavo SATA e collegarli. Sostituire il lato e accendere la macchina.
Tratterò il software e il lato configurazione di aggiungere una seconda unità nel mio prossimo articolo, quindi restate sintonizzati per quello. Come sempre, sentiti libero di fare qualsiasi domanda nei commenti e farò del mio meglio per rispondere.