
Se usi molto Adobe Lightroom, saprai come l'applicazione utilizza molte risorse del tuo computer. Più grande è il tuo catalogo e più modifiche hai apportato, più lentamente diventa Lightroom.
Per chi non ha una macchina, un Lightroom in ritardo diventerà a un certo punto un collo di bottiglia frustrante nel tuo flusso di lavoro.
Ci sono alcune cose che puoi fare per aiutare a risolvere questo problema, però.
Aumenta la cache
La cache è la memoria temporanea di Lightroom. Ogni volta che caricate le anteprime e le regolazioni 1: 1, Lightroom memorizza tali informazioni nella sua cache in modo che non debba renderle quelle immagini ogni volta che le caricate.
Per impostazione predefinita, la cache di Lightroom è impostata su un misero 1 GB. Come puoi immaginare, questo viene rapidamente ripreso durante la navigazione e la modifica di grandi gruppi di foto.
Una cache più grande, quindi, è sempre preferibile. Secondo Adobe, "l'aumento della cache di Camera Raw a 20 GB o più può aumentare notevolmente le prestazioni". Anche se si usa Lightroom religiosamente e si dispone dello spazio sul disco rigido in cui è memorizzata la cache, 50 GB o più possono davvero fare la differenza.
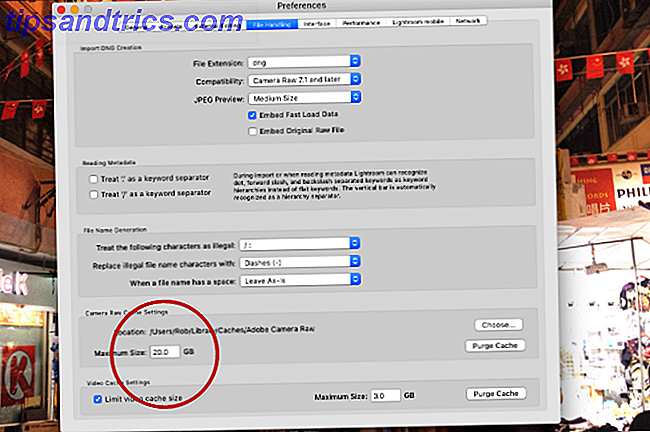
Per aumentare la dimensione della tua cartella cache, vai su Preferenze> Gestione file . Quindi, nelle impostazioni di Camera Raw Camera, selezionare la dimensione massima per la cartella della cache.
Scegli il tuo catalogo e la posizione della cartella cache
Le prestazioni di Lightroom saranno sempre limitate dalla velocità con cui si trova il disco rigido su cui sono memorizzate le cartelle di Lightroom. Più veloce è il disco, più veloce sarà Lightroom a renderizzare quelle foto.
Pertanto, anche se è necessario memorizzare tutte le foto effettive su un'unità più lenta, il catalogo Lightroom e la cartella della cache possono essere archiviati su qualcosa molto più velocemente. Questo di solito significa un SSD ad alte prestazioni (unità a stato solido), invece di un HDD basato su disco più lento.
Se si memorizza tutto internamente, si dovrebbe sempre scegliere di utilizzare un SSD su unità basate su disco più lente. La maggior parte dei nuovi computer ora dispone di SSD come standard. Ma se stai memorizzando le tue cartelle Lightroom esternamente, assicurati che il tuo disco rigido esterno usi una connessione USB 3.0, Thunderbolt o eSATA.
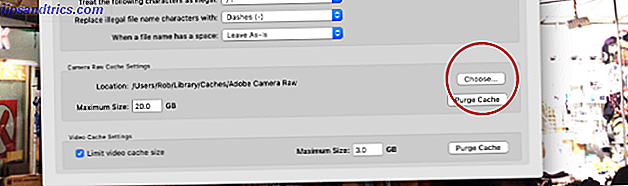
Per spostare la posizione della cartella della cache su un'unità più veloce, andare su Preferenze> Gestione file . Quindi, nelle impostazioni di Camera Raw Cache fai clic su Scegli per selezionare la posizione in cui si desidera memorizzare la cartella della cache.
Per spostare l'intero catalogo Lightroom su un'unità più veloce, segui attentamente queste istruzioni sul sito Web di Adobe, assicurandoti innanzitutto di eseguire il backup del catalogo.
Tieni d'occhio il tuo disco rigido
Come ogni disco fisso si avvicina alla capacità, inizierà a rallentare. Questo è il motivo per cui, per gli utenti di Lightroom, è sempre consigliabile avere almeno il 20% del disco rigido libero. Oltre il 50% è ancora meglio. Questo è particolarmente vero se il tuo catalogo Lightroom è memorizzato sulla stessa unità del tuo sistema operativo. L'ultima cosa che vuoi è il rallentamento dell'intero sistema operativo.

Se il disco rigido si sta riempiendo rapidamente, acquistando un nuovo disco rigido 7 Cose da tenere in considerazione prima di acquistare un disco rigido 7 Cose da prendere in considerazione prima di acquistare un disco rigido Acquistare un disco rigido? Non è così difficile se conosci qualche consiglio di base. Abbiamo assemblato le funzionalità più importanti di un moderno disco di archiviazione e ciò che dovresti acquistare. Leggi di più sarà un buon investimento che contribuirà ad aiutare Lightroom a funzionare più agevolmente. Questa è un'opzione migliore rispetto alla deframmentazione del disco nella speranza che funzioni più velocemente (il che è comunque irrilevante per gli SSD).
Ottimizza il tuo catalogo
La quantità di dati archiviati su ciascuna delle tue foto in Lightroom è davvero impressionante. Ma è anche un lavoro incredibile per Lightroom mantenere tutte queste informazioni organizzate per accedere rapidamente, soprattutto se si dispone di una libreria di oltre 10.000 immagini.
Ecco perché Lightroom offre uno strumento per ottimizzare il tuo catalogo. Il tuo catalogo è fondamentalmente un singolo database che contiene tutti i metadati e le istruzioni di regolazione per tutte le tue foto. Quando apporti e annulli le modifiche, sposta foto, ecc., Il database inizia a diventare meno efficiente e più grande di quanto non sia necessario.
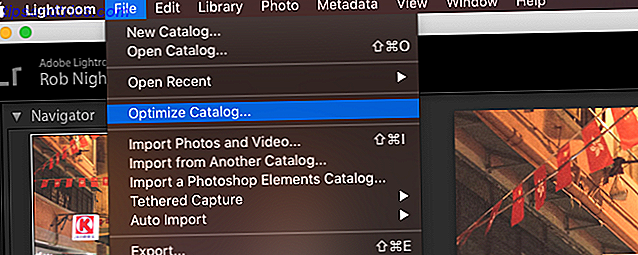
Ottimizzando il catalogo, Lightroom rimuove tutte le informazioni non necessarie e controlla tutte le relazioni tra ogni tabella del file. Lightroom può quindi trovare le informazioni di cui ha bisogno in modo più efficiente.
Per ottimizzare il tuo catalogo fai clic su File> Ottimizza catalogo> Ottimizza .
Mantieni il tuo catalogo piccolo
Molti fotografi professionisti 12 I luoghi più redditizi per vendere le tue foto online 12 I luoghi più redditizi per vendere le tue foto online Se hai foto che vuoi vendere, ci sono un certo numero di siti web che possono aiutarti. Qui ci sono 12 dei migliori. Leggi altro aprirà un nuovo catalogo per ogni evento che scattano ( File> Nuovo catalogo ), quindi un catalogo di grandi dimensioni è raramente un problema. Ma per i fotografi dilettanti, mantenere tutte le tue foto in un catalogo può sembrare più organizzato 27+ Scorciatoie di Lightroom essenziali per migliorare il flusso di lavoro 27+ Scorciatoie di Lightroom essenziali per migliorare il flusso di lavoro Vale la pena dedicare tempo a imparare alcune scorciatoie da tastiera di Lightroom. Insieme, possono velocizzare enormemente i processi di Lightroom e rendere più snella la gestione delle foto. Leggi di più . Ma c'è un compromesso in termini di prestazioni.
Man mano che i cataloghi arrivano a oltre 15-20k immagini (specialmente se stai girando in RAW), c'è un rallentamento notevole in Lightroom. L'applicazione lavora di più per mantenere tutto organizzato.
Se il tuo catalogo rientra in questa categoria, è probabilmente la pena dividerlo in due o più cataloghi separati (forse spostando tutte le foto scattate prima del 2013 in un nuovo catalogo).
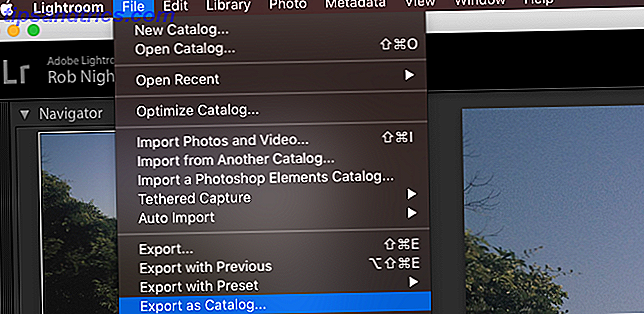
Prima di fare ciò, eseguire sempre un backup del catalogo esistente . Quindi, da Lightroom, selezionare tutte le immagini che si desidera spostare in un nuovo catalogo e fare clic su File> Esporta come catalogo .
Scegli la posizione del tuo nuovo catalogo e seleziona le opzioni richieste dalla finestra di dialogo (se vuoi spostare i file originali nella nuova posizione, seleziona "Esporta file negativi". Se vuoi lasciare gli originali dove sono, deseleziona "Esporta file negativi". Quando sei pronto, fai clic su Esporta catalogo . Se hai bisogno di una guida dettagliata, guarda questo video.
Tutte le regolazioni e i metadati memorizzati per le foto selezionate verranno spostati nel nuovo catalogo. È quindi possibile rimuovere quelle foto dal catalogo originale ( non dal disco).
Rendering Anteprime 1: 1 in anticipo
Mentre scorri le foto mentre stai modificando nel modulo Sviluppo, potresti notare un ritardo poiché ogni foto viene visualizzata alla massima risoluzione. Tutto sommato, questo può aggiungere un sacco di tempo perso.
Un modo per rimuovere questo ritardo è fare in modo che Lightroom mostri tutte le anteprime 1: 1 per ciascuna delle foto che si sta per modificare, in anticipo. Inizialmente, questo richiede un po 'di tempo (potenzialmente più di un'ora se stai lavorando con migliaia di immagini). Ma potresti farlo la sera prima per risparmiare tempo il giorno dopo.
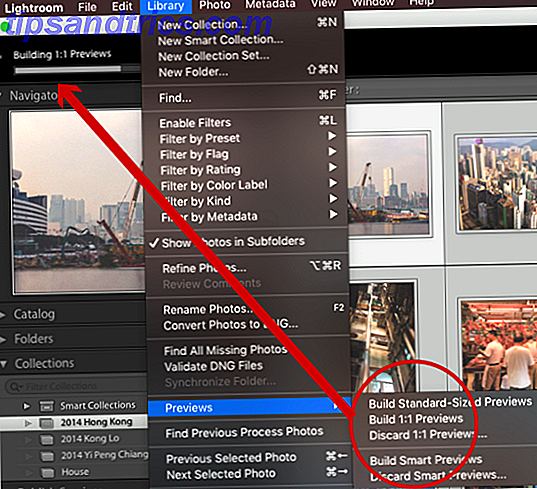
Per fare ciò, vai al modulo Libreria e seleziona tutte le foto con cui vuoi lavorare . Assicurati che i filtri siano spenti (controllando in basso a destra sullo schermo) e fai clic su Libreria> Anteprime> Crea tutto . Questo avvierà il processo di rendering dell'anteprima 1: 1 di ciascuna di quelle foto.
Una volta terminato, tutte le anteprime necessarie nei moduli Libreria e Sviluppo saranno renderizzate e pronte per essere caricate all'istante. È quindi possibile sviluppare, ingrandire, ecc. Senza indugio.
Usa le anteprime intelligenti
Se Lightroom funziona ancora lentamente anche quando ha un facile accesso alle anteprime 1: 1, puoi provare a utilizzare invece le anteprime intelligenti a bassa risoluzione. Fondamentalmente, quando Lightroom non ha accesso alle tue foto originali, utilizza le anteprime intelligenti. Ti consente di modificare le tue foto senza trascinarti dietro un disco rigido esterno. Le anteprime intelligenti sono in genere circa il 90% più piccole (in media di circa 1 MB ciascuna) rispetto ai file RAW originali (che sono spesso comprese tra 10 e 50 MB ciascuna). Si caricheranno molto più velocemente.
Se stai utilizzando una macchina più piccola, come un MacBook Air, fare affidamento su anteprime intelligenti invece di anteprime 1: 1 mentre stai modificando potrebbe farti risparmiare un sacco di tempo. Sì, la risoluzione non è così alta (limitata a circa 2500px lungo il bordo più lungo), ma con uno schermo più piccolo, hai davvero bisogno di molto più di questo?
Inoltre, quando si ricollegano i file RAW originali a Lightroom, tutte le modifiche apportate alle Anteprime intelligenti vengono applicate automaticamente ed è possibile esportarle come di consueto. Cosa non è da amare?
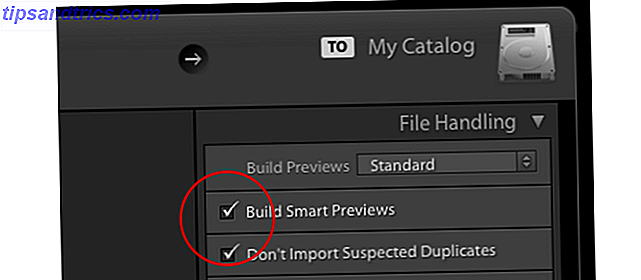
Per creare anteprime intelligenti durante l'importazione di foto La guida completa per l'importazione di foto in Lightroom La guida completa per l'importazione di foto in Lightroom Lightroom è possibile archiviare, organizzare, gestire e modificare in modo non distruttivo le foto, ma prima è necessario importarle. Ecco come. Leggi altro, seleziona la casella di controllo Crea anteprime intelligenti . Se vuoi creare anteprime intelligenti per foto già nella tua libreria, vai al modulo Libreria, seleziona le cartelle / le foto necessarie, fai clic su Libreria> Anteprime> Crea anteprime intelligenti . Costruire queste anteprime potrebbe richiedere un po 'di tempo, ma ti farà risparmiare tempo dopo.
Una volta create le anteprime intelligenti, è necessario forzare Lightroom a utilizzarle anziché anteprime 1: 1. Puoi vedere quale anteprima viene utilizzata da Lightroom guardando sotto l'istogramma nel modulo Sviluppo.
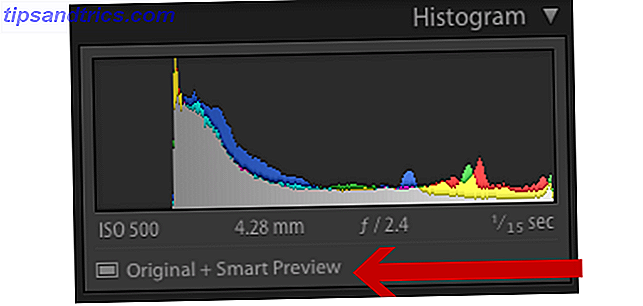
Se le tue foto originali sono archiviate su una diversa unità del tuo catalogo Lightroom, scollega semplicemente l'unità in cui sono memorizzate le tue foto. Finché Lightroom avrà ancora accesso al tuo catalogo, inizierà automaticamente a lavorare con le anteprime intelligenti. Se le tue foto sono archiviate internamente, dovrai ingannare Lightroom rinominando la cartella in cui sono memorizzate, in modo che Lightroom non possa più localizzarle.
Una volta completate tutte le modifiche, ricollega l'unità esterna o modifica la cartella delle foto sul suo nome originale . Lightroom sarà quindi in grado di individuare tutte le tue foto e applicare le modifiche normalmente.
Scegli la tua dimensione di anteprima
Lightroom rende le anteprime standard in molti moduli diversi, ad esempio nel filmstrip e nella griglia. Se queste anteprime sono più grandi di quanto debbano essere, ciò rallenterà tutto.
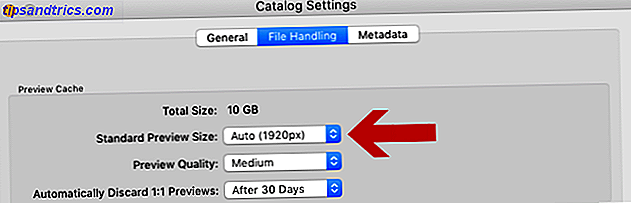
Per modificare la dimensione predefinita dell'anteprima, vai su Impostazioni catalogo, quindi scegli quale dimensione è la migliore per te dal menu a discesa Dimensione anteprima standard .
La dimensione migliore da scegliere dipende generalmente dalle dimensioni del monitor e dalla quantità di schermo utilizzata per le anteprime. I monitor più grandi richiedono probabilmente 2048 con impostazioni di "alta qualità". Gli schermi più piccoli dovrebbero essere perfetti con 1440 o 1024 con impostazioni di "media qualità".
Come migliora la velocità di Lightroom?
Nonostante la lentezza di Lightroom, molti fotografi trovano difficile immaginare la vita senza l'applicazione. Naturalmente, tutti i passaggi che possono essere adottati per semplificare il flusso di lavoro 27+ Scorciatoie di Lightroom essenziali per migliorare il flusso di lavoro 27+ Scorciatoie di Lightroom essenziali per migliorare il flusso di lavoro Vale la pena dedicare tempo a imparare alcune scorciatoie da tastiera di Lightroom. Insieme, possono velocizzare enormemente i processi di Lightroom e rendere più snella la gestione delle foto. Leggi di più, e aiuta a migliorare il modo in cui funziona Lightroom, dovrebbe essere sfruttato.
Ma poiché Lightroom è così ricco di funzionalità, ci sono probabilmente molti altri modi per mantenere il tuo catalogo senza intoppi.
Se hai usato qualcuno di questi, per favore condividili nei commenti. E se usi una delle idee in questo articolo, facci sapere quanta differenza hanno fatto!
Credito immagine: miliardi di foto tramite Shutterstock.com



