
Non ci vuole molto perché un disco sia pieno di dati, il che può rappresentare un problema quando si desidera eseguire l'aggiornamento a Windows 10 Come eseguire l'aggiornamento a Windows 10 ora e perché è necessario attendere Come eseguire l'aggiornamento a Windows 10 ora e perché Dovresti aspettare Hai aspettato pazientemente dal 29 luglio per l'aggiornamento a Windows 10? Probabilmente dovresti aspettare finché non ricevi una notifica ufficiale, ma se sei determinato, puoi forzare l'aggiornamento a Windows 10. Leggi di più . Siamo qui per offrire alcuni consigli su come ripulire il sistema per fare spazio al più recente e più grande sistema operativo di Microsoft.
Se stai già utilizzando Windows 10, ma ti stai concentrando sullo spazio di archiviazione, abbiamo esaminato le funzionalità offerte dal sistema operativo per aiutarti a liberare le unità e creare spazio per i dati effettivamente necessari.
Se hai avuto un problema con l'aggiornamento a Windows 10 a causa della mancanza di spazio o hai i tuoi suggerimenti da condividere per liberare spazio, faccelo sapere nella sezione commenti.
Aggiornamento a Windows 10
Per installare Windows 10 sul tuo sistema, Microsoft consiglia di disporre di 16 GB di spazio libero per la versione a 32 bit e di 20 GB per la versione a 64 bit, con il download effettivo di circa 3 GB. In teoria, non ti dovrebbe essere offerto l'aggiornamento a Windows 10 se il tuo sistema non ha abbastanza spazio su disco, anche se ci sono metodi per forzare l'aggiornamento Rendi oggi il tuo giorno di lancio: Scarica subito Windows 10! Crea oggi il tuo giorno di lancio: ottieni subito Windows 10! Sei impaziente di installare Windows 10. Sfortunatamente, hai perso l'anteprima di Insider e ora ci vorrà un po 'di tempo prima che l'aggiornamento venga completato. Ecco come ottenere Windows 10 ora! Leggi di più .
Se non si dispone di una stanza adeguata, durante l'installazione verrà visualizzato un messaggio in cui Windows richiede più spazio. Ti vengono date due opzioni dalla procedura guidata. Il primo è utilizzare Disk Cleanup per liberare spazio, che lancerà lo strumento Windows nativo per liberare spazio Spazio su disco insufficiente? 5 strumenti nativi di Windows per liberare spazio di archiviazione Spazio su disco insufficiente? 5 Strumenti nativi di Windows Per liberare spazio di archiviazione Non scaricare uno strumento di terze parti di pesce per recuperare spazio prezioso sul disco! Windows ha i suoi strumenti per il lavoro e sono facili da usare. Leggi di più . Questo ti guiderà attraverso la rimozione di cose come i file temporanei Internet, le cartelle temporanee e il Cestino.
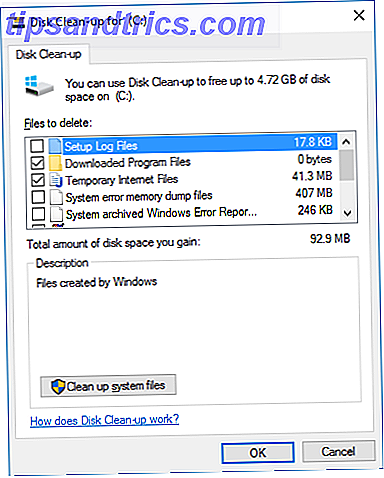
La seconda opzione disponibile è scegliere un'altra unità o collegare un'unità esterna . Se hai sempre l'unità esterna collegata al tuo sistema, questa è una scelta possibile. Ma è più saggio installare Windows 10 su un'unità interna per garantire di avere sempre accesso al sistema operativo, perché non sarà possibile eseguire il sistema senza di esso.
Altri metodi possono aiutarti a liberare spazio per l'installazione di Windows 10. È possibile rimuovere i file duplicati Eliminare rapidamente i file duplicati con questi strumenti Eliminare rapidamente i file duplicati con questi strumenti Uno dei modi più veloci per intasare il disco rigido è archiviare i file duplicati. Il più delle volte, probabilmente non si è nemmeno sicuri di avere file duplicati. Provengono da una varietà ... Leggi di più e sposta alcuni dati sul cloud Come utilizzare al meglio i 15 GB di spazio gratuito su OneDrive Come utilizzare al meglio i 15 GB di spazio gratuito OneDrive Storage OneDrive ti offre una buona dose di spazio cloud gratuito. Diamo un'occhiata a cosa puoi fare con quello. Leggi di più, per esempio. Scopri la nostra guida su come liberare spazio su disco 6 Modi per liberare spazio sul tuo computer Windows 6 Modi per liberare spazio sul tuo computer Windows Clutter può essere un grande ostacolo alla produttività. Col passare del tempo, i file si perdono, i programmi non vengono utilizzati e, improvvisamente, il tuo disco rigido, una volta spazioso, è pieno di cose inutili e devi pulirlo ... Ulteriori informazioni o come ottimizzare lo spazio su un tablet Massimizzazione dello spazio di archiviazione su Tablet Windows: quali sono le tue opzioni? Massimizzazione della memoria su un tablet Windows: quali sono le opzioni? I tablet Windows sono ora disponibili da Microsoft e da molte altre società. L'hardware al loro interno è generalmente uguale a quello trovato in un ultrabook, ma c'è un'eccezione degna di nota: il disco rigido. La maggior parte ... Leggi di più.
Clearing Space su Windows 10
Windows 10 è ottimo per mostrarti quanto spazio di archiviazione hai, suddivisione in sezioni e passaggi rapidi per liberare effettivamente il disco. Per iniziare, premere il tasto Windows + I per avviare Impostazioni, quindi fare clic su Sistema e selezionare Memoria dal menu a sinistra.

Questa schermata ti mostrerà quali dispositivi di archiviazione hai collegato, sia interni che esterni, insieme alle posizioni di archiviazione predefinite per cose come nuove app e documenti. Anche se inizialmente non libererà spazio, vale la pena esaminare la sezione Salva posizioni se si dispone di più unità. Ad esempio, se disponi di un'unità esterna con un sacco di spazio disponibile, ti consigliamo di archiviare nuovi video e musica: utilizza i menu a discesa in ogni sezione per apportare le modifiche.
Quando sei pronto, fai clic su un'unità sotto l'intestazione Storage per vedere cosa sta occupando lo spazio. L'icona con il logo Windows su di esso indica che il tuo sistema operativo è installato su tale unità. Se è la prima volta che si accede alla suddivisione dell'utilizzo della memoria per l'unità, potrebbe essere necessario attendere un breve periodo durante il calcolo di tutto. Per aggiornare l'analisi, fai clic sulla freccia circolare in alto.

Ti verrà presentato un elenco di tutto sul tuo disco, suddiviso in categorie specifiche. Ogni categoria ha una propria barra colorata per mostrare la quantità di utilizzo, che viene quindi amalgamata nella barra in alto, dando una rapida occhiata a quali sezioni occupano la maggior quantità di spazio. Passiamo a turno a turno per esplorare le opzioni. In primo luogo, fai clic su Sistema e riservato .
Sistema e riservato
Di questi, i file di sistema e la memoria virtuale non sono modificabili. Terzo nell'elenco è il file di ibernazione, che occupa circa 6 GB di spazio (a seconda della memoria del sistema). Sebbene non sia possibile attivarlo da questa schermata, è possibile disattivare completamente la modalità Ibernazione Disabilitare Hibernate On SSD per scopi di garanzia Disattivare Hibernate sul SSD per scopi di garanzia Uccidere il SSD richiede solo un po 'di pigrizia. È possibile preservare la garanzia e prolungare la vita del dispositivo SSD disattivando la modalità di sospensione. Ti mostriamo perché e come farlo. Leggi di più . Per fare ciò, eseguire una ricerca di sistema per cmd, quindi fare clic con il pulsante destro del mouse sul risultato e su Esegui come amministratore. Questo aprirà il prompt dei comandi, quindi inserisci quanto segue per disattivare immediatamente la modalità Sospensione e rimuovere il file dal tuo sistema:
powercfg -h off
Tornando alla pagina di archiviazione, la voce finale è per il ripristino del sistema . Questa è una funzione utile che ripristina lo stato del sistema in caso di disastro. Che cosa è necessario sapere su Ripristino configurazione di sistema di Windows Che cosa è necessario sapere su Ripristino configurazione di sistema di Windows Immagina il problema in cui potresti trovarti, se il tuo sistema ha fallito! La funzione Ripristino configurazione di sistema di Windows potrebbe salvare il tuo culo. Questo articolo spiega come creare e utilizzare i punti di ripristino di Windows. Leggi altro, ma possiamo modificare le sue impostazioni per renderlo più efficiente con l'archiviazione. Per iniziare, fai clic su Gestisci ripristino di sistema . Questo aprirà una finestra che mostra tutte le unità disponibili e se il ripristino del sistema è abilitato su ciascuna. Seleziona l'unità su cui desideri liberare spazio, quindi fai clic su Configura ....

Questa finestra consente di regolare la quantità di spazio sul disco che si desidera allocare alla funzione di ripristino del sistema. Più spazio permetti, più saranno disponibili i punti di ripristino. Quando vengono creati nuovi, quelli più vecchi verranno cancellati per liberare spazio. Regolare il cursore per modificare la percentuale dell'unità che si desidera allocare al ripristino del sistema.
È possibile fare clic su Elimina se si desidera rimuovere tutti i punti di ripristino per l'unità. È anche possibile fare clic su Disabilita protezione sistema per disattivare completamente la funzione. Tuttavia, nessuna di queste opzioni è particolarmente consigliabile, a meno che non si disponga di un'altra soluzione di ripristino. Non ha senso rischiare la perdita di dati a vantaggio di qualche spazio di archiviazione.
App e giochi
Tornando alla schermata di utilizzo della memoria, la categoria successiva da selezionare è App e giochi . Questo elencherà tutti i programmi installati sul tuo sistema. Per impostazione predefinita, l'elenco verrà ordinato per dimensione, ma è possibile utilizzare il menu a discesa per ordinare invece per nome o data di installazione. Puoi anche cercare un'app specifica e passare da un'unità all'altra.
In genere, scoprirai che i giochi domineranno la metà superiore dell'elenco, semplicemente perché contengono molti più dati di un programma. Le dimensioni dei file dei giochi continuano ad aumentare, con versioni recenti come Titanfall, Batman: Arkham Knight e Grand Theft Auto V che occupano circa 50 GB o più di spazio su disco. Se sei un grande giocatore, è facile vedere quanto velocemente un disco rigido può essere pieno.

Se ci sono app o giochi che non usi più, dovresti rimuoverli per liberare spazio. Per fare ciò, basta fare clic sull'elenco e quindi selezionare Disinstalla . Puoi anche fare clic su Gestisci funzionalità opzionali nella parte superiore, dove puoi disinstallare cose come pacchetti lingua aggiuntivi.
Se vuoi vedere la presentazione più tradizionale di questo elenco, che a mio parere presenta le informazioni in un modo più facile da leggere, fai una ricerca di sistema per programmi e funzionalità e seleziona il risultato pertinente.
Documenti, immagini, musica e altro
Molte delle categorie sulla pagina di utilizzo dello storage si riferiscono ai dati personali. Si tratta di documenti, immagini, musica, video, posta, OneDrive, desktop e mappe . Cliccando su queste sezioni potrai quindi navigare nella cartella del tuo sistema in cui sono memorizzati i dati rilevanti.

Non è compito di Windows o di questa guida dettare quali dati personali è necessario rimuovere, ma è possibile ordinare le cartelle in base alla data di creazione per vedere se c'è qualcosa di vecchio che non si usa più. In alternativa, puoi prendere in considerazione l'archiviazione dei dati su un'unità esterna, in questo modo non la rimuovi in modo permanente, ma non ostruisce l'unità principale.
File temporanei
La sezione File temporanei ti consentirà di cancellare i file di sistema temporanei, la cartella dei download e il Cestino. Assicurati che non ci sia nulla che vuoi tenere nei tuoi download o nel Cestino, ma in generale è sicuro chiarire queste tre sezioni. Basta fare clic sul pulsante corrispondente per iniziare il processo o accedere alla cartella contenente i dati.

Se esegui Windows 10 e ti viene eseguito l'upgrade, anziché eseguire una nuova installazione, potresti anche visualizzare una sezione per la versione precedente di Windows . Un mese dopo l'aggiornamento a Windows 10, hai la possibilità di eseguire il rollback a una versione precedente di Windows Come eseguire il downgrade da Windows 10 a Windows 7 o 8.1 Come eseguire il downgrade da Windows 10 a Windows 7 o 8.1 Windows 10 è qui e forse è non quello che ti aspettavi. Se sei già aggiornato, puoi eseguire un rollback. E se non lo hai ancora fatto, crea prima un backup di sistema. Ti mostriamo come. Leggi di più . Ciò è reso possibile da una cartella che si trova sul sistema chiamato Windows.old, che possiamo rimuovere per liberare spazio Liberare spazio su disco rimuovendo la cartella Windows.old Liberare spazio su disco rimuovendo la cartella Windows.old Windows prepara un backup automatico prima si reinstalla. La cartella Windows.old include profili utente e file personali. Ecco come ripristinare i dati e rimuovere la cartella per liberare spazio. Leggi di più .
Se sei alla disperata ricerca di spazio e sei sicuro di non tornare a una versione precedente di Windows, puoi andare avanti e fare clic su Elimina versioni precedenti per sbarazzarti di questa cartella. Altrimenti, aspetta un mese dalla data di installazione di Windows 10 e il sistema lo rimuoverà automaticamente.
Altro
La categoria finale da verificare è Altro, che contiene le cartelle più grandi che Windows non è stato in grado di classificare. È possibile fare clic sulla cartella per aprirla in Esplora file. Fai attenzione in quest'area e cancella solo i dati di cui sei certo non hai bisogno. La mia lista mostrava cartelle di sistema e driver, entrambe necessarie per il funzionamento del mio computer.
Spazio libero
I dispositivi di archiviazione disponibili sul mercato continuano ad aumentare di capacità man mano che i loro prezzi scendono, quindi se hai eliminato tutto ciò che puoi e ti trovi ancora spinto per lo spazio, allora potrebbe essere il momento di guardare all'acquisto di una nuova unità. Se sei su un tablet Windows, usa le schede SD Come aumentare lo spazio di archiviazione su Windows 8.1 Dispositivi con schede SD Come aumentare lo spazio di archiviazione su Windows 8.1 Dispositivi con schede SD I dispositivi Windows 8.1, anche i tablet, sono PC completi e spesso supporta schede SD. Sono grandi per la memorizzazione di librerie, download e file SkyDrive esternamente. Ti mostreremo come utilizzare al meglio lo spazio extra. Leggi di più .
Non devi essere bloccato con più dischi rigidi se non vuoi o se il tuo sistema non lo supporta. Tutto quello che devi fare è acquistare un disco di grande capacità e poi clonare il vecchio disco su quello nuovo. Come clonare il tuo disco rigido Come clonare il tuo disco rigido Copia l'intero disco rigido su un altro. Si chiama clonazione, ed è un processo importante se si desidera sostituire o aggiornare il disco rigido primario del computer. La clonazione non è la stessa ... Per saperne di più.
Hai avuto problemi durante l'installazione di Windows 10 a causa della mancanza di spazio di archiviazione? Hai qualche consiglio da condividere per liberare spazio durante l'esecuzione di Windows 10?



