
Se non l'hai notato, siamo grandi fan delle scorciatoie da tastiera e dovresti esserlo anche tu. Con un po 'di pratica, puoi anche navigare Windows senza il mouse Navigare in Windows con le scorciatoie da tastiera Alone Navigare in Windows con le scorciatoie da tastiera Solo potresti conoscere molte scorciatoie da tastiera, ma sapevi che avresti potuto girare Windows senza il mouse? Ecco come. Per saperne di più - vale sicuramente la pena prendersi del tempo per prenderne un po 'nella memoria! Anche se abbiamo compilato l'ultimo elenco di scorciatoie da tastiera Windows Scorciatoie da tastiera 101: The Ultimate Guide Scorciatoie da tastiera di Windows 101: The Ultimate Guide Le scorciatoie da tastiera possono farti risparmiare ore di tempo. Domina le scorciatoie da tastiera universali di Windows, i trucchi da tastiera per programmi specifici e alcuni altri suggerimenti per velocizzare il tuo lavoro. Per saperne di più, indicizzare ogni singola scorciatoia a mano sarebbe scoraggiante.
Invece, oggi utilizzeremo un trucco all'interno di Word che elencherà tutte le scorciatoie per voi - niente conosce le sue scorciatoie meglio del programma stesso, giusto? Ecco come ottenere un elenco principale di scorciatoie da tastiera per Word e altri programmi Office preferiti.
Una nota sui componenti aggiuntivi
I componenti aggiuntivi possono migliorare la tua esperienza di Office (dai 10 componenti aggiuntivi migliori per Excel Power Up Excel con 10 componenti aggiuntivi per elaborare, analizzare e visualizzare i dati come un Pro Power Up Excel con 10 componenti aggiuntivi da elaborare, analizzare e Visualizzi i dati come un Pro Vanilla Excel è sorprendente, ma puoi renderlo ancora più potente con i componenti aggiuntivi. Qualunque siano i dati che devi elaborare, è probabile che qualcuno abbia creato un'app Excel per questo: ecco una selezione. ottenere da una copia di magazzino. Tuttavia, potrebbero anche causare problemi di stabilità con Word e, cosa ancora più importante in questa discussione, modificare le scorciatoie da tastiera predefinite.
Se vuoi eseguire vanilla Word per assicurarti che nessuno dei tuoi componenti aggiuntivi schiacci i loro collegamenti nella tua lista principale, ci sono due modi per avviare il programma in modalità provvisoria, che disabilita i componenti aggiuntivi.
Il modo più semplice è quello di cercare il programma Come cercare meglio e più velocemente su Windows 8 Come cercare meglio e più velocemente su Windows 8 Le funzionalità di ricerca di Windows 8 sono piuttosto robuste una volta che ci si abitua a loro. È possibile utilizzare approcci moderni e desktop per eseguire ricerche sul computer e su Internet. Scopri di più! Leggi altro, e quando la sua icona appare in Ricerca di Windows, tieni premuto CTRL mentre fai clic. Ti verrà chiesto se vuoi avviare in modalità provvisoria; scegli Sì e procedi.
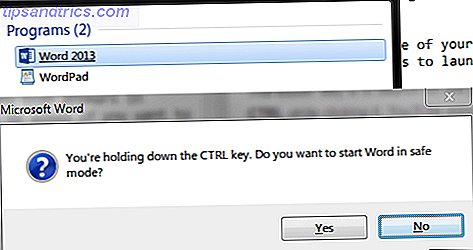
Se vuoi farlo in modo "geniale" 6 Suggerimenti e trucchi di Windows intelligenti per Geek 6 Suggerimenti e trucchi intelligenti per Windows per Geek Windows è una bestia complessa. Non smette mai di stupirci quanto puoi farci. Ecco alcuni suggerimenti e trucchi per Windows che potresti non sapere ancora. Per saperne di più, avrai bisogno di qualche altro passaggio. Innanzitutto, scopri dove si trova il programma eseguibile sul tuo PC. Per farlo facilmente, cerca il suo nome eseguibile (winword.exe), fai clic con il tasto destro sulla sua icona e scegli Apri posizione file . Quindi copia semplicemente il suo percorso nella barra di navigazione di Windows Explorer. Se si utilizza un sistema a 64 bit, la posizione di questi file eseguibili per Office 2013 sarà probabilmente la seguente riga:
C:\Program Files (x86)\Microsoft Office\Office15\winword.exe 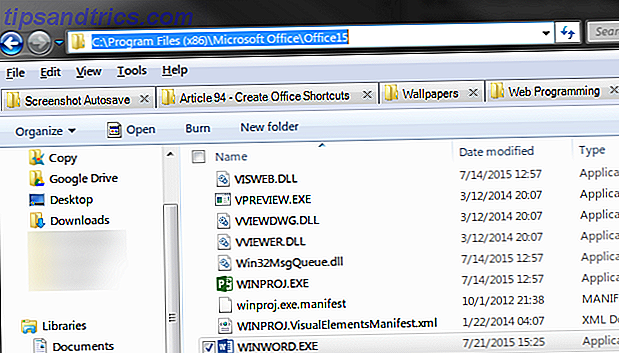
Dopo aver copiato il percorso del file, apri un prompt dei comandi Il prompt dei comandi di Windows: Più semplice e più utile di quanto pensi Il prompt dei comandi di Windows: più semplice e più utile di quanto pensi I comandi non sono sempre rimasti gli stessi, in realtà alcuni sono stati spostati nel cestino mentre altri comandi più recenti sono arrivati, anche con Windows 7 in effetti. Quindi, perché qualcuno dovrebbe desiderare di fare clic sull'inizio ... Leggi altro, digita un doppio apice (che ti servirà da quando "Microsoft Office" e "Programmi (x86)" contengono spazi), quindi fai clic con il pulsante destro del mouse e incolla la posizione. Per finire, digita un'altra citazione per chiudere il percorso, quindi un singolo spazio, seguito da / a . Se stai seguendo dall'alto, il comando che dovrai digitare per Word è
"C:\Program Files (x86)\Microsoft Office\Office15\winword.exe" /a Questo avvia Word senza aggiunte. È quindi possibile chiudere il prompt dei comandi e procedere. Se vuoi controllare quali componenti aggiuntivi stai usando per curiosità, vai a File> Opzioni> Componenti aggiuntivi per visualizzare l'elenco completo.
Scorciatoie da tastiera di Word
La maggior parte delle persone usa Word in qualche modo, (specialmente perché puoi ottenerlo gratuitamente Ecco come puoi ottenere Microsoft Word gratuitamente Ecco come puoi ottenere Microsoft Word gratis Vuoi davvero l'intera suite di Microsoft Office? Se tutto ciò è necessario Word senza le fantasiose funzionalità, è possibile ottenere gratuitamente Microsoft Word. Ecco come. Per saperne di più), quindi è un ottimo punto di partenza per la raccolta di elenchi di collegamenti.
Un elenco di tutte le scorciatoie
Per aprire rapidamente l'elenco delle macro disponibili, utilizzare una scorciatoia (l'ironia): ALT + F8 o Visualizza scheda> Macro> Visualizza macro . Una volta lì, cambia il comando Macro in: box in Word . Dalla lunga lista che appare, vuoi scegliere ListCommands ed eseguirlo .
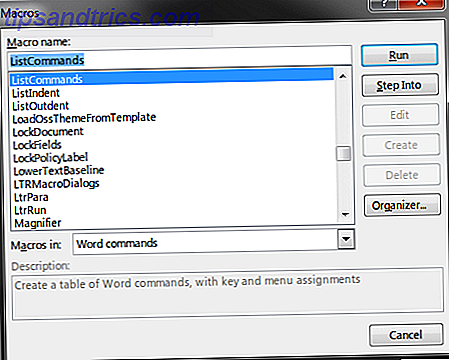
Ora, dovrai scegliere se vuoi che la tua lista includa tutti i comandi di Word o solo le opzioni di tastiera correnti. A meno che non si desideri un foglio completamente completo, le impostazioni correnti della tastiera sono l'opzione migliore. L'elenco completo genera un enorme documento di 76 pagine che probabilmente finirà per essere completamente confuso invece di farti risparmiare tempo. Usando Microsoft Word? Ecco come diventare un ninja che salva tempo con Microsoft Word? Ecco come diventare un ninja che salva tempo Nel corso degli anni, Microsoft Word è diventato uno dei migliori word processor del mondo. Sono sicuro che ci sono persone là fuori che non sono d'accordo - in particolare persone Linux o Mac che preferirebbero davvero ... Read More, in più è pieno di comandi vuoti che non sono stati assegnati a nulla.
L'elenco di 10 pagine di comandi frequenti, ovvero le impostazioni correnti della tastiera, è molto più digeribile. Dopo averlo creato, esegui semplicemente il processo sopra riportato per esportarlo in un PDF e hai un elenco personale a cui puoi fare riferimento in qualsiasi momento!
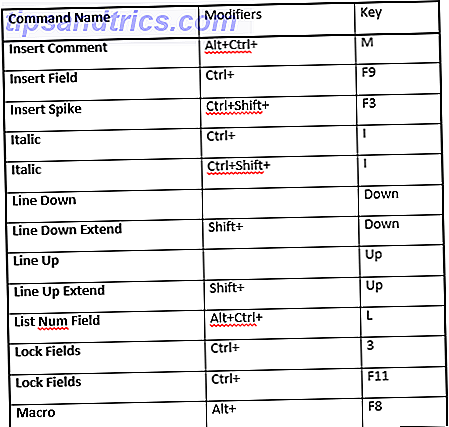
Se ti stai chiedendo come stampare o salvare al meglio l'elenco precedente, vai alla fine della prossima sezione per suggerimenti su come stampare su PDF 7 I migliori strumenti per stampare su PDF 7 I migliori strumenti per stampare su PDF Non una singola versione di Windows viene fornito con una soluzione nativa da stampa a PDF. Quindi qual è la migliore alternativa? Abbiamo controllato 8 delle opzioni più popolari per scoprirlo. Leggi di più .
Stampa di scorciatoie personalizzate
Se hai bisogno di un elenco di scorciatoie che tu o qualcun altro hai creato manualmente, usa questo metodo per stampare scorciatoie personalizzate Configura tasti di scelta rapida personalizzati in MS Word e Crea un foglio di trucchi Imposta tasti di scelta rapida personalizzati in MS Word e Crea un foglio di trucchi Leggi di più .
Innanzitutto, apri un nuovo documento di Word e vai al menu File nell'angolo in alto a sinistra. Successivamente, è necessario andare alla scheda Stampa - sì, stiamo saltando direttamente alla stampa! Non dovrai preoccuparti di digitare qualcosa da te questa volta.
Una volta entrato nella sezione Stampa, dovrai passare a un'opzione che probabilmente non hai mai visto prima. Sotto Impostazioni, la prima opzione probabilmente dice Stampa tutte le pagine . Fare clic su quell'elenco e cambiarlo in Assegnazioni chiave, che è vicino alla fine.
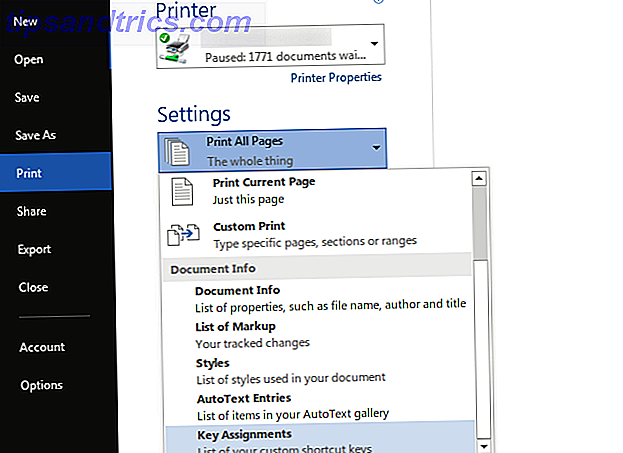
Ora, dovrai scegliere dove vuoi inviare la lista; fai la tua selezione sotto Stampante . Potresti stampare fisicamente il tuo documento se desideri appenderlo come riferimento alla tua scrivania, ma andare senza carta Il futuro è qui - La tua guida per avere una vita senza carta Oggi il futuro è qui - La tua guida per avere una vita senza carta oggi Senza carta - un termine che viene usato abbastanza spesso ora giorni. Ma cosa significa? E in che misura si applica? Sicuramente tutti noi continuiamo a utilizzare la carta nonostante i progressi ... Read More è un'opzione migliore in quanto non è possibile perdere un PDF e non sprecherà inchiostro o carta.
Come abbiamo discusso in precedenza, non hai davvero bisogno di Adobe Reader sul tuo computer Ecco perché non hai bisogno di Adobe Reader Ecco perché non hai bisogno di Adobe Reader Adobe Reader è gonfio, lento e una responsabilità. In breve, non è necessario. Hai bisogno di un lettore PDF? Ti mostriamo come aprire i file PDF senza Adobe Reader. Leggi di più ; mostra la sua inutilità qui come avrete bisogno di un altro strumento per stampare in PDF. Se utilizzi Windows 10, puoi semplicemente selezionare la nuova stampante Microsoft Print to PDF . Altrimenti, Foxit Reader, una leggera alternativa a Adobe Reader 6 Light Alternatives per Open Office e file PDF 6 Light Alternatives per aprire Office e file PDF Non intasare il sistema con ingombri superflui. Per la visualizzazione occasionale di file PDF e Office, è possibile utilizzare app compatte e potrebbe non essere necessario alcun software aggiuntivo. Per saperne di più, farà il lavoro bene. Una volta installato, è possibile sceglierlo come opzione della stampante, quindi Stampa lo invierà. Scegli una posizione di salvataggio e il nome del file, e abbiamo finito con il primo passo.
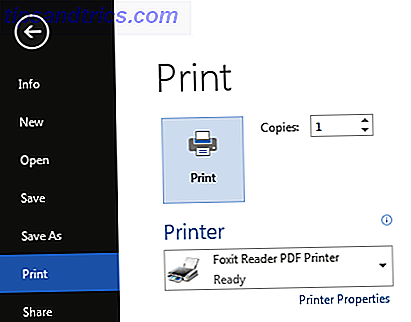
Altri programmi
Sfortunatamente, questo piccolo trucco non funziona in nessun altro programma di Office, solo Word. Questo è un peccato, dato che questo elenco automatico ti fa risparmiare tempo e viene direttamente dal programma, quindi sai che è corretto. Tuttavia, non tutto è perduto. L'opzione migliore se hai bisogno di un elenco simile per altri programmi è esportare un elenco dal Web in un PDF. Ecco tutto ciò di cui hai bisogno per questo.
Innanzitutto, individua un elenco principale di scorciatoie da tastiera per il programma Office che desideri. L'uso di un elenco Microsoft ufficiale è una buona idea, in quanto sono piuttosto esaurienti e meno probabili contenere errori. Puoi trovarli all'interno della Guida (premi F1 mentre ti trovi nell'applicazione) o nelle seguenti pagine:
- Elenco delle scorciatoie di Excel 2013
- Elenco delle scorciatoie di PowerPoint 2013/2016
- Elenco delle scorciatoie di Outlook 2013/2016
- Elenco delle scorciatoie di OneNote 2013/2016
Una volta visualizzata la pagina appropriata, premi CTRL + P per visualizzare la finestra di dialogo Stampa. Qui, puoi scegliere di rendere il documento in scala di grigi o modificare altre opzioni come descritto nei nostri migliori suggerimenti per la stampa di pagine Web. Suggerimenti e strumenti per la stampa di pagine Web Suggerimenti e strumenti principali per la stampa di pagine Web Non importa quanto duramente si provi a passare alla carta, a volte hai solo bisogno di stampare quella pagina web. Potrebbe essere per le indicazioni stradali, un articolo per la classe, una dispensa per un incontro al lavoro, ecc. Come ... Per saperne di più. Come il processo di Word, puoi stampare o inviare fisicamente a un PDF. Queste quattro pagine hanno tra 8-22 pagine, quindi tenetene conto se state pensando di stamparle.
Se preferisci una versione di testo in più barebone della pagina, puoi premere CTRL + A per selezionare l'intera pagina web e incollarla in Word, quindi rimuovere eventuali immagini, ritagliare il testo non necessario o modificare le dimensioni del carattere prima di esportarlo in PDF . Oppure puoi usare uno strumento come PrintWhatYouLike per creare una versione facile da stampare 3 Easy Bookmarklet per stampare pagine Web dall'aspetto gradevole senza craplets 3 Bookmarklet facili da stampare Pagine Web dall'aspetto piacevole senza craplet La stampa di informazioni dal web è spesso una sfida perché i siti Web sono intonacati con barre laterali, immagini, pubblicità e altri elementi non stampabili. Ciò che rende fantastico un sito Web è una vera resistenza quando si stampa perché tutto ... Leggi di più del sito Web che desideri stampare.
Ripeti questo per ogni programma, e avrai una bella raccolta di PDF pronti per essere referenziati! Se desideri contrassegnarli o inviarli agli amici, Google Drive può accendere i tuoi PDF 10 Suggerimenti per fare di più con i tuoi file PDF su Google Drive 10 Suggerimenti per fare di più con i tuoi file PDF su Google Drive Dalla gestione dei tuoi file per collaborare su Documenti, Drive è una suite per ufficio completa. Quello che molte persone non capiscono è la sua capacità di fare molto di più che visualizzare solo i PDF. Leggi di più .
Il potere delle liste
Ora hai a portata di mano elenchi personalizzati per le tue scorciatoie da tastiera preferite. Con Office 2016 all'orizzonte Un'anteprima di Microsoft Office 2016: Modifiche intelligenti e sottili Un'anteprima di Microsoft Office 2016: Modifiche intelligenti e sottili Office 2016 per Mac è stato appena rilasciato e la versione di Windows seguirà in autunno. Ti mostriamo il nuovo aspetto e le funzionalità della suite di produttività più diffusa al mondo. Aggiornerai? Per saperne di più, ci saranno ancora più funzionalità da approfondire, quindi potresti dover ripetere l'elenco presto se esegui l'aggiornamento! Indipendentemente da ciò, impegnarsi a imparare una manciata di scorciatoie ogni settimana o giorno farà miracoli per la produttività, e in pochissimo tempo verrà zippare tutto su documenti, fogli di calcolo e presentazioni senza usare il mouse.
Stai cercando di essere ancora più produttivo con Office? Scopri le funzionalità nascoste di Word per semplificarti la vita 10 Funzionalità nascoste di Microsoft Word che ti renderanno la vita più facile 10 Funzionalità nascoste di Microsoft Word che renderanno la vita più facile Microsoft Word è apparentemente semplice. Stai bene finchè accendi un documento e scrivi. Ma Microsoft Word non sarebbe il coltello svizzero è senza le sue caratteristiche produttive. Per saperne di più, o fare un passo indietro con dieci semplici consigli di Office '13 che potreste aver trascurato 10 Consigli di Simple Office 2013 che vi renderanno più produttivi 10 Consigli semplici di Office 2013 che vi renderanno più produttivi Le competenze di MS Office rimangono trincerate nella parte superiore le abilità comuni che i datori di lavoro cercano. Quindi, sii più esperto con questi dieci semplici consigli di Office 2013 e prendi più tempo libero attorno al distributore di acqua. Leggi di più .
Quali sono le tue scorciatoie da fare quando lavori in Office? Usi molte combinazioni personalizzate o stai bene con i comandi della tastiera di serie? Lascia un commento e dicci come ti aiutano le scorciatoie!
Immagine di credito: comicamente lunga lista di cose da parte di Aleutie via Shutterstock



