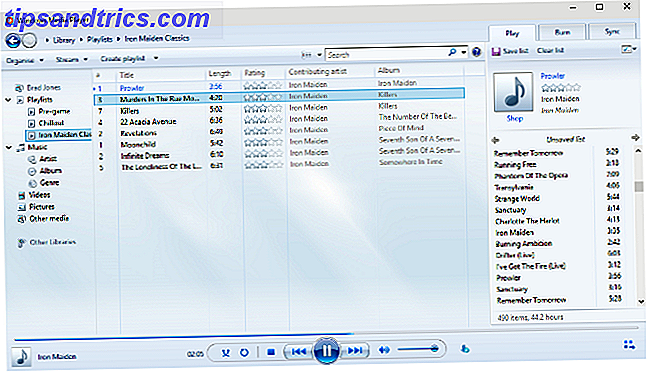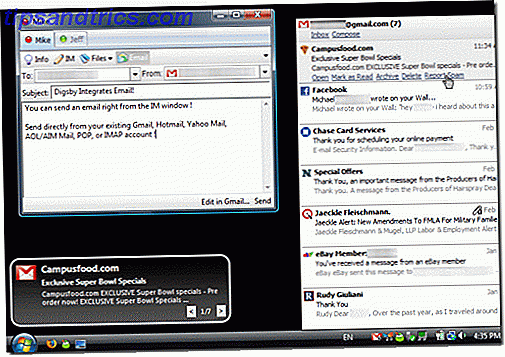Windows è estremamente personalizzabile e gli utenti esperti modificano tutto 8 Super Windows 8.1 Tweaks For Power Users 8 Super Windows 8.1 Tweaks per utenti esperti Con Windows 8.1 sono arrivate molte modifiche. Alcune opzioni sono completamente nuove, altre sono state modificate o spostate. Se utilizzi Windows 8.1 su un desktop, un tablet o qualcosa in mezzo, queste modifiche ti torneranno utili! Leggi altro, ma alcune delle sue impostazioni più comuni si trovano nel Pannello di controllo . Se hai letto la nostra guida sul pannello di controllo Sblocca Windows Potenziale: Pannello di controllo Sblattato da Demistificato Potenziale di Windows: Pannello di controllo smascherato Se vuoi essere il padrone della tua esperienza di Windows, il Pannello di controllo è dove si trova. Distruggiamo la complessità di questo attrezzo elettrico. Per saperne di più, sai quante opzioni di configurazione utili contiene, ma i menu possono risultare difficili da navigare.
Attiva "god-mode", su Windows 10, e non perdi il sonno sulla privacy https://t.co/BRM8EDmGOT
- Olalekan (@LekanAdio), 12 ottobre 2015
Entra in God Mode, una scorciatoia di sistema che ti dà accesso a tutte le voci del pannello di controllo in un posto a portata di mano (non come un cheat code per videogiochi!). Funziona su Windows 7 e versioni successive, e su Windows 10 è importante per portare insieme le opzioni dall'app Impostazioni e dal Pannello di controllo.
Per abilitarlo, crea semplicemente una nuova cartella sul desktop: fai clic con il tasto destro del mouse su> Nuovo> Cartella e assegnagli il nome della seguente stringa:
GodMode.{ED7BA470-8E54-465E-825C-99712043E01C} Se non ti piace il nome God Mode, sostituisci il testo prima del punto con qualcos'altro, come "Amministratore" o "Tutte le impostazioni". Una volta premuto Invio per creare la cartella, si trasformerà in un'icona del Pannello di controllo e avrai accesso!
Nonostante il suo nome, God Mode non ti lascia fare niente di pazzesco, ma è fondamentalmente una scorciatoia. È ottimo per i lavoratori IT che desiderano funzioni comuni in un unico posto o chiunque desideri semplicemente un elenco semplice di tutto ciò che è possibile modificare in Windows. Se ti piace un desktop pulito, trascina l'icona nel menu Start o in un'altra cartella.
Come sono andato tutto questo tempo senza conoscere la cartella delle impostazioni amministrative di God Mode su Windows? oo
- Remrie Arrie (@Remrie) 7 settembre 2015
Vuoi più personalizzazione su Windows 10? Scopri come modificare la barra delle applicazioni 6 Barra delle applicazioni avanzata Tweaks per Windows 10 6 Barra delle applicazioni avanzata Tweaks per Windows 10 Windows 10 ha apportato numerose modifiche e la barra delle applicazioni non è stata risparmiata. Tuttavia, molte piccole modifiche possono migliorare la tua esperienza. Ti mostreremo come personalizzarlo alla perfezione. Leggi di più per soddisfare le tue esigenze.
Quali sono le tue opzioni preferite in God Mode? Facci sapere come usi questo strumento qui sotto!
Immagine di credito: RoSonic tramite Shutterstock.com