
Molti di noi girano video sui nostri telefoni, ma la maggior parte di noi non li modifica quindi sui nostri telefoni. Perché è troppo difficile, richiede troppo tempo e richiede competenze che semplicemente non abbiamo. Ma ecco il punto: il video editing sul tuo telefono è molto più facile di quanto tu possa pensare.
La migliore app di editing video per iPhone e Android adesso è Adobe Premiere Clip. La versione mobile del pacchetto di editing professionale è gratuita, veloce e funziona sulla maggior parte dei dispositivi. Meglio di tutti, semplifica davvero il processo di editing.
In questo articolo ti mostreremo come modificare i video sul tuo telefono utilizzando Adobe Premiere Clip.
Download: Adobe Premiere Clip per Android | iOS (gratuito)
1. Crea un nuovo progetto
Innanzitutto, crea un nuovo progetto toccando il pulsante + che si trova in basso a destra su Android e in alto a destra su iOS. L'app ha un layout leggermente diverso a seconda del dispositivo che stai utilizzando, ma le funzionalità sono tutte uguali.
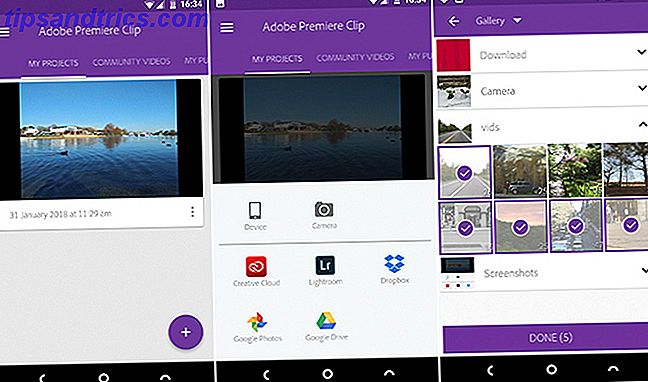
Ora scegli dove è archiviato il tuo contenuto. È possibile utilizzare qualsiasi video o foto sul dispositivo, nonché i principali servizi cloud 6 Ragioni per evitare i servizi cloud e mantenere i piedi per terra 6 Ragioni per evitare i servizi cloud e tenere i piedi per terra Grazie a servizi come Dropbox e Google Drive, stiamo rinunciando a molto più di quello che riceviamo quando utilizziamo il cloud storage. Ecco un motivo per cui dovresti essere preoccupato. Ulteriori informazioni su Dropbox, Google Foto e Foto Apple. In alternativa, seleziona l'opzione Fotocamera e scatta qualcosa di nuovo.
Tocca per aggiungere tutti i clip che desideri utilizzare, quindi tocca Fine .
2. Scegli un tipo di progetto
Successivamente, verrà visualizzata la schermata Scegli tipo di progetto . Una delle cose migliori di Adobe Premiere Clip è che può generare automaticamente filmati per te. Modifica le clip in sincronia con una colonna sonora che aggiunge anche.

Per fare ciò, selezionare Automatico . Per un maggiore controllo sul tuo progetto, seleziona Freeform .
I video automatici richiedono solo pochi secondi per essere creati. Puoi modificarle un po 'aggiungendo una colonna sonora diversa e cambiando l'ordine in cui vengono utilizzate le clip.
Puoi anche convertire un video automatico in un video a mano libera in qualsiasi momento. Premi il pulsante Più personalizzazione nella parte superiore dello schermo per farlo.
3. Riorganizzare le clip
Dopo aver scelto Freeform vedrai la schermata principale di modifica. Questo ha una finestra di anteprima in alto, una barra di assetto al centro e le clip visualizzate in sequenza nella parte inferiore.

Tutti i clip che scegli vengono aggiunti al tuo video nell'ordine in cui li hai selezionati. La prima cosa che devi fare è riorganizzare quelli fuori sequenza.
Per fare questo, tieni il dito su una delle miniature e trascinalo nella posizione preferita.
4. Taglia le tue clip
Quindi, è necessario tagliare le clip. Ciò consente di ridurre un video più lungo fino a pochi secondi che si desidera effettivamente utilizzare.
Toccare la clip per selezionarla. Nella barra di assetto al centro vedrai maniglie viola a ciascuna estremità. La maniglia sinistra segna il punto "In", dove inizierà il video. La maniglia destra segna il punto "Out", dove termina il video. C'è anche una barra verticale bianca che ti permette di "sfregare" attraverso la clip per vederne l'anteprima rapidamente.

Trascina la barra bianca fino a raggiungere il punto in cui desideri iniziare il video. Ora trascina il punto più a sinistra nello stesso punto.
Quindi, trascina la barra bianca fino al punto in cui desideri terminare il video, quindi sposta la maniglia destra per allinearla. Ora hai impostato nuovi punti "In" e "Out".
5. Dividi le tue clip
A volte potresti voler utilizzare l'intera clip, ma non tutti allo stesso tempo. Ad esempio, potresti voler aggiungere una spaccata a un'altra inquadratura. O forse hai bisogno di usare parti dall'inizio e alla fine di una clip, ma non dal centro.
Puoi farlo dividendo la clip.

Toccare la clip per selezionarla, quindi toccare l'icona dei cursori delle impostazioni appena sopra la finestra di anteprima. Questo apre una schermata di modifica della clip.
Trascina la barra di scorrimento (la barra verticale bianca) nel punto in cui vuoi tagliare, quindi tocca Dividi in Playhead .

Tornerai alla schermata di modifica principale, in cui la clip è ora divisa in due parti. Tenerli e trascinarli in posizione. Puoi dividere un clip tutte le volte che vuoi.
Editing non distruttivo con Adobe Premiere Clip
Un paio di cose da notare qui.
La clip non è fisicamente divisa in due, è duplicata. Nella prima clip viene impostato un nuovo punto "Out" in cui è posizionato l'indicatore di riproduzione e nella seconda clip un nuovo punto "In" è impostato nello stesso punto. Questo rende la modifica non distruttiva. Puoi annullarlo in qualsiasi momento cambiando i punti "In" e "Out" ancora una volta.
Le opzioni di modifica includono anche un controllo per impostare la velocità di riproduzione, in modo da poter aggiungere un effetto al rallentatore Lavorare con video al rallentatore: Suggerimenti per il tempo di editing Lord Lavorare con video al rallentatore: Suggerimenti per il tempo di editing Lord So hai girato alcuni video ad un frame rate elevato ... cosa dovresti fare esattamente adesso? Ulteriori informazioni e un'opzione per la duplicazione della clip.
6. Aggiungi una colonna sonora
Dopo aver modificato le clip, sei pronto per aggiungere un po 'di musica. Tocca il pulsante Soundtrack nella parte superiore dello schermo per iniziare.

Adobe Premiere Clip viene fornito con una selezione di brani gratuiti da utilizzare o è possibile aggiungere una musica Creative Commons Need A Soundtrack? Scarica gratis Creative Commons Music [Sound Sunday] Hai bisogno di una colonna sonora? Scarica gratis Creative Commons Music [Sound Sunday] La musica è scaricabile gratuitamente e viene fornita con una licenza Creative Commons che ti consente di condividere il materiale, se attribuisci l'attribuzione, usarlo non commerciale e non distribuire derivati. Leggi di più dal tuo dispositivo. Scegli un motivo e tocca Aggiungi .
Puoi utilizzare solo una traccia per film ed è sempre sincronizzata all'inizio del video. Non c'è modo di cambiare questo.
È possibile far iniziare la musica in un momento successivo della canzone. Trascina la forma d'onda fino a raggiungere il punto scelto e premi il pulsante Riproduci per un'anteprima.
Altre opzioni audio in Adobe Premiere Clip
Tra le altre opzioni qui, Auto Mix abbassa il volume della musica quando c'è un suono nativo dal video clip. Questo dovrebbe essere attivo per impostazione predefinita.
Sync to Music scatta i tagli al ritmo della colonna sonora scelta quando tagli una clip. Questo vale la pena sperimentare. A volte funziona bene; a volte meno.
Infine, imposta il livello del volume per la tua colonna sonora e se vuoi che sbiadisca all'inizio e alla fine.
7. Metti a punto la tua modifica
A questo punto il tuo film dovrebbe avere un bell'aspetto. Ci sono alcuni strumenti extra che possono aggiungere un po 'più di lucidatura al tuo lavoro.
Modifica il colore e il suono
Seleziona una clip e tocca l'icona del diaframma. Qui troverai i cursori per regolare Esposizione (luminosità generale), Luci (le parti più luminose del video) e Ombre (le parti più scure). È necessario impostarli manualmente per ogni clip; non puoi farlo globalmente

Tocca l'icona dell'altoparlante per accedere alle impostazioni del volume per la clip. Il volume intelligente aiuta a correggere i grandi contrasti nei livelli di volume. Puoi anche regolare il volume generale o disattivare completamente l'audio disattivando l'opzione Riproduci audio .
Anche in questo caso, è necessario impostare separatamente le impostazioni audio per ciascuna clip.
Cambia lo sguardo
Dalla schermata di modifica principale toccare l'icona Looks in alto. I look sono una serie di filtri che puoi applicare al tuo video per cambiare colore, contrasto e tono generale. Ce ne sono 30 tra cui scegliere, altri meno sottili di altri. Basta toccare le miniature per vedere l'effetto in azione. Puoi cambiarli di nuovo più tardi.

Come i filtri di Instagram, i look possono essere esagerati. Ma sono un modo rapido per dare a tutti i tuoi clip un colore e uno stile uniformi, qualcosa che non riesci a controllare diversamente.
8. Aggiungi un titolo alla clip
Infine, aggiungi un titolo. Tocca l'icona + nella schermata di modifica principale e seleziona Titolo del testo . Digita il testo nella casella, quindi imposta un colore per il testo e lo sfondo.

Torna alla schermata principale e trascina il titolo nella posizione corretta se necessario. Impostare i punti "In" e "Out" per il titolo per regolare la durata della permanenza sullo schermo.
Puoi aggiungere tutti i titoli di cui hai bisogno. Puoi inserirli tra i clip per funzionare come intestazioni di capitoli o alla fine.
9. Salva e condividi il tuo film
E hai finito!
Tocca l'icona a schermo intero in alto a destra per ottenere un'anteprima corretta del tuo video finale. Se vuoi cambiare qualcosa puoi semplicemente tornare indietro e farlo. Ogni singola modifica che hai realizzato può essere modificata o annullata.
Una volta che sei felice, è tempo di salvare e condividere il tuo lavoro.

Adobe Premiere Clip salva automaticamente i tuoi progetti mentre lavori, quindi non è necessario salvarli mentre si procede. Ma è necessario esportare il prodotto finale per la condivisione o la visualizzazione in altre app.
Tocca il pulsante Condividi per visualizzare le opzioni:
- Salva nella Galleria: esporta e salva una copia locale del tuo video sul tuo dispositivo. Puoi guardarlo in altre app.
- Salva su Creative Cloud: carica il tuo video nello spazio Adobe Creative Cloud.
- Pubblica e condividi: pubblica il film completato nella pagina Video della comunità all'interno di Premiere Clip. Puoi scegliere se renderlo pubblico o privato.
- Invia a Premiere Pro CC: consente di aprire il progetto video in Premiere Pro sul desktop per una modifica più approfondita. È necessario accedere allo stesso account Adobe in entrambe le posizioni.
- Condividi su YouTube: crea il tuo video e lo carica sul tuo account YouTube.
- Condividi su Twitter: crea il tuo video e lo pubblica sul tuo account Twitter.
In tutti i casi devi scegliere una risoluzione di uscita per il tuo video e inserire i dettagli per qualsiasi account che stai utilizzando.
Indipendentemente dal modo in cui impacchettate e condividete il vostro video finito, il progetto rimarrà nell'app Adobe Premiere Clip in cui potrete modificarlo nuovamente in futuro.
Passi successivi dopo l'apprendimento di Adobe Premiere Clip
Adobe Premiere Clip potrebbe non avere la potenza della sua (costosa) controparte desktop, ma offre tutte le nozioni di base necessarie per modificare i video sul tuo smartphone o tablet. È ideale per progetti di tutte le dimensioni, dalle clip di ritaglio per condividere sui social media, a qualcosa di molto più ambizioso.
Il prossimo passo è quello di imparare alcune tecniche di editing video fantastiche Come modificare video come un professionista: 8 suggerimenti che devi padroneggiare Come modificare i video come un professionista: 8 suggerimenti che devi padroneggiare Se stai entrando nel gioco di editing, potresti essere confuso su cosa fare con i milioni di clip che hai ... beh, siamo qui per aiutarti. Leggi di più per dare una vera lucentezza professionale ai tuoi film creati con lo smartphone!



