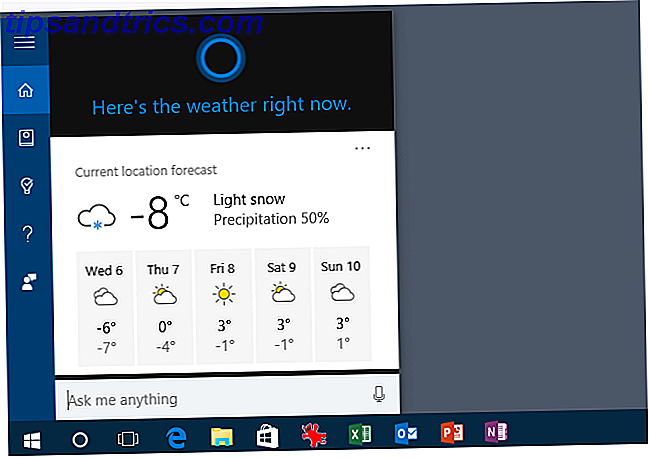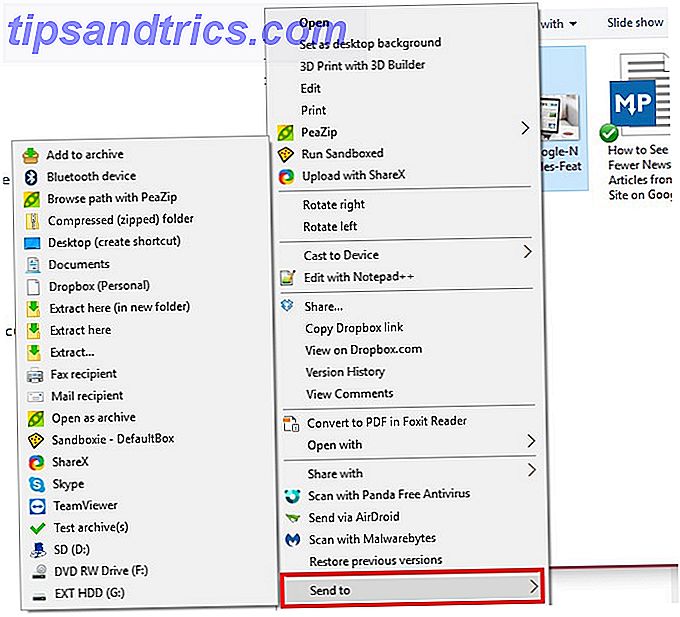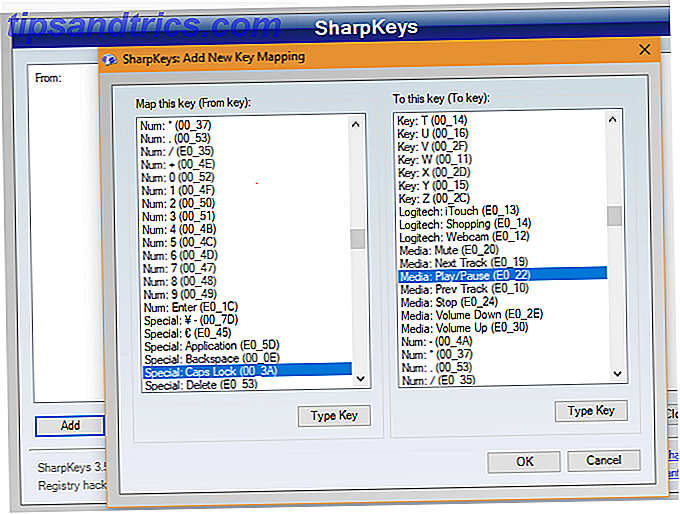L'app Foto di Apple ha subito una profonda revisione nelle precedenti versioni di macOS. L'ultima versione ha alcune solide funzionalità di editing, sufficienti per sostituire perfettamente Picasa Picasa: 11 app che puoi utilizzare, invece Picasa sta andando via: 11 app che puoi utilizzare, invece, leggi di più.
Se non hai guardato le Foto per un po '(e di certo non ti biasimo), è tempo di reagire.
Aggiungere foto
Ottenere le tue foto nell'app non potrebbe essere più facile. Vai su File> Importa per selezionare una cartella e inserire le foto. Oppure collega una fotocamera o il tuo telefono per importare immagini direttamente dal dispositivo. Entrambe queste opzioni ti consentono di rivedere le foto prima di importarle, risparmiandoti la fatica di eliminare foto cattive o duplicate in seguito.
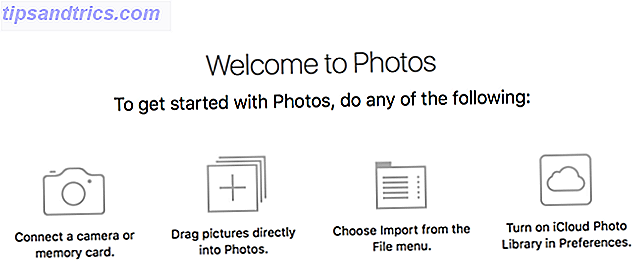
Puoi anche trascinare e rilasciare i file di foto nella finestra (o sull'icona del dock) per aggiungerli alla tua libreria.
Organizzazione delle foto
Mentre Photos non supporta i tag - qualcosa che potrebbe farti decidere di usare un'altra app - rende facile mettere le tue foto in album per mantenerle organizzate Come dovresti organizzare le tue foto? Prova uno di questi 5 metodi Come dovresti organizzare le tue foto? Prova uno di questi 5 metodi Come puoi tenere tutto organizzato in modo da poter effettivamente trovare le foto che stai cercando? Basta usare uno di questi cinque metodi semplici! Leggi di più .
Basta premere File> Nuovo album (o File> Nuovo album con selezione, se hai già selezionato le foto che vuoi), dargli un nome e hai un nuovo posto dove memorizzare le tue foto.
Per aggiungere foto, basta selezionare quelli che vuoi (usando Maiusc + clic o Ctrl + clic per multipli) e trascinali nella cartella nella barra laterale.

Puoi anche creare album intelligenti, che ti consentono di scegliere criteri specifici per le foto che verranno incluse. Le foto prendono quindi tutto ciò che soddisfa quei criteri e li inserisce nel tuo nuovo album.
Modifica di foto
Gestire la tua libreria di foto in High Sierra è simile alle versioni precedenti di Photos. Dove la nuova versione brilla davvero è in editazione. Le foto hanno sempre avuto un potere di modifica nascosto, ma ora tutte le opzioni sono a schermo intero e molto più facili da usare.
Naturalmente, puoi sempre premere il pulsante Auto-Enhance per ottenere le modifiche suggerite da Photos. Ma per vedere veramente quanto è potente, dovrai scavare un po 'più a fondo.
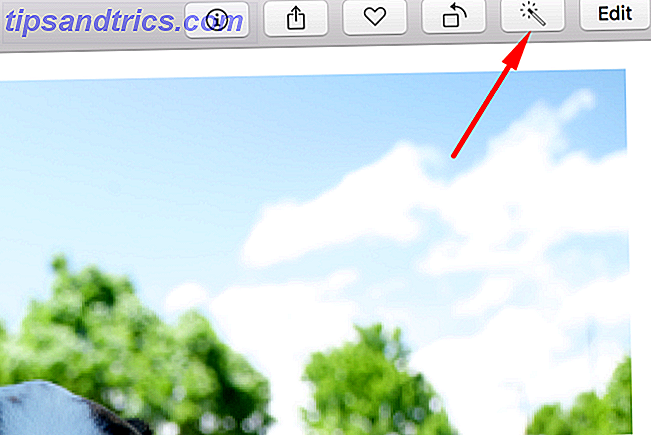
Nella parte superiore dello schermo, vedrai tre diversi pulsanti: Regola, Filtri e Ritaglia . Inizieremo con Crop .
Ritagliare e ruotare le foto
Dopo aver fatto clic su questo pulsante, la tua immagine avrà maniglie sugli angoli che è possibile trascinare per ritagliarla in qualsiasi dimensione che ti piace. Se vuoi mantenere un rapporto aspetto specifico, fai clic su Aspetto nella barra laterale destra.
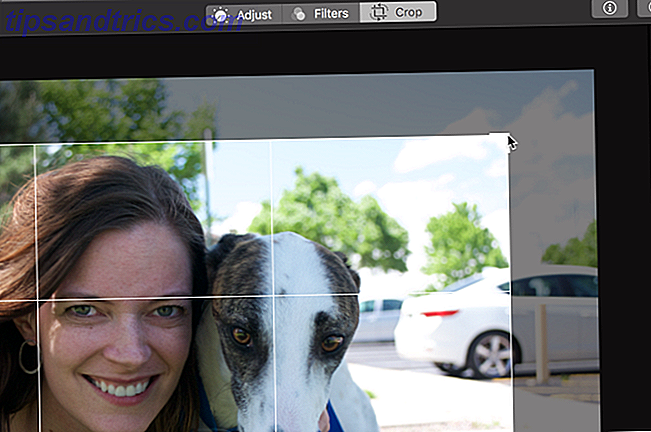
Per ruotare le immagini, prendi il quadrante sul lato destro della foto e trascinalo verso l'alto o verso il basso.
Applicazione di filtri
Nella sezione Filtri, puoi applicare una piccola selezione di filtri alle tue foto. Non ce ne sono tante quante ne troverai in altre app 10 Siti per aggiungere effetti sorprendenti alle tue foto 10 siti per aggiungere effetti sorprendenti alle tue foto Negli anni passati, dovevi essere un utente esperto di Photoshop se volevi aggiungere effetti sorprendenti per le tue fotografie. Non più, dai un'occhiata a queste 10 grandi app web. Per saperne di più, ma ci sono alcune opzioni di bell'aspetto.
Basta fare clic su un filtro per applicarlo - non ci sono opzioni o modifiche. Se non ti piace, prova un altro! Se decidi che non ti piacciono, fai clic su Originale nella parte superiore dell'elenco. (Personalmente, preferisco Dramatic Cool e Silvertone.)
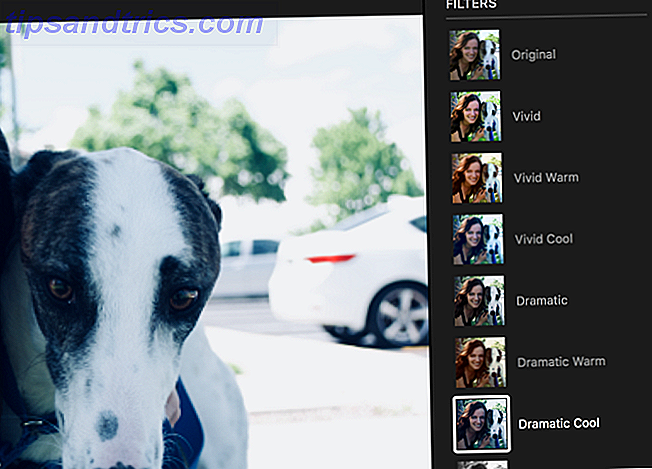
Per vedere come la tua foto filtrata viene confrontata con l'originale, fai clic sul pulsante Mostra foto senza regolazioni . Si trova a sinistra di Ripristina in originale, e finché lo si tiene premuto, mostrerà la versione originale della foto. Rilasciala e vedrai la versione filtrata.
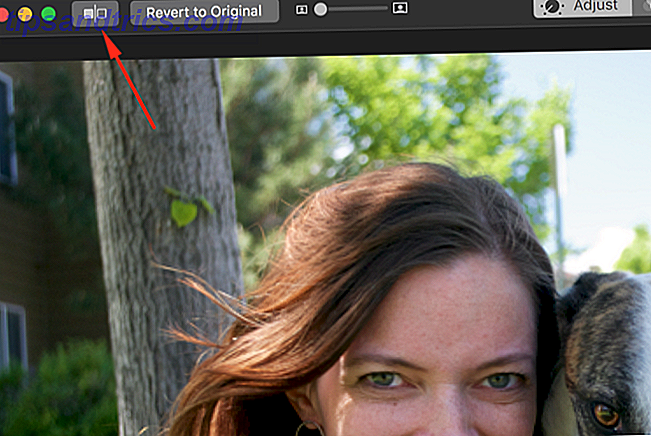
Prendendo il controllo delle tue modifiche
Nella sezione Regolazioni, vedrai dove Photos ha fatto un balzo in avanti rispetto alle versioni precedenti.
Invece di tre cursori, ci sono ora tredici opzioni tra cui scegliere. E molti di loro hanno opzioni aggiuntive alle quali puoi accedere.
Il cursore Luce, ad esempio, consente di aumentare o ridurre la quantità di luce nella foto. Ma fai clic su Opzioni sotto di esso e vedrai sette cursori aggiuntivi che ti consentono di regolare la luminosità, l'esposizione, le luci, le ombre, la luminosità, il contrasto e il punto di nero in modo indipendente.
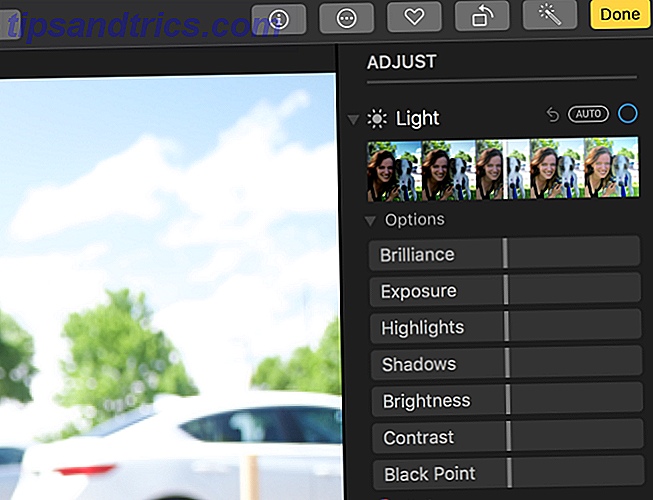
Il cursore Bianco e nero ha opzioni aggiuntive per intensità, neutri, tonalità e grana.
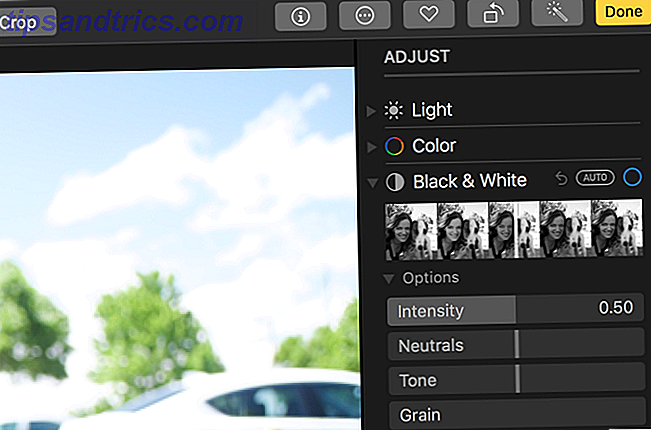
Nelle precedenti edizioni di macOS Photos, dovresti abilitare le regolazioni nascoste per vedere cose come livelli, curve e bilanciamento del bianco. Ora sono proprio all'aria aperta, e sono davvero facili da giocare (e se vuoi vedere cosa ti suggeriscono le foto, fai semplicemente clic sul pulsante Auto visualizzato accanto al titolo di qualsiasi sezione).
Vuoi vedere come è stata la tua foto prima di apportare una modifica particolare, ma non vuoi annullarla? Basta deselezionare il cerchio blu accanto a quella sezione. Le foto rimuoveranno quella modifica, ma ricorderanno cosa hai fatto. Per ripristinare la modifica, controlla di nuovo il cerchio.
Dopo aver apportato alcune modifiche, puoi confrontare la tua nuova foto con l'originale per assicurarti che sia migliorata. Fai clic sul pulsante Mostra foto senza regolazioni, ma fai attenzione a non premere Ripristina originale quando cerchi di confrontare le due.
Altre correzioni e aggiustamenti
Lo strumento di correzione degli occhi rossi delle foto è molto efficace e non potrebbe essere più semplice: basta fare clic sul pennello, quindi selezionare un occhio. Ritoccare è altrettanto semplice; fai clic sul pennello del dolore, fai clic su un'opzione per selezionare un'area di origine, quindi fai clic e trascina per selezionare l'oggetto di cui vuoi liberarti. È essenzialmente un timbro clone 17 Termini essenziali Ogni principiante di Photoshop ha bisogno di sapere 17 termini essenziali Ogni principiante di Photoshop deve sapere che Photoshop ha una curva di apprendimento ripida, soprattutto con la terminologia. Non preoccuparti però, siamo qui per aiutarti a ordinare le tue "modalità di fusione" dalle tue "maschere di livello". Leggi di più .
Ci sono alcuni effetti divertenti che puoi creare anche da questa sezione, come l'effetto Colore selettivo . Apri questa sezione, fai clic sul contagocce, quindi seleziona un colore. Usa i cursori per cambiare quel colore nella foto.
Una volta acquisite le nozioni di base (ad esempio luce, colore, curve, livelli), non ci vorrà molto tempo per familiarizzare con tutti gli altri strumenti che Photos ha da offrire. Gioca e guarda cosa puoi fare!
Aggiunta di estensioni per maggiore potenza di modifica
Mentre Photos ha alcuni grandi strumenti di editing, non sarà in grado di competere con altri software con una potenza di editing grezza. Ma c'è un'ottima soluzione a questo problema: puoi accedere alle funzioni da altre app di fotoritocco da Photos.
Nella schermata di modifica, fai clic sul pulsante Estensioni . Vedrai Markup, che ti consente di disegnare e scrivere sulle tue foto. Ma, come puoi vedere qui, puoi anche accedere ad altre funzioni:
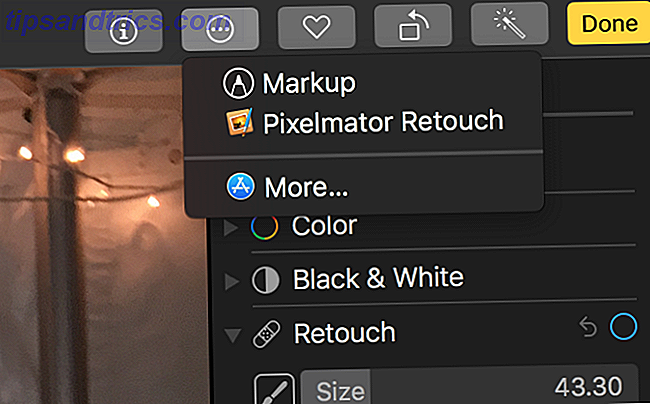
Per aggiungere estensioni all'app Foto, vai su Preferenze di Sistema> Estensioni e cerca app che dicano "Foto" accanto a loro. Ecco due potenziali estensioni di Pixelmator e una di Skitch:
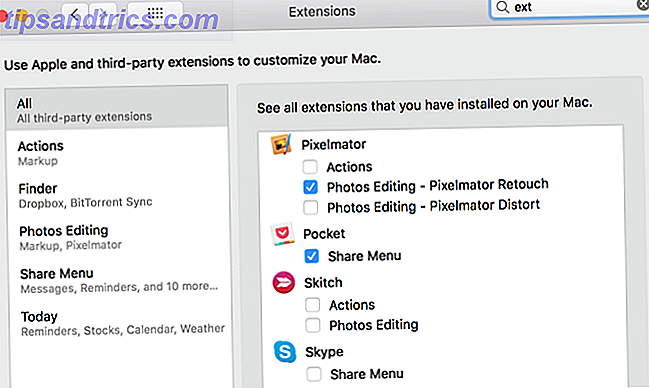
Esistono molte app che funzionano direttamente in Foto. Fai clic sul pulsante Estensioni e seleziona Altro per visualizzare le app che si integrano con Foto nell'App Store.
Una volta selezionata un'estensione, verrà visualizzata una nuova finestra con ulteriori controlli che è possibile utilizzare per la modifica.
Suggerimenti per l'editing in foto
Mentre puoi seriamente migliorare le tue foto usando i controlli di base a tua disposizione, ci sono alcune cose che Photos non rende così ovvio. Conoscere queste cose può aiutarti a ottenere immagini ancora migliori.
Innanzitutto, dovresti sempre avere l'istogramma visibile. Vai a Visualizza> Mostra istogramma per richiamarlo. L'istogramma può aiutarti a ottenere un migliore bilanciamento del colore nelle tue foto (la nostra guida all'istogramma di Lightroom lo spiega bene).
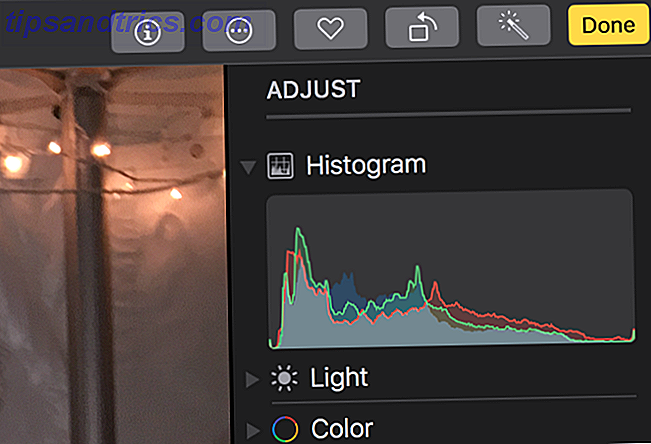
Ciò è particolarmente utile quando si utilizzano le regolazioni Livelli e Curve. In breve, vuoi che ci sia del colore su tutto lo spettro, ma la maggior parte si concentra nel mezzo.
Mentre la maggior parte dei cursori ti offre una gamma adeguata di regolazioni, potresti scoprire che a volte vuoi di più. La maggior parte di essi va da -1, 00 a +1, 00. Ma cosa succede se vuoi andare più in alto? Tieni semplicemente premuto Option e le scale sulla maggior parte dei cursori cambieranno.
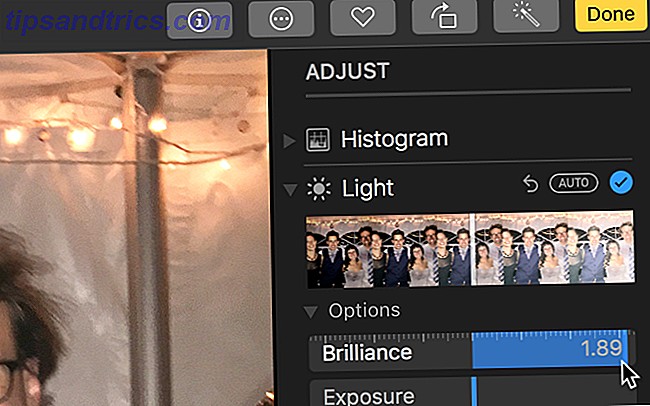
Se hai molte foto che sono state scattate allo stesso tempo, potresti voler applicare le stesse modifiche a tutte loro. Ricordare le esatte modifiche che hai apportato è difficile, ma le foto lo rendono più semplice. Dopo aver modificato una foto, fai clic su Immagine> Copia regolazioni .
Quindi vai alla foto che vuoi regolare in modo simile e premi Immagine> Incolla regolazioni . Tutta la luce, i colori e le altre regolazioni apportate verranno aggiunti alla nuova foto.
Sblocca il potere delle foto macOS
Hai un sacco di ottime opzioni per il software di fotoritocco e foto-organizzazione 5 Interessante nuova visualizzazione di foto e modifica di app da scaricare 5 Interessanti nuove foto Visualizzazione e modifica di app da scaricare Qui ci sono cinque nuove app di modifica delle immagini che fanno la maggior parte delle cose. Possono essere una seria sfida per il popolare software come Photoshop e IrfanView. Leggi di più . Ed è facile trascurare le foto, che non sono sempre state una grande scelta. Ma con gli aggiornamenti di High Sierra, l'app di gestione delle foto incorporata di macOS è diventata un'opzione migliore per chiunque cerchi una soluzione gratuita.
Usi le foto? O hai una preferenza diversa per la gestione delle foto del Mac? Condividi i tuoi pensieri e i migliori consigli nei commenti qui sotto!