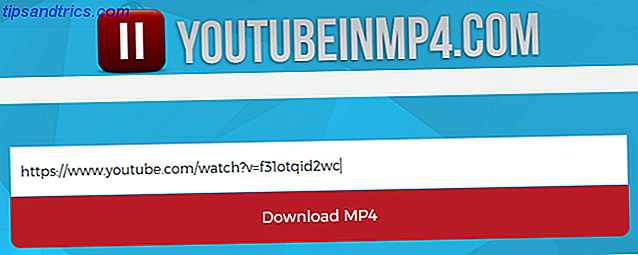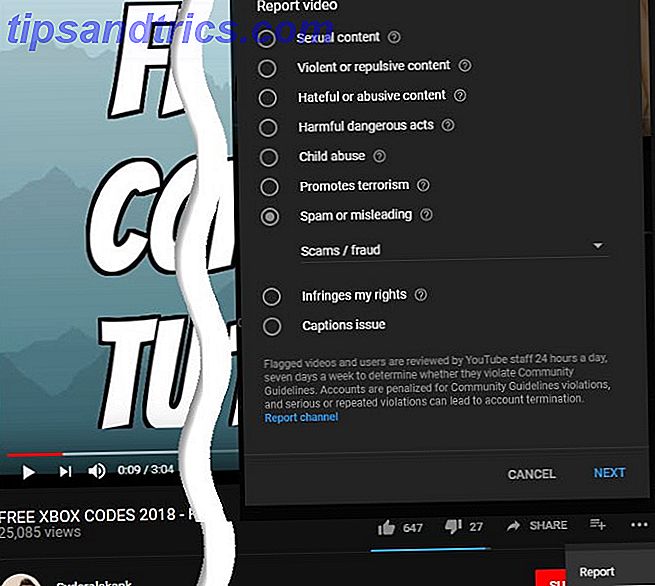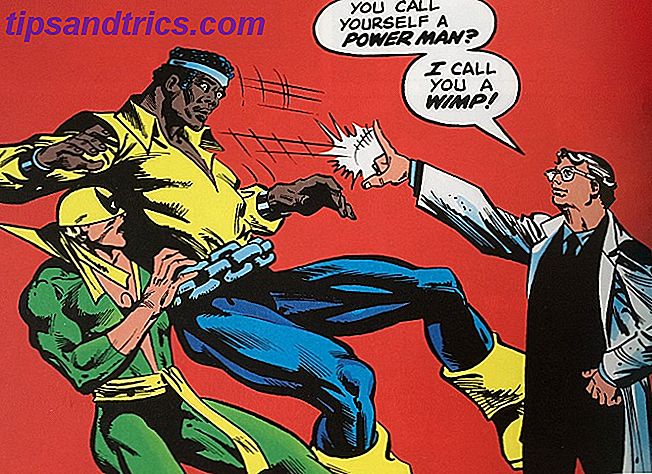È successo a tutti gli utenti di Windows. Stai utilizzando il tuo computer e Windows decide che è necessario riavviare il computer, infastidendoti con i popup che continuano a insidiarti tutto il giorno. Se ti allontani dal computer e manchi il popup, Windows riavvierà automaticamente il tuo computer. Potresti tornare al tuo computer e scoprire che tutti i tuoi programmi aperti sono andati, dato che Windows ha deciso di riavviarsi senza la tua autorizzazione. Questo può essere esasperante.
C'è un buon motivo per riavviare dopo gli aggiornamenti, poiché il riavvio garantisce che gli aggiornamenti di sicurezza abbiano effettivamente effetto. Ma Microsoft è andato troppo oltre - non dovrebbero tormentare gli utenti Windows e riavviare i loro computer senza permesso. Windows 8 gestisce questi riavvii forzati con un periodo di tolleranza più lungo, ma continua a infastidirti e, infine, riavvia automaticamente il computer.
Nota: questo articolo è stato scritto per Windows 7 e 8. Se sei curioso di sapere come farlo in Windows 10, leggi il nostro articolo su Come gestire l'aggiornamento in Windows 10 Come gestire Windows Update in Windows 10 Come gestire Windows Aggiornamento in Windows 10 Per i fanatici del controllo, Windows Update è un incubo. Funziona in background e mantiene il tuo sistema sicuro e senza intoppi. Ti mostriamo come funziona e cosa puoi personalizzare. Leggi di più .
Disabilita riavviato forzato con un Hack del registro
È possibile impedire che questi riavvii automatici si verifichino eseguendo una modifica rapida del Registro di sistema Che cos'è l'editor del registro di sistema di Windows e come si utilizza? [MakeUseOf Explains] Che cos'è l'editor del registro di sistema di Windows e come posso utilizzarlo? [MakeUseOf Explains] Il registro di Windows può spaventare a prima vista. È un luogo in cui gli utenti esperti possono modificare un'ampia varietà di impostazioni che non sono esposte altrove. Se stai cercando come cambiare qualcosa in ... Leggi altro. Questo trucco funzionerà su tutte le versioni di Windows 8, Windows 7 Windows 7: Ultimate Guide Windows 7: Ultimate Guide Se hai paura di aggiornare da Vista o XP perché ritieni che sia completamente diverso da quello a cui sei abituato, dovrebbe leggere questa nuova guida. Ulteriori informazioni, Windows Vista e persino Windows XP. Windows si aggiornerà normalmente se si esegue questo trucco, ma non si riavvierà automaticamente quando si è effettuato l'accesso al computer. Dovresti comunque riavviarti dopo un aggiornamento, ma puoi farlo secondo il tuo programma.
Innanzitutto, è necessario aprire l'editor del registro. Premere il tasto Windows + R per aprire la finestra di dialogo Esegui, digitare regedit e premere Invio.
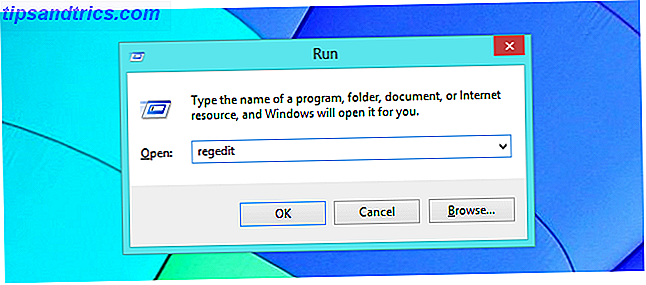
Quando viene visualizzato l'editor del Registro di sistema, accedere alla chiave HKEY_LOCAL_MACHINE \ SOFTWARE \ Policies \ Microsoft \ Windows \ WindowsUpdate \ AU.
Probabilmente scoprirai che le ultime due parti della chiave - le parti di WindowsUpdate \ AU - non esistono ancora. Dovrai crearli da solo.
Per fare ciò, fare clic con il tasto destro del mouse sul tasto Windows, puntare su Nuovo e selezionare Chiave. Digita WindowsUpdate e premi Invio. Quindi, fare clic con il tasto destro del mouse sulla chiave WindowsUpdate, puntare su Nuovo e selezionare Chiave. Digitare AU e premere Invio. Questo creerà la corretta struttura della chiave di registro.

Con la chiave AU selezionata nel riquadro di sinistra, fare clic con il pulsante destro del mouse nel riquadro destro, scegliere Nuovo, quindi selezionare DWORD (valore a 32 bit). Digitare NoAutoRebootWithLoggedOnUsers e premere Invio per denominare il nuovo valore.

Fare doppio clic sul valore appena creato e digitare 1 nella casella dati valore. È quindi possibile fare clic su OK - hai finito nel registro.

Ora è possibile riavviare il computer e le modifiche ai criteri diventeranno effettive. Tuttavia, probabilmente non vuoi riavviare il tuo computer! Fortunatamente, è possibile rendere effettive queste modifiche senza riavviare.
Innanzitutto, apri una finestra del prompt dei comandi come amministratore. Su Windows 8, premere il tasto Windows + X e selezionare Prompt dei comandi (Admin). In Windows 7, aprire il menu Start, cercare Prompt dei comandi, fare clic con il pulsante destro del mouse sul prompt dei prompt dei comandi e selezionare Esegui come amministratore.

Eseguire il seguente comando per rendere immediatamente effettive le modifiche:
gpupdate / force

Disabilita riavviato forzato con Criteri di gruppo
Se hai la versione Professional, Ultimate o Enterprise di Windows, puoi fare questo tweak in un modo più semplice. La maggior parte degli utenti Windows non avrà questa opzione e dovrà utilizzare il metodo di modifica del registro di cui sopra. Entrambe queste modifiche funzionano allo stesso modo, ma l'editor di criteri di gruppo è un po 'più user-friendly.
Innanzitutto, apri l'Editor dei criteri di gruppo locale. Premere il tasto Windows + R per aprire la finestra di dialogo Esegui, digitare gpedit.msc nella finestra di dialogo e premere Invio per aprirlo.

Passare alla seguente cartella nel riquadro di sinistra: Configurazione computer \ Modelli amministratore \ Componenti di Windows \ Aggiornamento di Windows

Nel riquadro destro, fare doppio clic sull'impostazione "Nessun riavvio automatico con gli utenti connessi per le installazioni di aggiornamento automatico pianificate". Impostare l'impostazione su Abilitato e fare clic su OK.

Dopo aver modificato questa impostazione, riavvia il computer o esegui il comando gpupdate / force nel modo in cui abbiamo menzionato sopra.
Installa manualmente gli aggiornamenti di Windows
Anziché utilizzare il registro di Windows oi Criteri di gruppo, esiste un modo poco tecnologico per impedire agli aggiornamenti di riavviare automaticamente il computer. Tutto quello che devi fare è modificare le impostazioni di Windows Update. Windows Update: tutto quello che c'è da sapere su Windows Update: tutto quello che c'è da sapere Windows Update è abilitato sul tuo PC? Windows Update ti protegge dalle vulnerabilità della sicurezza mantenendo Windows, Internet Explorer e Microsoft Office aggiornati con le ultime patch di sicurezza e correzioni di bug. Leggi di più . Basta aprire la finestra del pannello di controllo di Windows Update e impostare Windows su "Scarica aggiornamenti, ma lasciami scegliere se installarli".
Windows ti informerà degli aggiornamenti tramite l'icona della barra delle applicazioni e il fumetto di notifica. Quando sei pronto per installarli, puoi fare clic sull'icona e installarli in Windows, che dovrebbero essere installati abbastanza rapidamente, poiché Windows li scaricherà in background in anticipo. Al termine dell'installazione degli aggiornamenti, verrà richiesto di riavviare.
Con questo metodo di installazione degli aggiornamenti, è possibile installare solo gli aggiornamenti di Windows quando si è pronti per riavviare il computer. Se vedi la notifica di aggiornamento, puoi ignorarla fino a quando non sei pronto per il riavvio: Windows non installerà automaticamente gli aggiornamenti e inizierà a tormentarti oa riavviare il computer senza la tua autorizzazione.

Perché Microsoft ha reso così difficile
Sfortunatamente, Microsoft non semplifica la procedura, infatti ha sepolto questa opzione nel profondo del registro e dell'editor dei criteri di gruppo in cui solo gli amministratori di sistema di Windows saranno normalmente in grado di trovarlo. La "funzionalità" di riavvio automatico è stata aggiunta a Windows XP nei giorni più bui della protezione di Windows e Microsoft desiderava disperatamente garantire che le persone che installavano gli aggiornamenti si riavviassero rapidamente, quindi worm più brutti come Blaster e Sasser Una breve storia dei 5 peggiori virus informatici di All Time Una breve storia dei 5 peggiori virus informatici di tutti i tempi La parola "virus" e la sua associazione con i computer è stata apposta dallo scienziato informatico americano Frederick Cohen che l'ha usata per descrivere "un programma che può" infettare "altri programmi modificandoli includere un possibile ... Per saperne di più non si diffondere.Viveremo in un mondo diverso in questi giorni, e Windows è abbastanza sicuro che possiamo permetterci di aspettare un po 'prima di riavviare se siamo nel mezzo di usare i nostri computer.
Microsoft ha cercato di rendere meno fastidi con Windows 8, ma non è andato abbastanza lontano dal momento che Windows 8 riavvierà automaticamente il computer. Per lo meno, questa impostazione dovrebbe essere molto più semplice da modificare.
Questo non è l'unico mal di testa in Windows, neanche. Per rendere Windows meno fastidioso, consulta la nostra guida per sbarazzarti degli altri fastidi di Windows. 10 Disturbi di Windows Potresti sbarazzarti di adesso 10 Disturbi di Windows che potresti liberarti da subito Ora ci occupiamo di Windows, ma non è perfetto. In effetti, i computer Windows possono essere estremamente fastidiosi. Sono pieni di tutti i tipi di caratteristiche fastidiose che si intromettono e rallentano, ... Per saperne di più.
Immagine di credito: Pete su Flickr