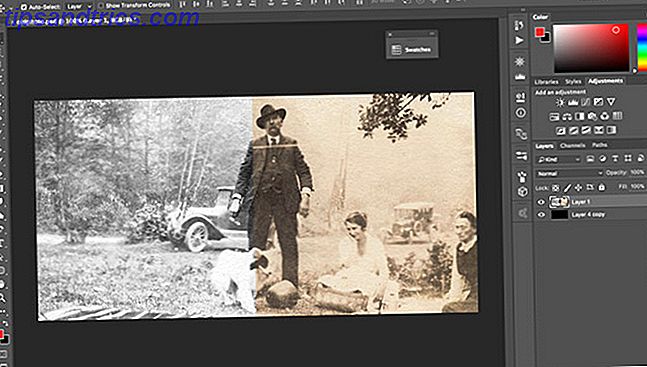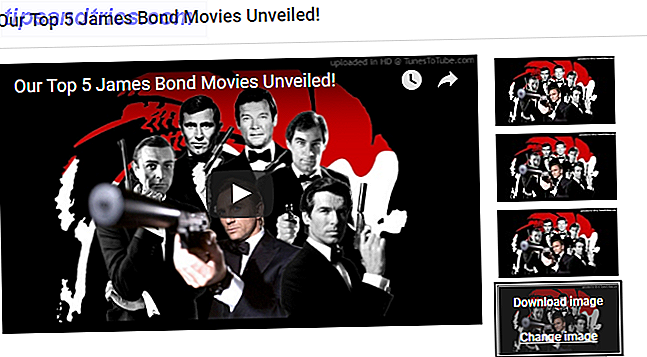Nonostante le grida contrarie, Windows 10 offre una buona dose di personalizzazione, compresi alcuni per i tweaking dei colori di sistema.
Il pallet Accent Color mostra 48 scelte di colore. Seleziona qualsiasi per cambiare il colore del menu Start, della barra del titolo, dei riquadri, della barra delle applicazioni e del Centro operativo. È inoltre possibile aggiungere colori accentati ai bordi delle finestre e alle caselle di selezione. Puoi anche abbinare i colori con il tema Luce o Scuro.
Ma cosa succede se vuoi fare di più? Devi scavare nel registro di Windows ... o lasciare che il Pannello colori classico aggiusti le impostazioni del colore per te.
Classic Color Panel (CCP) è un piccolo programma gratuito che consente di modificare il colore di 32 elementi diversi su Windows 10. L'app 62 KB non richiede installazione e funziona su entrambe le versioni a 32 e 64 bit di Windows 10. Funziona anche su Windows 7 e 8.
Esecuzione di un pannello a colori classico
Inizialmente, Windows Defender SmartScreen apparirà e ti avviserà di non eseguire il programma. Fare clic su Altre opzioni> Esegui comunque per andare avanti. Questa app portatile di WinTools è sicura da usare.
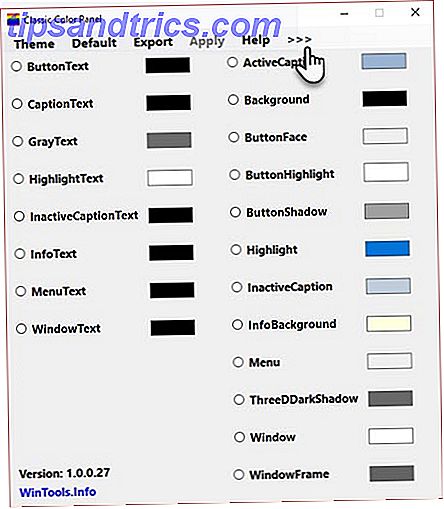
CCP sfrutta il fatto che le modifiche al colore che si desidera modificare sono integrate in Windows 10. Le funzionalità legacy non sono mai andate via perché Windows le ha sostituite dalle versioni precedenti per motivi di compatibilità. Invece di scavare attraverso il complesso labirinto del registro, tuttavia, questo programma offre un'interfaccia più amichevole.
Ma prima di andare avanti, leggi questa nota dagli sviluppatori:
"Le impostazioni di Classic Colour Panel non hanno sempre un impatto sugli elementi dell'immagine effettivamente visualizzati. Il risultato dipende dalla specifica versione di Windows e dalle sue impostazioni. I programmi applicativi utilizzano anche diverse tecniche di visualizzazione, motivo per cui il loro display può essere diverso dalle impostazioni di sistema. "
Fatto ciò, avvia il programma. Una finestra di dialogo offre un'opzione per salvare le impostazioni predefinite in un file di registro. Salvali come un failsafe per ripristinare i colori predefiniti per tutti gli elementi, se necessario. È inoltre possibile salvare il vecchio valore predefinito e le nuove impostazioni del colore dall'interno dell'interfaccia ai file di registro.
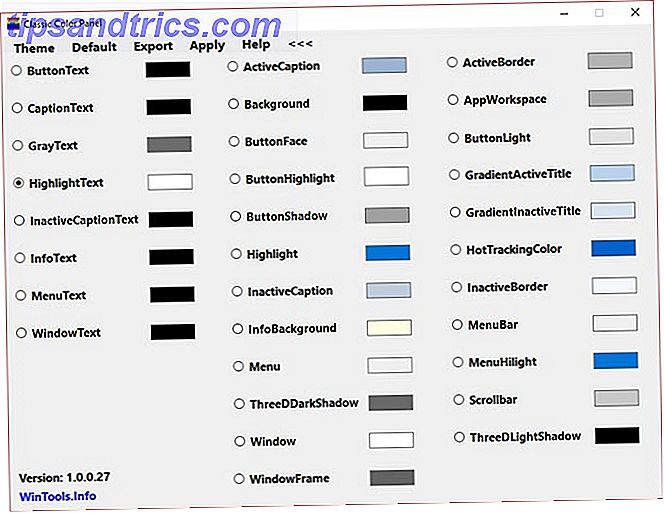
CCP visualizza solo 20 opzioni di colore nella prima schermata. La prima colonna modifica tutti i tipi di colori del testo. Fare clic sulla freccia accanto a Guida per espanderli a 32 completi disponibili. La terza colonna allinea le opzioni di colore che funzionano solo su Windows 7.
L'utilizzo del software è estremamente semplice. Ogni opzione viene fornita con una piccola punta di palloncino quando si passa sopra di essa. Seleziona il pulsante per l'elemento che desideri modificare, scegli un nuovo colore dal Selettore colore e fai clic su Applica . Disconnettersi dopo il prompt. Accedi di nuovo per vedere le modifiche che vengono applicate.
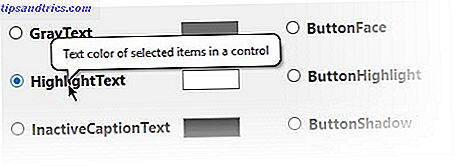
Personalizza il colore di Windows 10
A volte, potrebbe essere una buona idea cambiare i colori di default sul tuo Windows The Dark Side di Windows 10: Set a Theme & Change Colors The Dark Side di Windows 10: Set a Theme & Change Colors Windows 10 è così luminoso, può causare affaticamento della vista. Impostare un tema scuro è un modo semplice per dare una pausa ai tuoi occhi. Ti mostriamo come utilizzare Windows 10 e il suo più comune ... Per saperne di più. Il pannello a colori classico non è l'unico modo per modificare il colore del desktop di Windows. Ma è uno dei più semplici. C'è molto da apprezzare: è leggero, non ha bisogno di installazione e offre un'opzione di backup come sicura.
Ma dimmi come personalizzi il tuo computer Windows? Trovi che Windows 10 sia troppo scuro o preferiresti che sia più minimale con i colori?