
Puoi usare Excel per le tue liste di controllo. Molte app promettono di gestire la tua lista di cose da fare, ma hai davvero bisogno di un'altra app? Se stai già trascorrendo i tuoi giorni in Excel 5 Impostazioni documento di Excel che non devi mai dimenticare per controllare 5 impostazioni del documento di Excel che non devi mai dimenticare per controllare Quando scegli un modello di Excel o condividi un foglio di calcolo, potrebbe contenere impostazioni personalizzate che non puoi voglio che nessuno lo veda Controllare sempre queste impostazioni. Per saperne di più, non cercate oltre.
Anche se non vuoi usarlo come app per le cose da fare ogni giorno, una lista di controllo è un buon modo per tenere traccia di ciò che devi ancora fare nel tuo foglio di calcolo, direttamente nel foglio di calcolo stesso.
Vediamo cosa puoi fare con gli elenchi di controllo in Excel.
Come creare una lista di controllo in Excel
Ti mostreremo come creare una lista di controllo con le caselle che puoi spuntare mentre completi gli articoli. Indica anche quando hai controllato tutti gli articoli, quindi puoi dirlo a colpo d'occhio. Ecco i semplici passaggi che verranno descritti in ulteriori dettagli di seguito:
- Abilita la scheda Sviluppatore.
- Inserisci gli elementi della checklist nel tuo foglio di lavoro.
- Aggiungi le caselle di controllo e la formattazione avanzata.
1. Abilitare la scheda Sviluppatore
Per creare una lista di controllo, è necessario abilitare la scheda Sviluppatore sulla barra multifunzione. Per fare ciò, fare clic con il tasto destro del mouse sulla barra multifunzione e selezionare Personalizza la barra multifunzione .
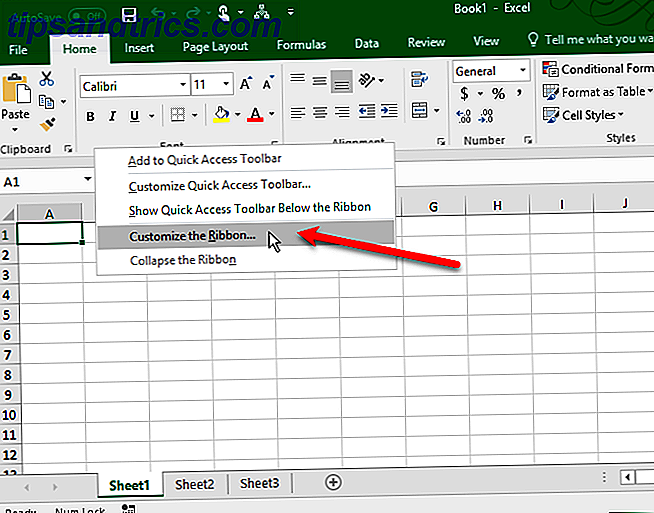
Nell'elenco delle schede principali sul lato destro della finestra di dialogo Opzioni di Excel, selezionare la casella Sviluppatore e quindi fare clic su OK .
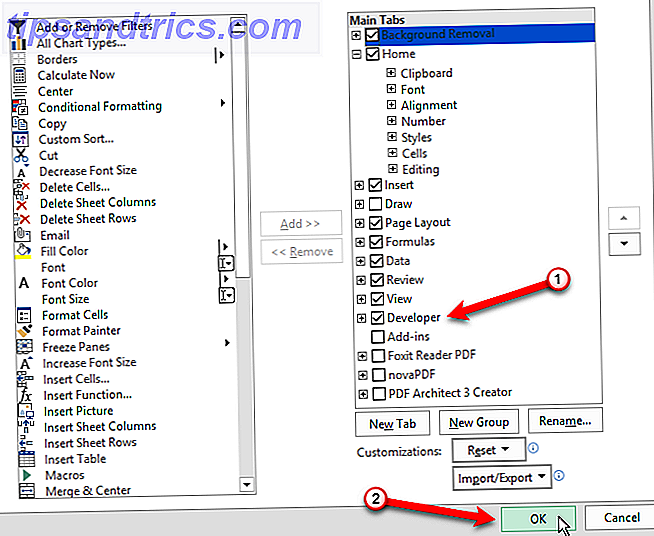
2. Inserisci gli elementi della lista di controllo nel tuo foglio di calcolo
Inserisci la tua lista di cose da fare, un elemento per cella. Nel nostro esempio, avremo una cella che mostra gli articoli totali e una che mostra il totale degli articoli imballati, o quanti articoli sono spuntati sulla nostra lista. Sono pronto ad andare? la cella sarà rossa con NO se tutti gli elementi non sono spuntati. Una volta che hai controllato tutti gli articoli, sono pronto ad andare? cell diventa verde e legge SI .
Fai clic sulla scheda Sviluppatore . Quindi, fare clic su Inserisci nella sezione Controlli e fare clic sulla casella di controllo (controllo modulo) .
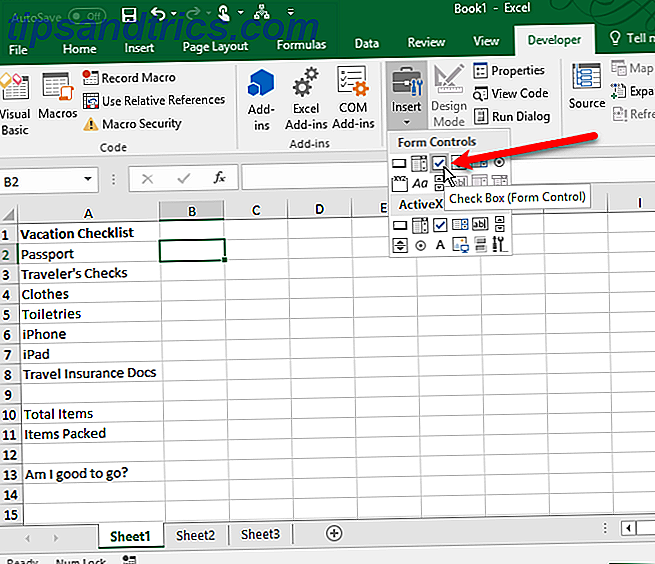
3. Aggiungi le caselle di controllo
Fai clic nella cella in cui desideri inserire la casella di controllo. Vedrai che c'è del testo a destra della casella di controllo. Vogliamo solo la casella di testo, non il testo. Mentre il controllo casella di controllo è selezionato, evidenzia il testo accanto alla casella di controllo ed eliminalo.
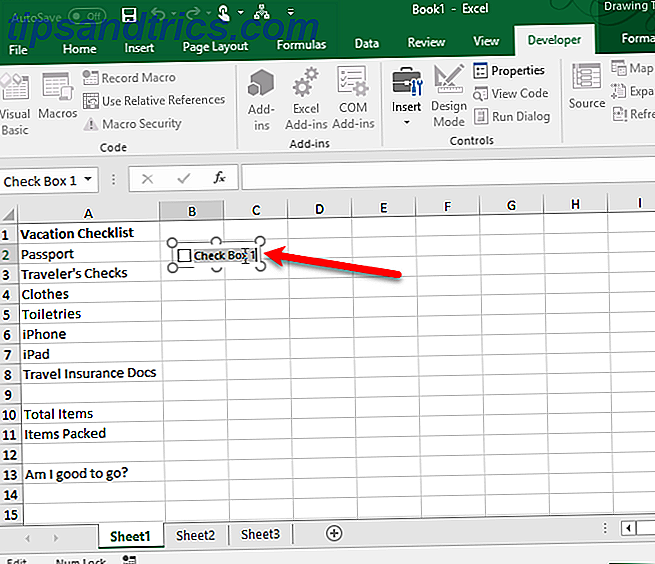
Lavorare con le caselle di controllo nelle celle è complicato perché è difficile selezionare la cella contenente la casella di spunta senza selezionare la casella. Ma ci sono modi per aggirare questo.
Il controllo checkbox non viene ridimensionato automaticamente una volta eliminato il testo. Se si desidera ridimensionarlo, fare clic con il tasto destro del mouse sulla cella per selezionare la casella di controllo, quindi fare clic con il pulsante sinistro del mouse sulla casella di controllo. Sarà selezionato con cerchi agli angoli (come mostrato sopra). Trascina uno dei cerchi sul lato destro verso la casella di controllo per ridimensionare il contorno alla dimensione della casella di controllo. Quindi, è possibile spostare la casella di controllo al centro della cella.
La scansione in una scheda elettorale e l'aggiunta di caselle di controllo in Excel richiedono un'ora. Boom. Modulo elettronico che chiunque su un PC può compilare e stampare.
- Delightful Dianthe (@ marquesadesade3) 10 ottobre 2017
Ora vogliamo copiare la casella di controllo sul resto dei nostri elenchi di cose da fare. Per selezionare la cella contenente la casella di controllo, seleziona una cella attorno ad essa senza una casella di controllo. Quindi, utilizza uno dei tasti freccia sulla tastiera per spostarti nella cella con la casella di controllo.
Per copiare la casella di controllo sulle altre celle, sposta il cursore sull'angolo in basso a destra della cella selezionata con la casella di controllo finché non diventa un segno più. Assicurati che il cursore NON sia una mano. Quello controllerà la scatola. Trascina il segno più verso il basso sopra le celle in cui vuoi copiare la casella di controllo e rilascia il pulsante del mouse. La casella di controllo viene copiata in tutte quelle celle.
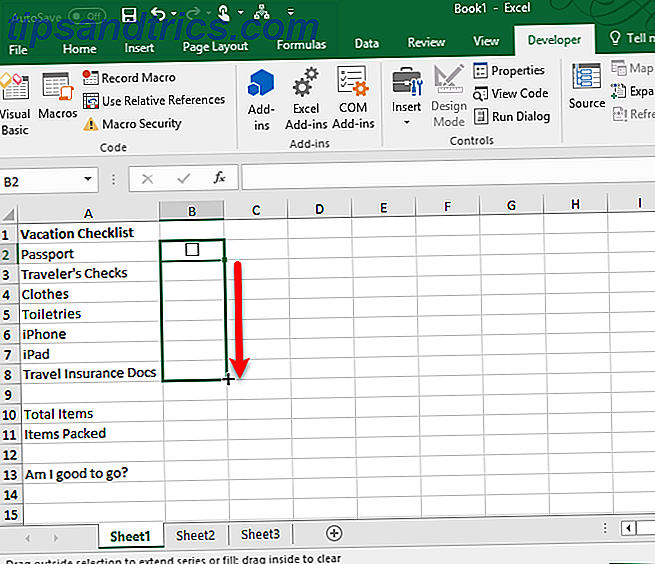
Formattazione avanzata della lista di controllo
A seconda di cosa si desidera utilizzare l'elenco di controllo, è possibile aggiungere ulteriori elementi di formattazione per convalidare l'elenco e riepilogare il suo stato.
Crea una colonna Vero / Falso
Per questo passaggio, dobbiamo utilizzare la colonna a destra delle caselle di controllo per memorizzare i valori VERO e FALSO per le caselle di controllo. Questo ci permette di usare quei valori per verificare se tutte le caselle sono controllate o meno.
Fai clic con il tasto destro del mouse sulla prima casella di controllo e seleziona Formato controllo .
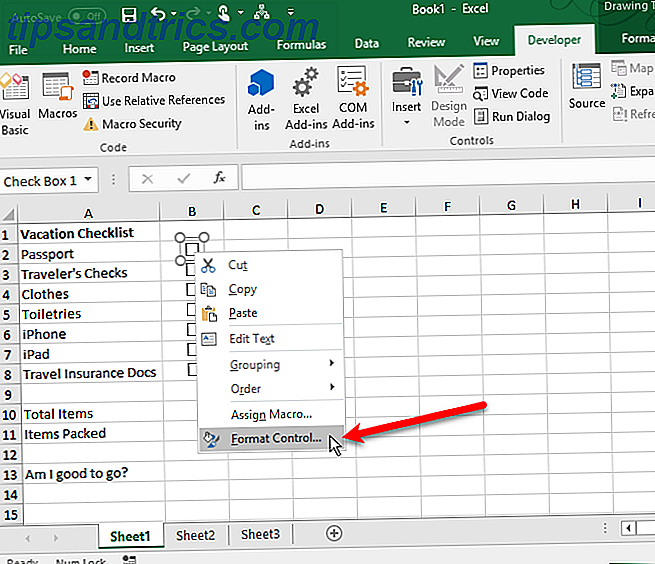
Nella scheda Controllo della finestra di dialogo Formato oggetto, fare clic sul pulsante di selezione cella sul lato destro della casella Collegamento cella .
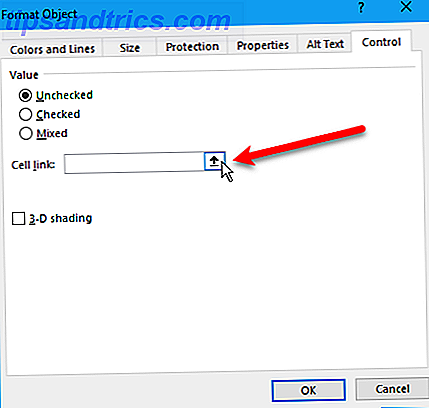
Seleziona la cella a destra della casella di controllo. Un riferimento assoluto alla cella selezionata viene inserito nella casella di collegamento Cell sulla versione compatta della finestra di dialogo Formato controllo . Fare di nuovo clic sul pulsante di selezione cella per espandere la finestra di dialogo. Fare clic su OK nella finestra di dialogo per chiuderla.
Ripeti la procedura facendo clic con il pulsante destro del mouse sulla casella di controllo per selezionare la cella a destra per ogni checkbox nel tuo elenco.
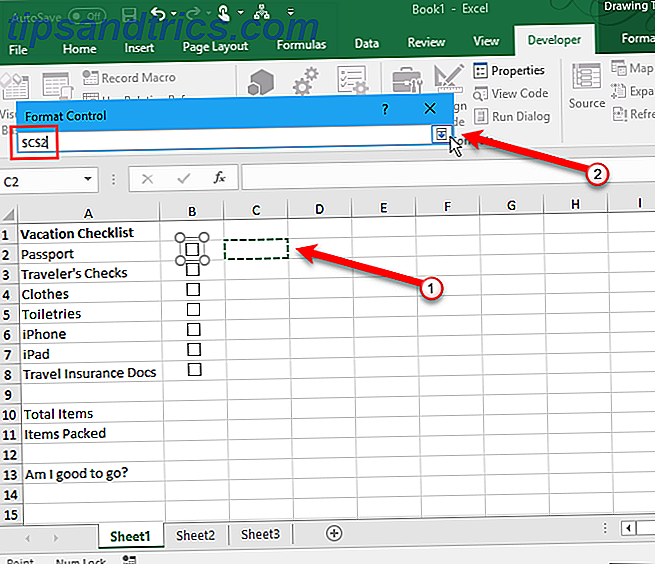
Immettere gli articoli totali e calcolare gli articoli controllati
Successivamente, inserisci il numero totale di checkbox nell'elenco nella cella a destra della cella Total Items .
Ora, utilizzeremo una funzione speciale per calcolare Come utilizzare Excel per calcolare tra le date Come utilizzare Excel per calcolare tra le date Quanti giorni ci sono tra il 9 gennaio 2015 e il 12 giugno 2017? Smetti di lottare quando Excel può fare il duro lavoro per te! Ulteriori informazioni su quante caselle di controllo sono state controllate.
Immettere il testo seguente nella cella a destra della cella con l'etichetta Elementi impacchettati (o qualsiasi cosa l'abbiate chiamato) e premere Invio .
=COUNTIF(C2:C8, TRUE) Conta il numero di celle nella colonna C (dalla cella C2 alla C8 ) con il valore TRUE . Sostituisci " C2: C8 " con la lettera della colonna e i numeri delle righe corrispondenti alla colonna a destra delle tue caselle di controllo.
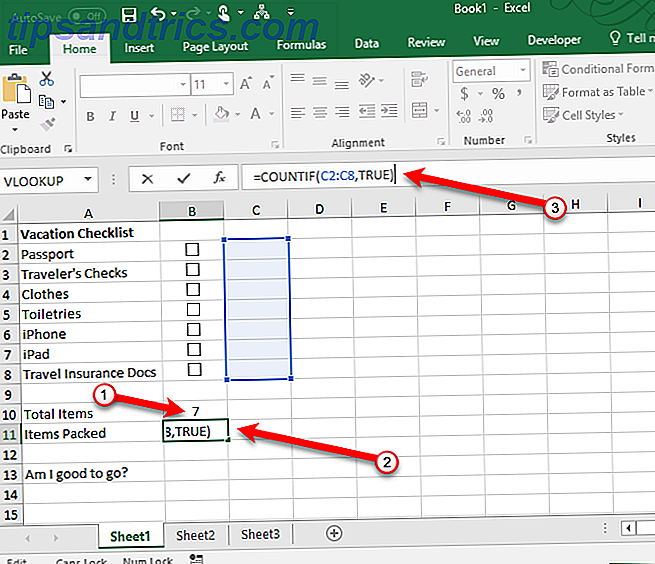
Nascondi la colonna Vero / Falso
Non abbiamo bisogno della colonna con i valori VERO e FALSO che mostrano, quindi nascondiamoci. Fare clic sull'intestazione della colonna con lettere per selezionare l'intera colonna. Quindi, fare clic con il tasto destro del mouse sull'intestazione della colonna e selezionare Nascondi .
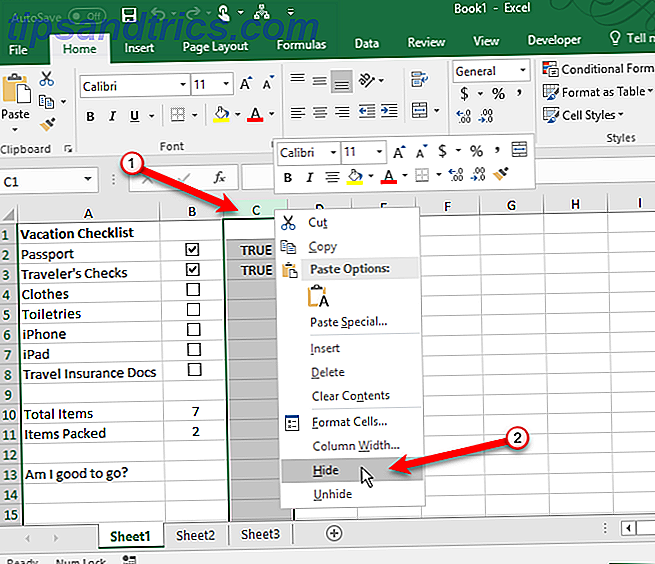
Le intestazioni delle colonne con lettere ora saltano C, ma c'è una doppia linea che indica una colonna nascosta.
Controlla se tutte le caselle di controllo sono state verificate
Useremo la funzione IF per Am I good to go? (o come lo hai chiamato tu) per determinare se tutte le caselle di controllo sono selezionate. Seleziona la cella a destra di Am I good to go? e inserire il seguente testo.
=IF(B10=B11, "YES", "NO") Ciò significa che se il numero nella cella B10 è uguale al numero calcolato dalle caselle selezionate in B11, SÌ verrà automaticamente inserito nella cella. In caso contrario, verrà inserito NO .
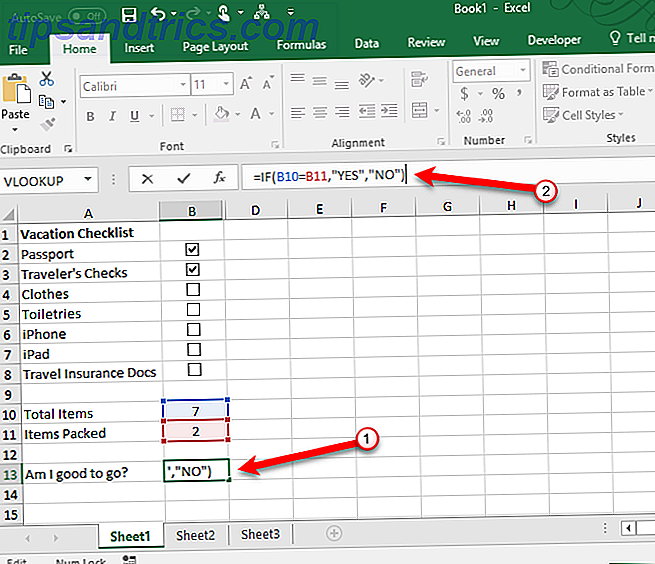
Applica formattazione condizionale
È inoltre possibile colorare il codice della cella in base al fatto che i valori nelle celle B10 e B11 siano uguali o meno. Questo è chiamato formattazione condizionale. Ti mostreremo cosa inserire per trasformare la cella in rosso se non tutte le caselle di controllo sono selezionate e verdi se lo sono. Vedi il nostro articolo sulla formattazione condizionale Formatta automaticamente i dati in fogli di calcolo Excel con formattazione condizionale Formatta automaticamente i dati in fogli di calcolo Excel con formattazione condizionale La funzione di formattazione condizionale di Excel consente di formattare singole celle in un foglio di calcolo Excel in base al loro valore. Ti mostriamo come usarlo per varie attività quotidiane. Ulteriori informazioni per informazioni su come creare regole.
Creare una regola nella finestra di dialogo Gestore regole formattazione condizionale utilizzando la formula Utilizza una per determinare quali celle devono formattare il tipo di regola. Immettere il seguente testo nei valori Formato in cui questa formula è true . Sostituisci B10 e B11 con i riferimenti di cella per i tuoi articoli Totale e Articoli Confezionati (o qualsiasi cosa tu abbia chiamato queste celle), se non sono le stesse celle.
=$B10$B11 Quindi, fare clic su Formato e selezionare un colore di riempimento rosso e fare clic su OK .
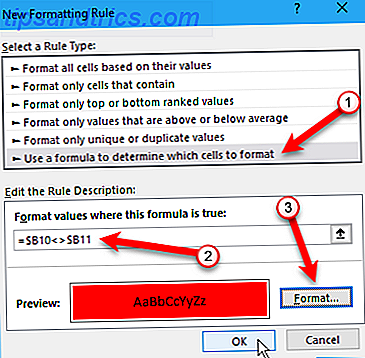
Crea un'altra nuova regola dello stesso tipo, ma inserisci il seguente testo nei valori Formato in cui questa formula è true . Anche in questo caso, sostituire i riferimenti di cella, se necessario, per abbinare la lista di controllo.
=$B10$B11 Quindi, fai clic su Formato e seleziona un colore di riempimento verde e fai clic su OK .
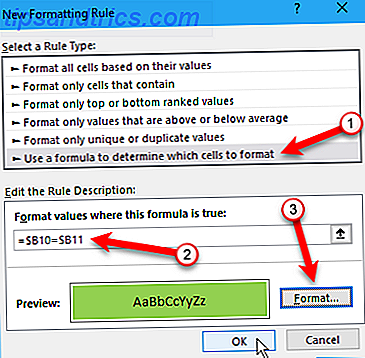
Nella finestra di dialogo Gestore regole formattazione condizionale, immettere un riferimento assoluto per la cella che si desidera colorare in verde o in rosso nella casella Si applica a . Inserisci lo stesso riferimento di cella per entrambe le regole. Nel nostro esempio, abbiamo inserito = $ B $ 13 .
Clicca OK .
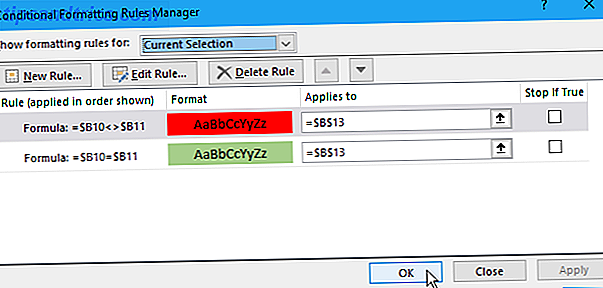
Il nostro Am I good to go? la casella nella colonna B ora diventa verde e legge SÌ quando tutte le caselle di controllo sono selezionate. Se deselezioni qualsiasi oggetto, diventerà rosso e leggerà NO .
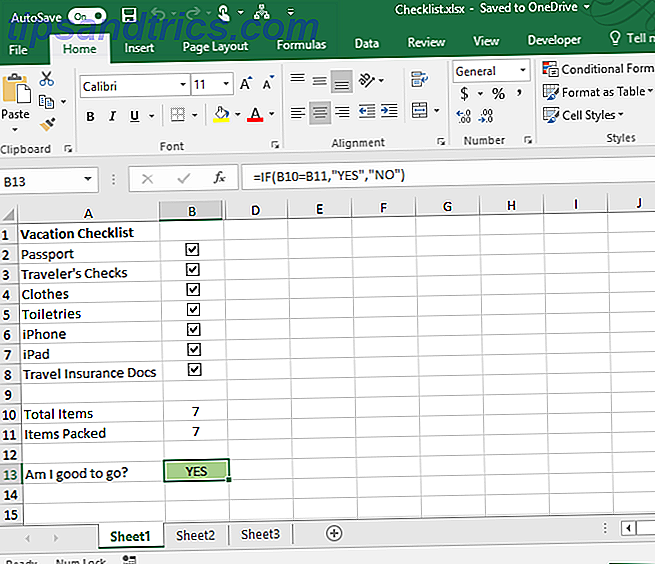
Lista di controllo Excel completata? Dai un'occhiata!
Una lista di controllo è un tipo di elenco che puoi creare in Excel. È inoltre possibile creare elenchi personalizzati Come creare un elenco personalizzato in Microsoft Excel Come creare un elenco personalizzato in Microsoft Excel È spesso necessario inserire gli stessi set di dati nei fogli di calcolo di Excel? Basta creare un elenco personalizzato e utilizzare la Compilazione automatica per applicarlo. Leggi di più per informazioni che usi spesso, come nomi di dipartimenti e nomi di persone.
Se stai creando moduli in Excel per rendere l'inserimento dei dati più rapido e semplice, puoi creare elenchi a discesa Come creare un elenco a discesa in Excel Come creare un elenco a discesa in Excel Excel supporta le versatili opzioni dell'elenco a discesa. Usali per controllare l'input dell'utente. Ti mostreremo come aggiungere elenchi a discesa ai tuoi fogli di lavoro Excel. Leggi di più con articoli personalizzati.
Quindi, prova a configurare un Excel Dashboard 3 Excel Dashboard Suggerimenti Devi provare 3 Excel Dashboard Suggerimenti Devi provare Usa i nostri suggerimenti del dashboard di Excel per organizzare e mostrare i dati da un foglio di calcolo complesso. Con la tua dashboard pulita, vedrai i punti chiave dei dati a colpo d'occhio. Ulteriori informazioni o informazioni sulla magia delle visualizzazioni personalizzate in Excel Come utilizzare le visualizzazioni personalizzate di Excel come un professionista Come utilizzare le visualizzazioni personalizzate di Excel come un professionista La funzione di visualizzazione personalizzata di Excel consente di salvare il foglio di calcolo e le impostazioni di stampa per un momento successivo. Poche persone conoscono questo strumento. Ti mostreremo come utilizzare le visualizzazioni personalizzate. Leggi di più .
Usi elenchi di controllo in Excel? Se sì, a quali scopi? Condividi le tue idee ed esperienze con noi nei commenti qui sotto.



