
Microsoft continua a modificare le impostazioni di Windows 10 Queste funzionalità di Windows 10 cambiano costantemente Queste funzionalità di Windows 10 cambiano costantemente Windows 10 non smetterà mai di cambiare. Microsoft sperimenta costantemente. Ecco alcune funzionalità di Windows che continuano a migliorare con ogni aggiornamento di Windows. Leggi di più con ogni versione, eventualmente mirando a eliminare gradualmente il pannello di controllo Perché Microsoft sta uccidendo il pannello di controllo di Windows Perché Microsoft sta uccidendo il pannello di controllo di Windows Il pannello di controllo è in fase di dismissione. In Windows 10, l'app Impostazioni ha adottato la maggior parte delle sue funzionalità in un'interfaccia più elegante e ottimizzata per i dispositivi mobili. È davvero necessario? Leggi di più . Con l'Aggiornamento autunnale dei creativi, daremo un'occhiata per vedere quali nuove funzionalità di Impostazioni sono disponibili.
Da nuove funzionalità come l'abbinamento del telefono o la personalizzazione della riproduzione di video, a miglioramenti su quelli esistenti come Gaming e Windows Update, le impostazioni hanno visto alcuni grandi miglioramenti. Se stai cercando di eseguire l'aggiornamento, consulta il nostro articolo sulle operazioni da eseguire prima di installare l'aggiornamento dei creativi autunnali Fai prima di ogni aggiornamento o installazione di Windows 10 prima di ogni aggiornamento o installazione di Windows 10 Windows 10 riceve aggiornamenti importanti due volte l'anno, più ogni mese aggiornamenti. Ti mostriamo cosa devi fare prima di eseguire Windows Update. Ora Patch Tuesday può venire! Leggi di più .
Se ci manca qualcosa che pensi valga la pena, vai alla sezione dei commenti e facci sapere.
Suggerimento rapido: puoi accedere facilmente alle Impostazioni in qualsiasi momento premendo il tasto Windows + I. Di seguito sono elencate alcune nuove funzionalità dei due più recenti aggiornamenti dei creativi, insieme a dove trovarli nella pagina Panoramica delle impostazioni.
Fall Creators Update (1709)
1. Senso di archiviazione
Storage Sense era una nuova funzionalità nell'Aggiornamento dei creativi, ma alcune nuove opzioni sono state aggiunte. Accedilo tramite Sistema> Archiviazione> Cambia il modo in cui liberiamo spazio .
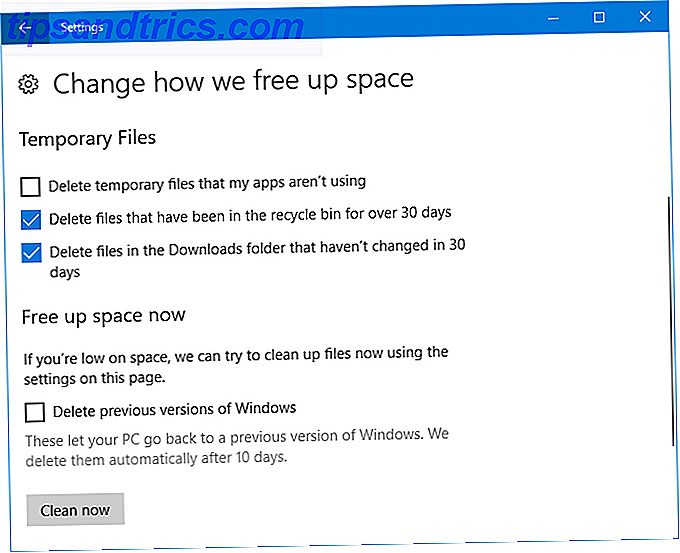
Ora è possibile abilitare l' eliminazione dei file nella cartella Download che non sono stati modificati in 30 giorni ed eliminare anche le versioni precedenti di Windows . Quest'ultimo viene utilizzato dopo un aggiornamento a Windows 10, anche se si noti che questi verranno cancellati automaticamente dopo 10 giorni, indipendentemente dal fatto che si stia utilizzando Storage Sense Come risparmiare spazio su disco in Windows 10 Come risparmiare spazio su disco in Windows 10 In termini di spazio su disco requisiti, Windows 10 è decisamente goloso. Sprecare 20 GB su un SSD piccolo può essere frustrante. Fortunatamente, puoi ridurre l'ingombro di Windows 10 e recuperare parte di quello spazio. Leggi di più o no.
Fai semplicemente scorrere Storage sense su On e seleziona quello che vuoi. Fai clic su Pulisci ora se vuoi liberare spazio immediatamente, piuttosto che quando hai poco spazio su disco o quando passano 30 giorni (a seconda delle opzioni che hai impostato).
2. Telefono
La nuova sezione Telefono ti consente di collegare il tuo iPhone o telefono Android al tuo PC Windows 10. Fai clic su Aggiungi un telefono per iniziare e segui la procedura guidata. Dovrai verificare il tuo numero di telefono e scaricare l'app che ti invia.
Questa funzionalità è ancora agli inizi. Attualmente, puoi utilizzare la funzione di condivisione del telefono per selezionare Continua su PC . Questo invierà quindi il contenuto supportato, come un link al sito web, direttamente sul tuo PC.

Se sei su Android, puoi anche utilizzare Microsoft Launcher, che verrà ridimensionato sul tuo telefono. Scorri verso destra per ricevere feed di eventi, notizie e app preferite. Microsoft Launcher è migliore di quello che Windows Mobile offriva, ma preferisco ancora lo stock Android.
La funzione Telefono sarà senza dubbio migliorata nei futuri aggiornamenti di Windows 10. Precedentemente, Microsoft ha parlato della ricezione di avvisi di chiamata in arrivo e di uno strumento Timeline per caricare le app avviate in precedenza. Purtroppo, questi non hanno fatto l'aggiornamento dei creativi di Fall.
3. Persone
Potresti aver notato la nuova icona sulla barra delle applicazioni, vicino al vassoio. Rappresenta la funzione Persone e consente di aggiungere contatti alla barra delle applicazioni per un accesso rapido.
Puoi fare clic sull'icona nella barra delle applicazioni per andare avanti. Si collega ad applicazioni come Mail e Skype, sebbene sia possibile aggiungere manualmente amici e familiari all'applicazione People stessa.

Per modificare il suo comportamento, andare su Personalizzazione> Barra delle applicazioni e scorrere fino alla sezione Persone . È possibile disattivarlo completamente con Mostra contatti sulla barra delle applicazioni o personalizzare le impostazioni di notifica con Mostra notifiche personali e Riprodurre un suono quando arriva una notifica Persone .
4. Riproduzione video
Alcune applicazioni, come Edge, Movies & TV e Netflix, utilizzano la piattaforma video di Windows 10. Ora puoi personalizzare le impostazioni per questo andando su App> Riproduzione video .

Se il tuo monitor supporta High Dynamic Range (HDR) I migliori 4K HDR Smart TV a prezzi accessibili puoi acquistare i migliori 4K Smart TV HD acquistabili che puoi acquistare Quelli sul mercato per una nuova Smart TV hanno una scelta difficile da fare. Non è un gadget che aggiorni spesso, quindi vuoi qualcosa a prova di futuro. Dunque cosa prendi? Per saperne di più, puoi far scorrere Stream HDR Video su On per ottenere il massimo da esso. Puoi anche scegliere di consentire a Windows di elaborare automaticamente i video per ottimizzarli e consentire la riproduzione di video a una risoluzione inferiore per coloro che hanno bisogno di risparmiare larghezza di banda.
5. Opzioni di accesso
Trovati tramite Account> Opzioni di accesso, sotto Privacy, troverai un nuovo interruttore chiamato Usa le mie informazioni di accesso per completare automaticamente la configurazione del dispositivo dopo un aggiornamento o un riavvio .

Questo è attivato per impostazione predefinita. Dopo un aggiornamento a Windows o un'app supportata, in cui il sistema deve riavviarsi o spegnersi, verrà automaticamente eseguito l'accesso per completare il processo. Una volta fatto, ti disconnetterà.
6. Gioco
La sezione Gioco delle Impostazioni è stata introdotta nel precedente Aggiornamento dei Creatori, ma alcune nuove abilità sono state aggiunte.
In Game DVR, ora puoi scegliere di registrare solo audio di gioco . Allo stesso modo, nella trasmissione è possibile trasmettere solo audio di gioco . Ciò significa che non raccoglierà cose come la tua voce o suoni di sistema durante la registrazione o lo streaming.

TruePlay è una nuova funzionalità, anche se in tipico stile Windows 10 non spiega correttamente ciò che fa. Essenzialmente, è lo strumento anti-cheat di Microsoft. I giochi supportati verranno eseguiti in un processo protetto per mitigare gli attacchi. Il gioco sarà anche monitorato per barare, con quei dati poi analizzati e inviati agli sviluppatori se viene trovato un trucco.
Altrove, la pagina Networking Xbox fornisce informazioni sullo stato della connessione, prestazioni (latenza e perdita di pacchetti) 7 Metodi per ottimizzare Windows 10 per i giochi 7 Metodi per ottimizzare Windows 10 per i giochi Un numero crescente di giocatori utilizza Windows 10. Con questi semplici modifiche, sarete in grado di godere della migliore esperienza di gioco che Windows 10 ha da offrire! Ulteriori informazioni e compatibilità multiplayer per Xbox Live (tipo NAT e connettività server). Se vengono rilevati problemi, puoi fare clic su Correggi per provare e risolverli automaticamente.
7. Facilità di accesso
Alcuni degli strumenti nella sezione Accesso facilitato hanno ricevuto nuove funzionalità.
Innanzitutto, Magnifier ti offre la scelta di Inverti colori e Abilita livellamento bitmap . Quest'ultima opzione mira a rendere le cose più chiare quando ingrandite ad un livello elevato.
Troverai anche un elenco di scorciatoie da tastiera per il controllo della Lente di ingrandimento. Fai clic su Mostra tutte le scorciatoie da tastiera per espandere l'elenco.

Secondo, Facilità di accesso> Colore e contrasto elevato usati per essere chiamati Contrasto elevato . Queste impostazioni sono ancora qui, ma ora c'è l'aggiunta di filtri colorati . Questi aiutano coloro con sensibilità al colore o daltonismo a vedere lo schermo in modo più chiaro.
Diapositiva Applica il filtro colorato a On per abilitarlo. Puoi quindi utilizzare il menu a discesa Scegli un filtro # per cambiare tra opzioni come Scala di grigi, Inverti e Deuteranopia .
8. Cortana
Tutte le impostazioni di Cortana sono ora raggruppate in Impostazioni. Cortana> Parla con Cortana ti permette di impostare come si attiva Cortana Hey, Cortana? Tutto quello che non sapevi chiedere e altro Hey, Cortana? Tutto quello che non sapevi chiedere e altro Cortana può fare molto più di quanto pensi. Questo elenco principale di comandi di base e non così ovvi ti aiuterà a conoscere il tuo assistente virtuale e ad aumentare la tua produttività. Leggi di più, tramite la voce, una scorciatoia da tastiera o la schermata di blocco.
Permessi e cronologia raccoglie ciò che Cortana è autorizzato a gestire per tuo conto. Una nuova impostazione qui è Windows Cloud Search, che è possibile attivare o disattivare per determinare se il contenuto del cloud è mostrato in Windows Search.

Puoi anche fare clic su Gestisci le informazioni che Cortana può accedere da questo dispositivo per essere portato su una pagina diversa. Qui è possibile modificare la posizione, i contatti, l'e-mail, il calendario e la cronologia delle comunicazioni e le impostazioni delle autorizzazioni della cronologia di navigazione .
Tornando indietro, Cortana> Notifiche ti dà la possibilità di abilitare Invia notifiche tra dispositivi . Ciò significa che Cortana ti dirà quando la batteria del tuo telefono è scarica o se ti manca una notifica.
9. Aggiornamento di Windows
Quelli con larghezza di banda limitata saranno lieti di sapere che questo aggiornamento aggiunge maggiore fedeltà per gli aggiornamenti di Windows Aggiornamenti di Windows sono impostati per ottenere meno fastidiosi Gli aggiornamenti di Windows sono impostati per ottenere meno fastidiosi Nel nuovo sistema, gli aggiornamenti di Windows 10 devono essere di dimensioni più ridotte, da scaricare in modo più efficiente e mette meno a dura prova le risorse del tuo sistema. Un cambiamento che probabilmente non noterai nemmeno. Leggi di più .
Vai su Aggiorna e sicurezza> Opzioni avanzate> Ottimizzazione della pubblicazione> Opzioni avanzate . Qui puoi limitare la percentuale della larghezza di banda utilizzata per scaricare gli aggiornamenti. I cursori offrono solo il 5% come minimo, quindi non è possibile bloccare completamente gli aggiornamenti.

Se hai optato per caricare gli aggiornamenti di Windows su altri computer, puoi anche impostare la percentuale di larghezza di banda per questo. Inoltre, puoi impostare un limite di upload mensile, che una volta raggiunto interromperà il caricamento del tuo dispositivo su altri PC.
Aggiornamento dei creator (1703)
Windows cambia rapidamente in questi giorni. Curioso cosa ha portato il precedente aggiornamento di Windows? Ecco le impostazioni più importanti che erano nuove per te quando hai eseguito l'aggiornamento dall'Aggiornamento Anniversario.
1. Luce notturna
App di terze parti come la F.lux sono in circolazione da un po ', affermando di contribuire a migliorare le abitudini del sonno. Can F.lux e Night Shift migliorano davvero le abitudini del sonno? F.lux e Night Shift possono davvero migliorare le tue abitudini di sonno? L'uso eccessivo di computer, tablet e smartphone può portare a una qualità del sonno compromessa, ma le app come F.lux e Night Shift contrastano davvero questi effetti? La scienza è abbastanza chiara su questo. Leggi di più .
Ora Microsoft ha integrato la funzionalità in Windows 10. Accessibile tramite Sistema> Schermo> Impostazioni luce notturna, la funzionalità Luce notturna Riduce l'affaticamento degli occhi e migliora il sonno con questa nuova funzionalità di Windows 10 Riduci l'affaticamento degli occhi e migliora il sonno con questa nuova funzionalità di Windows 10 Windows 10 Creators Update, non è necessario utilizzare un'app separata per filtrare la luce blu durante la notte. Ecco come accendere la luce notturna e salvare gli occhi qualche problema. Leggi altro cambierà la temperatura del colore del tuo schermo.

Fai clic su Attiva ora e utilizza il cursore per regolare a tuo piacimento. È possibile impostare i propri livelli o programmarli per il tramonto locale facendo scorrere la luce notturna programmata su On .
2. Senso di archiviazione
Se ti trovi spesso in difficoltà per spazio di archiviazione gratuito Come liberare spazio di archiviazione per eseguire Windows 10 Come liberare spazio di archiviazione per eseguire Windows 10 Hai esaurito lo spazio per Windows 10, ma vuoi aggiornare o aggiungere più applicazioni e dati ? Abbiamo compilato risorse che ti aiuteranno a liberare spazio su disco su e per Windows ... Leggi altro, o vuoi solo mantenere le cose in ordine, ti piacerà la nuova funzionalità di Storage Sense.
Trovalo in Sistema> Archiviazione .

Sotto il senso di archiviazione, scorrere fino a On per abilitare la funzione. Quindi fai clic su Modifica come liberiamo spazio . Qui puoi scegliere di abilitare e disabilitare determinate funzioni. Al momento elimina solo i file temporanei che le app non utilizzano ei file nel cestino per più di 30 giorni, ma speriamo che si espanda in un aggiornamento futuro.
3. Esperienze condivise
Questa funzione è stata lanciata con l'aggiornamento Anniversary; potresti iniziare un'attività su un dispositivo e continuare su un altro. Originariamente supportava solo i dispositivi Microsoft, ma ora è stato esteso anche ad Android, anche se il numero di sviluppatori che lo supportano è minimo al momento.
È abilitato per impostazione predefinita su Sistema> Esperienze condivise e qui puoi anche scegliere da chi condividere o ricevere. I miei dispositivi sono solo più limitati, mentre tutti nelle vicinanze consentiranno a chi si trova nelle vicinanze di connettersi al computer.

4. Temi
Questa non è una funzionalità completamente nuova in sé, ma l'Aggiornamento dei creatori ha fornito un'interfaccia migliorata e la piacevole possibilità di salvare facilmente il tema e passare da uno personalizzato all'altro.
Per iniziare, vai su Personalizzazione> Temi . Qui puoi fare clic su elementi come Sfondo e Suoni per personalizzarli. Una volta soddisfatto, fai clic su Salva tema per fare esattamente questo. Puoi anche fare clic su Ottieni più temi nello Store per sfogliare la crescente raccolta di temi scaricabili.

5. Installazione di app
Ora puoi scegliere da dove scaricare le app. Microsoft afferma che l'installazione di sole app dal proprio Windows Store ufficiale Le migliori app per Windows 10 Le migliori app per Windows 10 Le app per Windows 10 Store hanno fatto molta strada. Nel frattempo, puoi scegliere tra una considerevole selezione, gratuita e a pagamento. Abbiamo scelto quelli che valgono la pena. Leggi altro lo manterrà senza intoppi. Questa funzione è probabilmente più utile per quelli di voi con più persone che usano il computer.
Per regolare questa impostazione, vai su App> App e funzioni e utilizza il menu a discesa Installazione app . Consenti app da qualsiasi luogo è l'impostazione predefinita, ma puoi anche passare a Avvisa prima di installare app dall'esterno dello Store e Consenti solo app dallo Store .

6. Blocco dinamico
Il blocco dinamico è una funzione che blocca automaticamente il computer I 6 metodi migliori per bloccare il PC Windows I 6 metodi migliori per bloccare il PC Windows Il blocco del computer è essenziale per impedire l'accesso non presidiato. Ecco alcuni ottimi modi per farlo in qualsiasi versione di Windows. Leggi di più quando rileva che il tuo telefono si è allontanato da esso.
Per iniziare, vai a Dispositivi> Bluetooth e altri dispositivi, quindi fai clic su Aggiungi Bluetooth o altro dispositivo per accoppiare il telefono. Al termine, torna su Impostazioni e vai su Account> Opzioni di accesso e fai clic su Consenti a Windows di rilevare quando sei assente e blocca automaticamente il dispositivo .

7. Gioco
La sezione Giochi è nuovissima e ha una miriade di funzioni personalizzabili. Alcuni di questi erano già disponibili nell'app Xbox, ma ora è più facilmente accessibile tramite Impostazioni.
La barra di gioco ti consente di abilitare l'overlay in-game, oltre a modificare le scorciatoie da tastiera per eseguire determinate azioni come scattare una schermata o attivare e disattivare il microfono. Nota, tuttavia, che la barra di gioco può rallentare il sistema Fix FPS a basso gioco in Windows 10 disattivando questa funzione Risolti FPS a basso gioco in Windows 10 disabilitando questa funzione C'è una nuova funzionalità in Windows 10 che potrebbe avere un impatto significativo su le tue prestazioni di gioco. Ecco come disabilitarlo. Leggi di più . Se hai problemi con le prestazioni, prova a disabilitare questa funzione.
Game DVR ti consente di attivare la registrazione in background in modo da non perdere mai un momento di gioco eccezionale, insieme alla possibilità di modificare la durata della corsa e la qualità della cattura.
Infine, la modalità di gioco ti consente di abilitare la funzione omonima, che presumibilmente aiuta a migliorare le prestazioni del gioco.

Abbiamo testato la modalità di gioco per analizzare quelle affermazioni. La modalità di gioco di Windows 10 può migliorare le prestazioni? L'abbiamo provato! La modalità di gioco di Windows 10 può migliorare le prestazioni? L'abbiamo provato! Windows 10 può aumentare le prestazioni dei tuoi giochi? Microsoft promette di aumentare le velocità di gioco e di potenziare FPS con la sua nuova modalità di gioco. Abbiamo testato il modo in cui funziona. Leggi di più, quindi controlla quello per decidere se vuoi usarlo.
8. Aggiornamento di Windows
Accessibile tramite Aggiornamento e sicurezza, alcune delle funzionalità qui sono state ottimizzate. Se si utilizzano ore attive, che interrompono il riavvio del sistema durante un periodo di tempo specifico, è ora possibile specificare un intervallo di massimo 18 ore.

Se fai clic su Riavvia opzioni, puoi anche scegliere di mostrare più notifiche in modo da ottenere un avviso che il sistema sta per essere riavviato.
Infine, c'è una nuova sezione di risoluzione dei problemi che ti aiuterà a risolvere tutti i problemi che potresti riscontrare nel tuo sistema, come schermi blu o problemi di rete. Fai clic sullo strumento di risoluzione dei problemi pertinente e verrà avviato per provare e correggere automaticamente eventuali problemi.
Evoluzione delle impostazioni di Windows 10
Windows 10 è un sistema operativo in continua evoluzione 5 Funzionalità di Windows 10 da smettere di utilizzare a breve 5 Funzionalità di Windows 10 da smettere di utilizzare Presto Microsoft sta pulendo! Molte funzionalità di Windows saranno rimosse o deprecate. Scopri quali funzionalità chiave dovresti sostituire prima del prossimo aggiornamento di Windows. Leggi di più e le pagine delle impostazioni continueranno a cambiare. È una buona idea fare il check-in dopo ogni grande aggiornamento per vedere quali nuove cose sono disponibili.
Per ulteriori informazioni, consulta la nostra guida definitiva per il controllo di Windows 10 tramite Impostazioni Come controllare Windows 10: La Guida alle impostazioni Come controllare Windows 10: La Guida alle impostazioni Il pannello di controllo di Windows è in via di esaurimento. La sua sostituzione, l'app Impostazioni, ha ricevuto un aggiornamento significativo in Windows 10. Ti sveleremo tutti i suoi segreti. Leggi altro, che entra nel dettaglio di ogni sezione.
Qual è la tua nuova funzione Impostazioni preferita? C'è qualcosa che ti piacerebbe vedere aggiungere Microsoft?
Credito immagine: fedele tramite Shutterstock.com



