
Ti ho già mostrato le nozioni di base della videografia su schermo verde con filmati pre-registrati in iMovie o Premiere How to Do Green Screen Video in iMovie e Adobe Premiere Come eseguire Green Screen Video in iMovie e Adobe Premiere Tecnicamente noto come chroma-keying, lo screening verde è il processo di mascheratura di un video utilizzando il colore, rimuovendo parti specifiche in modo da poter sovrapporre un video a un altro. Un ovvio esempio è il tempo, ... Leggi di più, in modo da poterti sovrapporre a qualsiasi video o sfondo. Non sarebbe bello se potessimo usare questo effetto schermo verde per una trasmissione dal vivo - come su Google Hangouts o Skype?
" Sì, lo sarebbe davvero, James " - è la risposta che stai cercando lì, e sei fortunato perché ho provato a fare la stessa cosa. Continua a leggere per unirti al club dei bambini mentre suoniamo con le trasmissioni in live screen verde su Mac o Windows.
Non hai idea di cosa sia HangOuts di Google? Tina ti spiega come utilizzare HangOuts per chattare con gli amici Come utilizzare gli Hangout di Google+ per incontrarsi con gli amici Come utilizzare gli Hangout di Google+ per incontrarsi con gli amici Google Hangouts è una funzione chiave di Google+. Se non stai già utilizzando Hangouts, ti stai perdendo! Forse non hai ancora aderito a Google+. Bene, se hai un account Google, poi unirti a ... Leggi di più, e 5 motivi Hangout sono più cool di Skype 5 Motivi Hangout di Google sono più cool di Skype per le chat video 5 motivi Hangout di Google sono più cool di Skype per le chat video Hangouts è Google prende su chat room. Come molte altre volte, Google ha trasformato una buona idea in qualcosa di incredibilmente utile, preservando la semplicità e la facilità d'uso e rendendola così fantastica. In questo ... Per saperne di più; leggi quelli, poi torna e wow tutti con le tue abilità schermo verde.
Mac OS X: CamTwist (gratuito)
CamTwist è straordinariamente utile considerando che è completamente gratuito. Sfortunatamente, si tratta anche di non user-friendly come vengono. Al primo avvio dell'app, sarai accolto con questa interfaccia, che è solo leggermente meno intimidatoria di un foglio di calcolo degli anni '80. 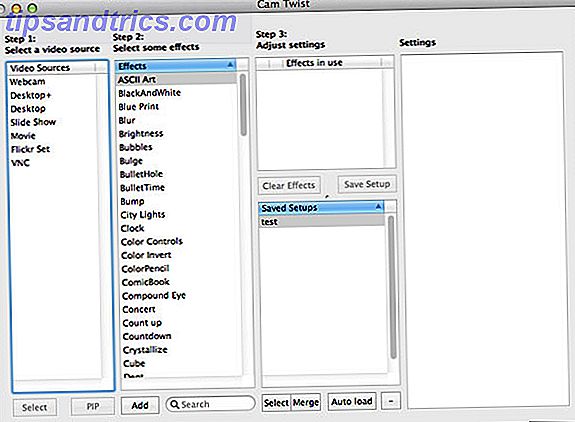
Per prima cosa, premi CMD-P per aprire la finestra di anteprima.
La premessa di CamTwist è che si aggiungono sorgenti di input ed effetti e si finisce con un video composito che si può quindi alimentare in altre applicazioni: una webcam fai-da-te, se lo si desidera.
Fai doppio clic su una sorgente video: la tua webcam potrebbe essere un punto di partenza facile, quindi fai doppio clic su alcuni effetti per aggiungerli. Gli stack degli effetti, anche se i risultati varieranno naturalmente a seconda di ciò che si sceglie. Mi piace molto questo effetto "dot-screen" e "terremoto".
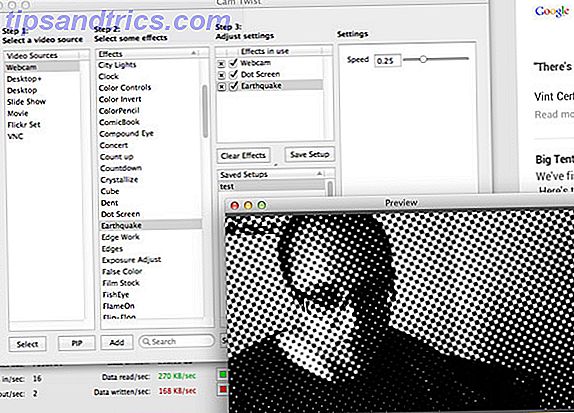
Ora, sul nostro schermo verde. Per questo abbiamo bisogno di una fonte di background - il tuo desktop è probabilmente il più facile da testare, ma potresti anche usare una sorgente video pre-registrata (potrei solo ottenere i formati .MOV per funzionare), un'altra webcam, o solo una presentazione di immagini. Fare doppio clic per aggiungere la fonte scelta alla scena.
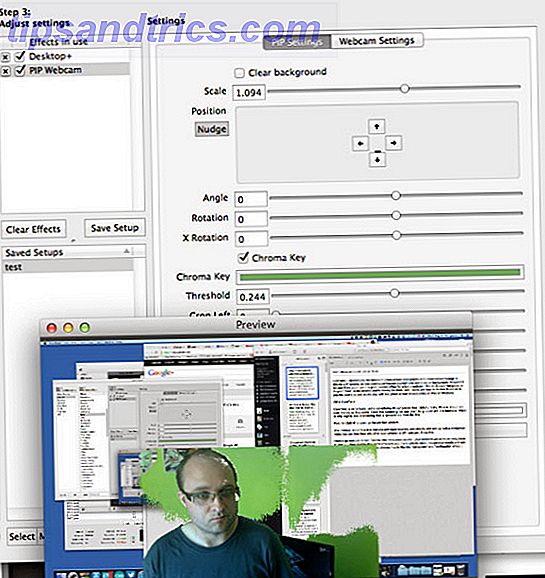
Quindi, evidenzia Webcam e seleziona il pulsante PIP (picture in picture) dalla parte inferiore dell'elenco. Questo sovrapporrà la tua webcam alla scena. Per configurare Chroma-key, selezionare la Webcam PIP dalla colonna Passaggio 3 per aprire la schermata delle impostazioni.
Seleziona la casella accanto a Chroma key e scegli il colore. Il modo più semplice per trovare il colore è usare la lente d'ingrandimento nella parte in alto a sinistra del popup a colori. Regola la soglia per modificare i risultati - come puoi vedere sopra, la mia si è rivelata piuttosto male grazie a un'illuminazione scarsa (non uniforme).
Un avvertimento qui: CamTwist non funzionerà con le applicazioni a 64 bit, quali l'ultimo Flash player e la maggior parte dei browser Web, quindi se non riesci a trovare la sorgente video virtuale CamTwist in Hangouts o in altro modo, ti inciamperanno contro questo problema. Per ovviare a ciò, dovresti provare a eseguire l'app in modalità a 32 bit facendo clic con il pulsante destro del mouse sull'applicazione e selezionando la casella pertinente. Se ciò non funziona, gli sviluppatori di CamTwist suggeriscono di installare anche una versione precedente di Flash - 10.3 dovrebbe andare bene - che funziona anche a 32 bit.
Spero che qualcuno adatterà a questa incompatibilità a 64 bit ad un certo punto.
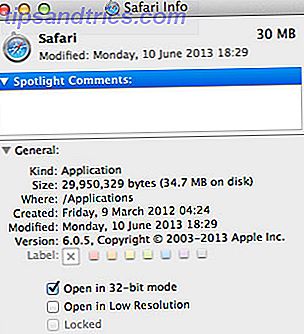
Windows: SparkoCam ($ 20)
Non riesco a trovare una soluzione gratuita su Windows, ma SparkoCam è il più economico e ti consente anche di utilizzare una fotocamera DSLR come sorgente di ingresso video dal vivo, che è fantastica e ti offrirà una qualità di gran lunga migliore rispetto a una webcam - questo da solo fa valere il prezzo, penso.

Inizia selezionando la sorgente video nella schermata iniziale. Per utilizzare una DSLR, collegare il cavo USB in dotazione e passare la fotocamera alla modalità video. Potresti voler disabilitare la messa a fuoco automatica, altrimenti ti ritroverai con fastidiosi suoni di graffio mentre cerca di mettere a fuoco ogni 3 secondi.
Per aggiungere la schermata verde, spostati nella scheda Effetti (la successiva). Seleziona prima uno sfondo o non saprai quando funziona. Facendo clic su Rileva, l'app è stata in grado di aggiungere automaticamente il colore giusto e la qualità della proiezione era effettivamente buona, senza apportare modifiche questa volta. Sfortunatamente, è leggermente limitato dal fatto che puoi utilizzare solo un'immagine di sfondo statica: non puoi trasmettere il desktop o sovrapporre un altro video.
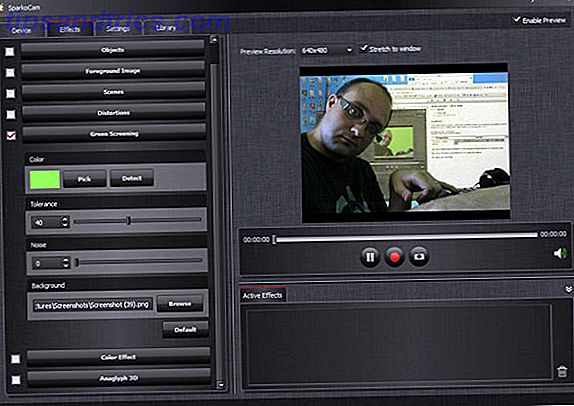
La linea di fondo
I video con schermo verde sono semplicemente divertenti, dal vivo o preregistrati. Può essere un po 'complicato far funzionare correttamente i driver per CamTwist, specialmente considerando che l'esecuzione di una versione precedente di Flash può rappresentare un serio rischio per la sicurezza, ma con un tweaking sufficiente dovresti arrivare alla fine e i forum sono pieni di utenti pronti a Aiuto.
Quindi ... qualche idea su come utilizzerai lo schermo verde? Condividi i tuoi pensieri nei commenti, di seguito.
Per ulteriori suggerimenti e consigli sull'utilizzo di Google Hangouts, Bakari ha fornito alcuni consigli su come utilizzarlo per le riunioni online Suggerimenti sulla pianificazione e sulla tenuta di riunioni efficaci con Google Hangouts Suggerimenti sulla pianificazione e sulla partecipazione di riunioni efficaci con Google Hangouts Con la tecnologia Internet di oggi, tenere riunioni online può essere sia efficiente che conveniente soprattutto se si pianificano preventivamente e si utilizzano strumenti per risparmiare tempo. Negli ultimi due mesi ho partecipato a riunioni online ... Leggi di più, e qui ci sono alcune idee creative per ottenere di più da HangOut Ottieni di più dagli Hangout di Google+ con queste 5 idee creative Ottieni di più dagli Hangout di Google+ con questi 5 Idee creative Gli Hangout di Google+ sono uno strumento davvero interessante, che abbiamo sfruttato qui a MakeUseOf. Che si tratti di tenere riunioni editoriali o di ospitare il nostro Podcast, Technophilia, siamo grandi fan di ... Per saperne di più.
Immagine di credito: Lego Figure Chroma Key IMG_2494 (Lær IT)



