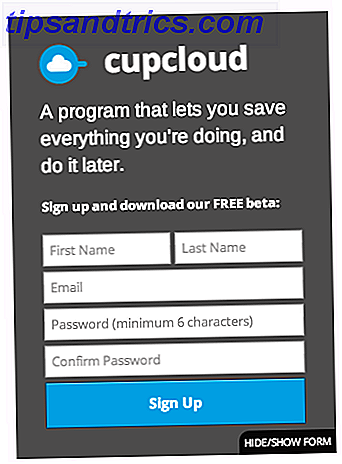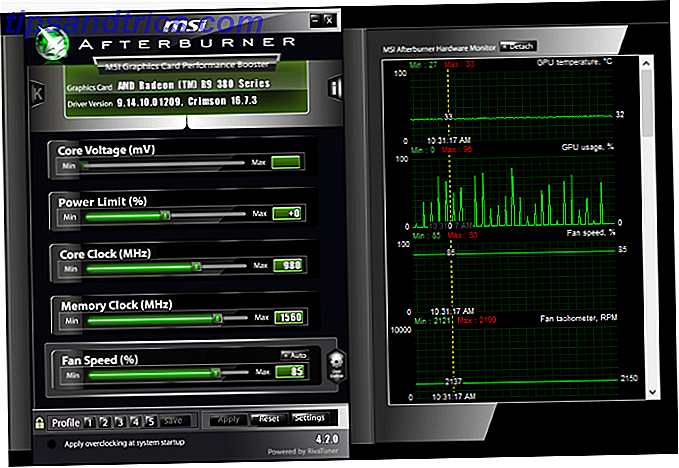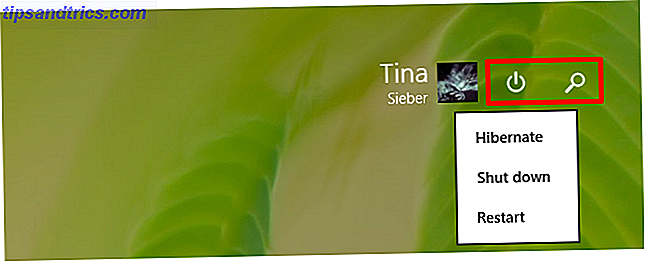Ricorda clip art I migliori siti Web per download di clipart gratuiti I migliori siti web per download di clipart gratuiti I clipart di oggi devono essere moderni, colorati e meno fumettistici. Prova questi 13 siti Web migliori per download di clipart gratuiti quando devi cercare l'immagine giusta in breve tempo. Leggi di più ? Non erano arte alta, ma potevano illustrare un documento Microsoft. Ora, Microsoft Office offre qualcosa che ti aiuta a creare documenti e presentazioni per il 21 ° secolo: Word, Excel e PowerPoint su Windows ora possono utilizzare modelli 3D.
È uno sviluppo entusiasmante perché i documenti e le presentazioni di PowerPoint possono ora raccontare storie più ricche. Inoltre, non dovrai fare troppo affidamento sulla progettazione di animazioni con forme semplici. Vediamo come puoi approfittare di questo miglioramento.
Come aggiungere modelli 3D ai documenti di Microsoft Office
L'inserimento del modello 3D è disponibile per PowerPoint 2016, Word 2016, Excel 2016 e Outlook 2016 solo per gli utenti di Office 365. Puoi caricare un modello 3D da un file locale o da una fonte online. Funziona proprio come il processo di caricamento di un file immagine.
Ecco come appare quando inserisci il primo modello 3D:

- Avvia Word 2016, Excel 2016, Outlook 2016, PowerPoint 2016.
- Vai a Barra multifunzione> Inserisci> Modelli 3D> Da un file .
- Il modello 3D è inserito. Una maniglia di rotazione 3D al centro può ruotare o inclinare il modello su diversi angoli.
- Trascina le maniglie delle immagini sul lato per aumentare o ridurre la dimensione. C'è anche una maniglia di rotazione per ruotare l'immagine in senso orario o antiorario, ma il controllo di rotazione 3D centrale può anche fare lo stesso lavoro.
- Come le immagini, anche i modelli 3D hanno una propria scheda Formato sulla barra degli strumenti. La scheda Formato contiene controlli che consentono di personalizzare il modo in cui le immagini 3D verranno visualizzate.
- La barra degli strumenti Formato mostra anche la galleria Viste modello 3D che consente di visualizzare l'anteprima di tutti i lati del modello.
- Se hai più modelli 3D, seleziona quello giusto con un clic sul riquadro di selezione .
- Il pulsante Panoramica e zoom sulla barra degli strumenti consente di controllare il modo in cui l'immagine 3D si adatta all'interno della cornice. Ad esempio, è possibile ingrandire una particolare parte del modello e adattarla all'interno della cornice.
È possibile aggiungere modelli 3D creati in Paint 3D o scaricarli dai cataloghi della community di Remix 3D o portarli da un'altra fonte. Quindi, puoi creare animazioni o elementi visivi accattivanti in Word, Excel, Outlook o PowerPoint. Ad esempio, utilizza Morph Transition con modelli 3D in PowerPoint 2016.
Ecco un video del canale Office 365 di Microsoft:
Diteci perché il supporto del modello 3D è una novità interessante di Microsoft Office.