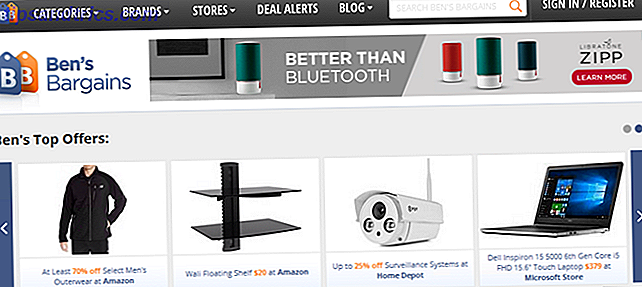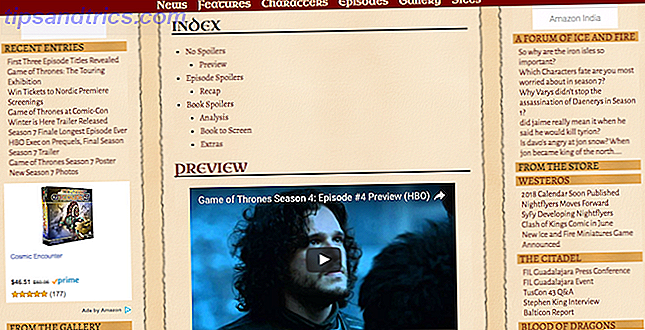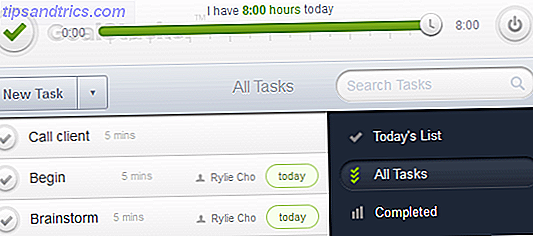L'esperienza di archiviazione di iCloud è molto diversa a seconda della piattaforma o del dispositivo. Ogni metodo ha i suoi limiti - ma quello che ti dà il maggior controllo è il tuo Mac.
Comprendere cosa viene effettivamente salvato nel tuo account iCloud Che cos'è iCloud Drive e come funziona? Che cos'è iCloud Drive e come funziona? Confuso su cosa rende iCloud Drive diverso dagli altri servizi cloud di Apple? Lascia che ti mostriamo cosa può fare e come puoi sfruttarlo al meglio. Leggi di più e in che modo accedervi può essere un po 'complicato, in particolare se ti accorgi di quella temuta notifica che stai esaurendo lo spazio di archiviazione di iCloud.
Ecco come accedere, gestire e aggiornare lo spazio di archiviazione.
Gestisci iCloud sul tuo dispositivo iOS
Quando si tratta di gestire lo spazio di archiviazione iCloud sul dispositivo iOS, è possibile eliminare qualsiasi backup iCloud, comprese le foto. Puoi anche controllare quali app e tipi di file verranno sottoposti a backup sul tuo account iCloud.
File e foto
La nuova app iOS 11 Files offre un modo molto semplice per accedere al tuo archivio personale iCloud.
Mentre puoi scegliere se salvare le foto La Guida per l'utente di iCloud Photos: Tutto quello che devi sapere per la gestione delle foto La Guida per l'utente di iCloud: Tutto quello che devi sapere per la gestione delle foto La nostra guida alle foto di iCloud ti mostra come accedere alle foto di iCloud, come elimina foto da iCloud, come scaricare foto da iCloud e altro. Per saperne di più, note, contatti e altro nel tuo iCloud Drive dal tuo dispositivo iOS, non puoi sfogliare i tuoi backup iOS. Le foto sincronizzate sul tuo iCloud Drive dovrebbero essere già disponibili sul tuo telefono.
Gestisci e aggiorna lo spazio di archiviazione
Per gestire la tua memoria iCloud, vai su Impostazioni sul tuo iPhone o iPad. Tocca il tuo nome nella parte superiore dello schermo e quindi tocca iCloud .
Vedrai in che modo la quantità di spazio di archiviazione iCloud viene utilizzata per backup, foto e documenti (o dati delle app). Puoi attivare e disattivare le app che utilizzano iCloud, incluse app native di Apple e app di terze parti.
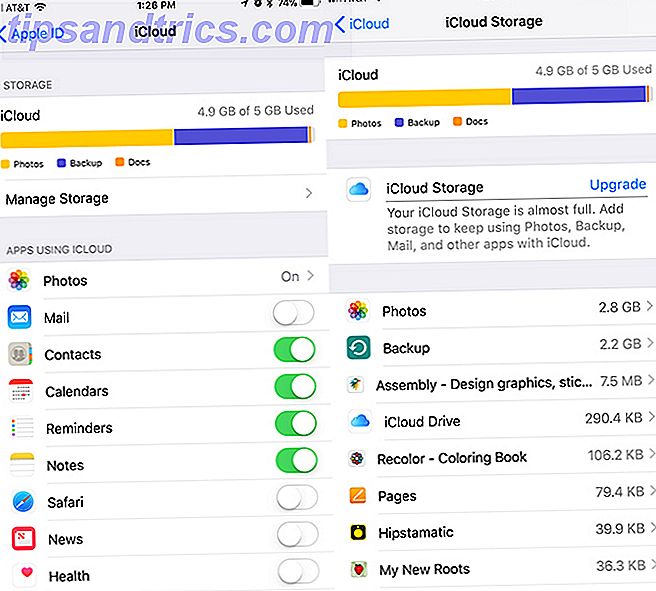
Tocca Gestisci spazio di archiviazione > Backup ed è possibile eliminare qualsiasi backup salvato su iCloud, inclusi i backup da qualsiasi dispositivo iOS o Mac su cui si utilizza lo stesso account iCloud, nonché i dati di cui è stato eseguito il backup da singole app. Se scegli di eliminare un backup per uno dei tuoi dispositivi iOS, anche questo disattiva il backup su quel dispositivo.
Per aggiornare lo spazio di archiviazione sul dispositivo iOS, tornare alla schermata Gestisci archiviazione e toccare Cambia piano di archiviazione . Se stai esaurendo lo spazio in iCloud, potresti visualizzare un link di aggiornamento .
Gestisci iCloud nel tuo browser (anche Android)
Per gestire iCloud in un browser, vai su iCloud.com dove puoi accedere al tuo account.
File
Quando accedi al tuo account iCloud fai clic sul pulsante iCloud Drive e puoi visualizzare, scaricare ed eliminare le foto di backup e vedere tutti i file che hai salvato manualmente sul tuo iCloud Drive. Eliminando i file dal tuo account iCloud li eliminerai da tutti i tuoi dispositivi.

È possibile visualizzare e modificare i documenti di Pages, scaricare file di testo e altro. Utilizzando il menu in alto, puoi creare nuove cartelle, caricare, scaricare ed eliminare file e condividere i tuoi file con altri.
Fotografie
Quando accedi a iCloud, fai clic sul pulsante Foto per visualizzare le foto di backup. Ciò includerà tutte le foto iOS salvate sul tuo cloud storage, purché l'opzione sia abilitata sul tuo dispositivo iOS.

Puoi vedere i tuoi album iOS, cambiare le dimensioni delle miniature nelle Foto di iCloud 5 Cose che devi sapere sulla libreria di foto di iCloud 5 Cose che devi sapere sulla libreria di foto di iCloud Ecco cosa devi sapere su iCloud Photo Library, come funziona e cosa ti costerà Leggi altro e carica le foto direttamente dal tuo computer.
Uno dei principali svantaggi nell'uso di iCloud nel browser è che non è possibile scaricare in batch o eliminare le foto di cui hai eseguito il backup su iCloud. Puoi scaricare singole foto o selezionare più foto tenendo premuto il tasto Controllo su Windows o Comando su Mac.
Gestisci e aggiorna lo spazio di archiviazione
Non è possibile aggiornare lo spazio di archiviazione iCloud da un browser.
Gestisci iCloud sul tuo Mac
Gestire lo spazio di archiviazione iCloud sui file sul Mac è un'esperienza molto più disgiunta, ma è anche quella che offre il massimo controllo sui backup e sull'archiviazione. I tuoi file, foto e gestione dello storage sono ciascuno in tre diversi punti del tuo computer.
File
Se vuoi vedere i file salvati sul tuo computer, puoi farlo nel tuo Mac Finder. Apri Finder e dovresti vedere una cartella nel menu di navigazione chiamato iCloud Drive.
Puoi vedere tutti gli stessi file visibili sul tuo Cloud Drive iOS. Puoi interagire con questi file e cartelle nello stesso modo in cui faresti qualsiasi altro file o cartella sul tuo computer.

Puoi vedere tutti i file cloud, ma dovrai scaricarli sul tuo computer per poterli aprire.
Fotografie
Per visualizzare le foto sincronizzate sull'unità iCloud da tutti i tuoi dispositivi Apple, apri l' app Foto preinstallata sul tuo dispositivo.
Quando apri per la prima volta l'app ti verrà chiesto di confermare che desideri utilizzare l'app. Come nel tuo browser, sarai in grado di visualizzare e gestire le tue foto e i tuoi album. È possibile aggiungere o trascinare le foto sugli album, trascinare le foto dal desktop o dal mirino in album ed eliminare le foto dagli album e dall'app.

L'app Foto Mac ha anche funzioni di base per la modifica delle foto, tra cui miglioramenti, ritaglio, rotazione e filtri. Tutte le modifiche verranno sincronizzate sui tuoi dispositivi.

Gestisci e aggiorna lo spazio di archiviazione
Per gestire la tua memoria iCloud sul tuo Mac vai su Preferenze di Sistema > iCloud . Puoi vedere quali app Mac sono collegate al tuo account iCloud e la stessa suddivisione su come viene utilizzato lo spazio di archiviazione iCloud. È possibile eliminare i backup per ciascun dispositivo, nonché i backup delle singole app.

Per aggiornare il tuo spazio di archiviazione, vai in Preferenze di Sistema> iCloud> Gestisci e fai clic su Modifica piano di archiviazione o Acquista altro spazio di archiviazione .
Gestisci iCloud sul tuo computer Windows
Per gestire lo spazio di archiviazione iCloud su un computer Windows, dovrai scaricare iCloud per Windows. Come su Mac, puoi vedere come viene utilizzato lo spazio di archiviazione e puoi eliminare i backup esistenti e puoi accedere alle varie funzionalità di iCloud in diversi luoghi.

File
Dovrai assicurarti di aver controllato iCloud Drive nell'app iCloud su Windows quando lo installi per accedere ai tuoi file iCloud in Windows Explorer. Potrebbe essere necessario riavviare il computer affinché i file vengano visualizzati.
Dopo il riavvio, puoi accedere alla cartella di iCloud Drive in due modi. È possibile aprirlo proprio in Windows Explorer: una cartella sarà disponibile nel menu di navigazione Accesso rapido. Oppure oppure puoi fare clic sull'icona dell'app iCloud nella barra delle applicazioni e fare clic su Apri iCloud Drive . Vedrai tutti gli stessi file e cartelle come faresti sul tuo Mac o in un browser.

Se disattivi iCloud Drive, ti verrà chiesto se desideri eliminare i file dal tuo computer Windows.
Fotografie
Hai alcune opzioni quando si tratta di come la tua macchina Windows gestisce le tue foto iCloud. Puoi attivare e disattivare diverse funzioni tra cui la sincronizzazione delle foto con il computer e tutti i dispositivi, mantenendo l'originale ad alta efficienza e la condivisione di foto.

Quando attivi l'opzione foto in iCloud, sul computer verrà creata una nuova cartella che troverai anche nel menu Accesso rapido in Esplora risorse. In questa cartella, avrai due cartelle: una per i download e i caricamenti. Puoi copiare manualmente le foto nella cartella Upload per copiare le foto dal tuo computer Windows allo storage iCloud.

Quando si tratta di download, ti verrà data la possibilità di scaricare tutte le foto o di scaricare selettivamente per anno. Queste foto saranno organizzate anche nella tua cartella iCloud sul tuo computer Windows per anno.

Puoi disattivare le foto di iCloud e le foto non verranno più sincronizzate.
Gestisci e aggiorna lo spazio di archiviazione
Puoi gestire e aggiornare il tuo storage allo stesso modo degli utenti Mac. L'app mostra la suddivisione del tuo utilizzo di archiviazione iCloud nella finestra principale. Fai clic sul pulsante Archiviazione nell'app e puoi eliminare i backup di iOS e app e puoi anche aggiornare lo spazio di archiviazione facendo clic sul pulsante Acquista altro spazio di archiviazione .

Tempo di aggiornamento?
Una cosa che puoi fare è semplicemente aggiornare il tuo spazio di archiviazione poiché i prezzi aggiornati di Apple sono ora estremamente convenienti. Puoi ottenere 50 GB di spazio di archiviazione per $ 0, 99 al mese, 200 GB per $ 2, 99 al mese o 2 TB per $ 9, 99 al mese. Gli ultimi due piani possono essere condivisi tra i membri del piano di condivisione della famiglia.
Mentre l'esperienza iCloud è alquanto sconnessa, una volta che hai capito dove andare, puoi fare un ottimo uso di uno spazio di archiviazione piuttosto economico.
Se sei un appassionato fan di Apple e ti ritrovi a utilizzare principalmente dispositivi Apple, questa è una grande opzione per mantenere tutti i tuoi dati e backup in un unico posto. Detto questo, se tutto ciò che cerchi è lo spazio di archiviazione online, Dropbox Plus ti offre 1 TB a $ 9, 99 mensili o $ 99 all'anno. Ma sappi che puoi accedere a iCloud dal tuo Android Hai bisogno di accedere a iCloud sul tuo Android? Possiamo aiutare! Hai bisogno di accedere a iCloud sul tuo Android? Possiamo aiutare! Apple non sempre funziona bene con altri ecosistemi, ma puoi accedere a iCloud dal tuo Android con le app giuste. Leggi di più .
Hai scoperto che dovevi eseguire l'upgrade al piano di archiviazione a pagamento per i tuoi dispositivi Apple? Usi iCloud per qualcosa di più del backup dei tuoi contatti e impostazioni iOS? Come ti piace l'esperienza iCloud su tutti i dispositivi? Cosa vuoi vedere cambiare? Fateci sapere nei commenti.