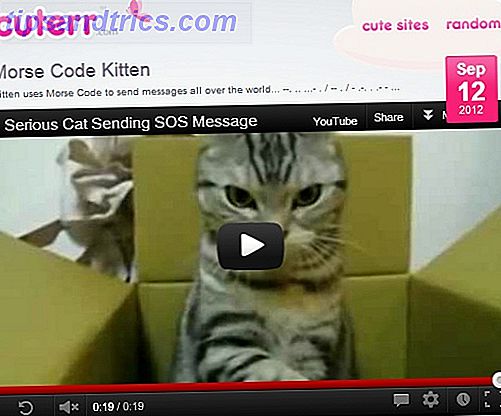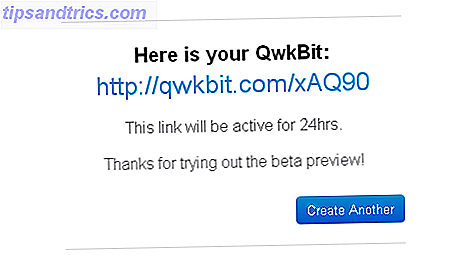Dal momento che il rilascio di Windows 95, il menu Start è stato il modo principale per gli utenti di accedere ai propri file e applicazioni. Microsoft ha tentato di spostarsi da questa installazione con Windows 8, creando un serio backlash. Ora il menu Start è tornato 2015 !? No Way Microsoft! Come ottenere il tuo Windows 8.1 Start Menu Now 2015 !? No Way Microsoft! Come ottenere il tuo Windows 8.1 Menu Start Ora Windows 8 non otterrà un menu Start nativo dopo tutto. Ma perché aspettare su Microsoft? Ecco come puoi aiutare te stesso con strumenti di terze parti come Classic Shell o Start8 e altri workaround. Leggi di più e meglio che mai per Windows 10.
Tuttavia, ci sono stati alcuni cambiamenti dall'ultima volta che abbiamo visto il menu Start. Le funzionalità e le opzioni di personalizzazione sono più numerose che mai, ma il modo migliore per sfruttarle potrebbe non essere immediatamente evidente. Utilizza questa guida per comprendere da vicino le basi e presto utilizzerai il menu Start come un vero esperto di Windows 10 10 motivi convincenti per l'aggiornamento a Windows 10 10 motivi convincenti per l'aggiornamento a Windows 10 Windows 10 è in arrivo a luglio 29. Vale la pena aggiornarlo gratuitamente? Se stai aspettando con impazienza Cortana, un gioco all'avanguardia o un supporto migliore per i dispositivi ibridi, sì, sicuramente! E ... Per saperne di più.
Iniziare
Il menu Start di Windows 10 mira a offrire il meglio del classico menu Start di Windows combinato con la moderna interfaccia Metro introdotta in Windows 8 Le migliori app per Windows 10 Le migliori app per Windows 10 Le app per Windows 10 Store hanno fatto molta strada. Nel frattempo, puoi scegliere tra una considerevole selezione, gratuita e a pagamento. Abbiamo scelto quelli che valgono la pena. Leggi di più . Per aprirlo, fai semplicemente clic sull'icona di Windows nell'angolo in basso a sinistra dello schermo, oppure premi il tasto Windows.
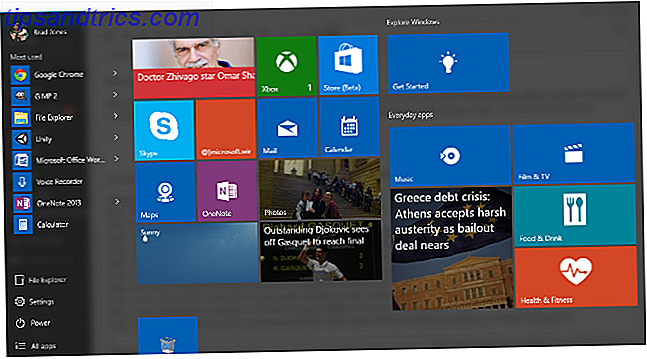
Come puoi vedere, la colonna più a sinistra offre un accesso rapido alle app e alle utility, proprio come il tradizionale menu Start, mentre il resto è popolato da Live Tiles. È possibile fare clic con il pulsante destro del mouse su una singola tessera per alternare se si aggiorna automaticamente o meno quando la connessione Internet è attiva, ridimensionarla o addirittura rimuoverla completamente dal menu Start.
Accedi alle impostazioni del menu Start
Puoi personalizzare alcuni aspetti del menu Start direttamente dal tuo desktop, ma per approfondire, dovrai accedere alle opzioni di personalizzazione disponibili nel menu Impostazioni. Per un facile accesso, fai semplicemente clic con il pulsante destro del mouse sul desktop e fai clic su Personalizza, quindi vai alla sezione Avvia .

Questo è il posto giusto per stabilire quali contenuti vuoi vedere nel menu Start. Assicurati di fare clic sul collegamento Personalizza elenco per visualizzare l'intera gamma di opzioni su ciò che appare lì. Puoi anche passare dal menu di avvio standard alla variante a schermo intero, la maggior parte degli utenti preferirà il primo, ma i devoti di Windows 8 potrebbero voler provare l'opzione a schermo intero per vedere se è più familiare.
Pin Impostazioni comunemente utilizzate Attività per il menu Start
Potresti scoprire che finisci per modificare le impostazioni del menu Start 6 modi per hackerare e personalizzare il menu Start di Windows 10 6 modi per hackerare e personalizzare il menu Start di Windows 10 Il menu Start di Windows 10 combina elementi classici con riquadri moderni. Le piastrelle possono aggiungere molta libertà creativa. Ti daremo consigli e sveleremo trucchi per personalizzare l'intero menu Start in base alle tue preferenze. Leggi di più molto mentre ti abitui al modo in cui funziona. È difficile dire esattamente ciò che si desidera vedere sul menu, in particolare se si sta eseguendo l'aggiornamento da una versione precedente di Windows. Se questo è il caso, o se c'è qualche altro aspetto del menu Impostazioni che vorresti avere a portata di mano, puoi collegarlo direttamente al menu Start.
Innanzitutto, vai a qualsiasi parte dell'app Impostazioni che stai cercando di aggiungere al menu Start. Sto usando le impostazioni di avvio, ma il metodo è lo stesso qualunque sia la tua scelta. Fai clic con il pulsante destro del mouse sulla sezione desiderata nella colonna più a sinistra dell'app Impostazioni, quindi seleziona Aggiungi a Start .

Dovresti trovare un collegamento diretto alla sezione appropriata nel menu Start. Per rimuoverlo, fai clic con il pulsante destro del mouse sul collegamento e seleziona Rimuovi da Start .
Passa alla modalità Tablet su cellulare
Uno dei maggiori punti di forza di Windows 10 è la sua capacità di offrire un'esperienza utente coerente su una vasta gamma di dispositivi Windows 10 - Venendo a un Arduino vicino a te? Windows 10 - Venendo a un Arduino vicino a te? Leggi di più . Questo è vero per le funzionalità come il menu Start, che ha una modalità adatta ai tablet nascosta nell'app Impostazioni.

Per attivare la modalità Tablet, accedere a Impostazioni> Sistema> Modalità tablet . Troverai un interruttore per la modalità stessa, ma l'opzione Quando eseguo l'accesso è altrettanto importante se stai cercando di sistemare le cose secondo i tuoi gusti. Utilizzando il menu a discesa, è possibile selezionare se si desidera impostare l'impostazione predefinita sulla modalità tablet o desktop, o semplicemente mantenere le impostazioni memorizzate l'ultima volta che si è effettuato l'accesso al dispositivo.
Aggiungi una spruzzata di colore
Live Tiles dà vita al menu Start, ma potrebbe non essere personalizzato per i tuoi gusti fino a quando non gli avrai dato una nuova mano di vernice. Per impostazione predefinita, il menu Start è impostato per ignorare il colore che hai scelto quando hai configurato l'account utente di Windows 10 Risolvi i problemi di Windows creando un nuovo account utente Risolvi i problemi di Windows creando un nuovo account utente Hai risolto i problemi relativi a Windows senza avvalersi? La creazione di un nuovo account utente potrebbe essere l'ultima risorsa. È difficile, ma ti mostreremo come farlo nel modo giusto. Leggi di più, quindi la prima priorità è quella di modificare tale opzione.
Per fare ciò, accedere a Impostazioni > Personalizzazione > Colori . Scorri verso il basso fino all'interruttore contrassegnato Mostra colore su Start, sulla barra delle applicazioni e sul centro operativo e assicurati che sia impostato su On . Sarai quindi in grado di selezionare da una varietà di diversi campioni.

Puoi anche scegliere di rendere Avvio, barra delle applicazioni e centro di azione trasparenti con l'interruttore di attivazione appropriato. Queste opzioni si adattano alla forma, piuttosto che alla funzione, quindi sentiti libero di mescolare e abbinare a tuo piacimento fino a trovare una configurazione che funzioni per te.
Disabilita Ricerca Internet
Windows 10 è pieno di nuove funzionalità Come ottenere nuove funzionalità di Windows 10 su Windows 7 o 8.1 Come ottenere nuove funzionalità di Windows 10 su Windows 7 o 8.1 È ora di aggiornare la tua esperienza di Windows. A parte l'installazione di un nuovo sistema operativo, è possibile ottenere fantastiche funzionalità con applicazioni di terze parti. Windows 10 non è poi così nuovo. Leggi di più, e molti sostengono che la sua barra di ricerca del desktop è una delle aggiunte più utili che Microsoft ha fatto. Tuttavia, il fatto che combini i risultati di ricerca su Internet con gli elementi trovati sul tuo computer può spesso rendere le cose più difficili da trovare, piuttosto che più semplici.
Se si preferisce mantenere le ricerche Web separate per il contenuto archiviato localmente sul PC, è possibile disabilitare la porzione online della barra di ricerca abbastanza facilmente. Per prima cosa, apri Windows Firewall con Advanced Security . È necessario creare una regola in uscita per un programma e specificare il percorso del programma quando lo strumento lo richiede.
Il percorso che devi raggiungere è Windows> SystemApps> Microsoft.Windows.Cortana_cw5n1h2txyewy> SearchUI.exe . Una volta trovato, assicurati di stipulare che tutte le connessioni devono essere bloccate.

Una volta eseguita la regola e la regola, dovresti comunque essere in grado di utilizzare la barra di ricerca, ma non fornirà alcun risultato da Internet. La regola del firewall impedisce di effettuare una connessione, quindi tutto ciò che devi fare per invertire il processo è disabilitare quella particolare regola.
Hai un buon consiglio per personalizzare il menu Start di Windows 10? Hai un problema non trattato in questo articolo? Fateci sapere a riguardo nella sezione commenti qui sotto!