
Con molti suggerimenti e trucchi su come migliorare le tue abilità di Photoshop 5 Semplici modi per migliorare le tue abilità Photoshop 5 Semplici modi per migliorare le tue abilità di Photoshop Ci sono molti modi semplici per migliorare le tue abilità con Photoshop. Ecco uno sguardo più da vicino a cinque semplici consigli. Per saperne di più, un facile punto di partenza che può avere dei risultati davvero impressionanti è la creazione di modelli personalizzati di Photoshop.
Esistono diversi strumenti di Photoshop che puoi utilizzare per creare pattern senza soluzione di continuità, sia partendo da zero con una tela bianca, sia con un'icona che hai trovato online. Creando modelli personalizzati, puoi creare cartamodelli personalizzati 20 Pacchetti di modelli digitali gratuiti che puoi scaricare ora 20 pacchetti di modelli digitali gratuiti che puoi scaricare ora È difficile trovare modelli digitali di alta qualità, specialmente se vuoi che siano gratuito. Qui ci sono molti che sono grandi che probabilmente ti piaceranno! Leggi di più o il tuo sfondo e porta i tuoi disegni al livello successivo.
Come creare modelli con lo strumento matita
Il primo passo è creare un nuovo, piccolo documento Photoshop. Un'immagine quadrata larga da 8 a 10 pixel è un buon punto di partenza. Quando crei il tuo documento, assicurati di selezionare "trasparente" per il contenuto dello sfondo. Questo assicurerà che tu possa usare il tuo modello su qualsiasi colore di sfondo una volta finito.
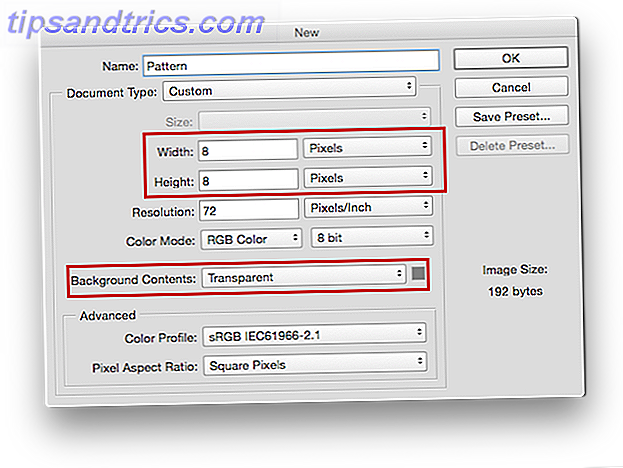 Seleziona il colore che vuoi usare per il tuo modello, quindi seleziona lo strumento Matita (scorciatoia da tastiera: B ).
Seleziona il colore che vuoi usare per il tuo modello, quindi seleziona lo strumento Matita (scorciatoia da tastiera: B ).

Ti consigliamo di impostare la dimensione della matita su circa 1 o 2 pixel.

È anche utile attivare la griglia andando su Visualizza> Mostra> Griglia . A seconda delle impostazioni della griglia, potrebbe non essere visualizzato. Per regolare le impostazioni della griglia, seleziona Preferenze> Guide, Griglie e Fette . Sotto Griglia, assicurati che la Griglia sia impostata su pixel. Scegli una griglia che apparirà sempre 1 pixel con 10 suddivisioni. (La scorciatoia da tastiera per le preferenze è Cmd / Ctrl + K ).

Questo è quello con cui finirai:

(Se non riesci a vedere la griglia usa la scorciatoia Ctrl / Cmd + ' o vai a Visualizza> Mostra> Griglia .)
Quando esegui lo zoom in qualsiasi punto, da 1.600 a 3.200%, puoi visualizzare i singoli pixel mentre inizi a utilizzare la matita. È quindi possibile disegnare il modello in quel piccolo quadrato. (Se preferisci, puoi riempire quella piccola piccola tela come preferisci - non devi usare la matita. È semplicemente un modo semplice per riempire i pixel in modo molto preciso.)
Una volta che hai finito, vai su Modifica> Definisci modello . Si aprirà una finestra in cui è possibile assegnare un nome al modello e verrà salvato nella Libreria motivi.

È quindi possibile accedere a questo e ad altri pattern che avete in Photoshop, andando allo strumento Secchiello . (Scorciatoia sulla tastiera: G )

Nel menu delle opzioni degli strumenti di Paint Bucket, assicurati di avere selezionato Pattern anziché Primo piano .

Proprio accanto a questo, è possibile selezionare il modello che si desidera utilizzare. Crea il tuo nuovo documento, di qualsiasi dimensione vuoi che il modello riprenda, e fai clic sull'icona a forma di secchio nell'area di disegno. Troverete che il modello è stato affiancato in tutta la pagina.

Come creare modelli con lo strumento forma
Si utilizza lo stesso metodo sopra elencato per creare un motivo usando gli strumenti forma in Photoshop. Quindi diciamo che vuoi creare un motivo a pois. Creerai un nuovo documento nello stesso modo in cui utilizzi lo strumento Matita, ma lo ingrandirai leggermente. Crea un nuovo documento di 50 per 50 pixel con uno sfondo trasparente.
Invece di creare una griglia, è possibile utilizzare le Linee guida per assicurarsi di posizionare la prima ellisse al centro del documento. Vai a Visualizza> Nuova guida . Seleziona Orizzontale per l'orientamento e inserisci 50% per la posizione. Ripeti lo stesso passo con l'orientamento selezionato come Verticale .

Dovresti vedere due linee di griglia blu che dividono il documento.

Seleziona lo strumento Ellisse (o la forma della tua scelta) e passa il mouse sopra il centro del documento dove si incontrano le linee della griglia.

Fai clic in qualsiasi punto del documento per creare un cerchio di 20 pixel per 20 pixel e assicurati che Da centro sia selezionato in modo che la cerchia venga creata al centro del documento.
 Duplica quel livello facendo clic con il pulsante destro del mouse sul livello e selezionando, duplica livello. Il prossimo passo è andare su Filtro> Altro> Offset . Le impostazioni qui dovrebbero essere +25 per l'orizzontale e +25 per l'opzione verticale. (Photoshop potrebbe richiedere di rasterizzare o convertire l'immagine in oggetto intelligente, in tal caso dovresti rasterizzarla.)
Duplica quel livello facendo clic con il pulsante destro del mouse sul livello e selezionando, duplica livello. Il prossimo passo è andare su Filtro> Altro> Offset . Le impostazioni qui dovrebbero essere +25 per l'orizzontale e +25 per l'opzione verticale. (Photoshop potrebbe richiedere di rasterizzare o convertire l'immagine in oggetto intelligente, in tal caso dovresti rasterizzarla.)
Il prossimo passo è andare su Filtro> Altro> Offset . Le impostazioni qui dovrebbero essere +25 per l'orizzontale e +25 per l'opzione verticale. Inoltre, assicurati che Wrap Around sia selezionato (a seconda della forma che utilizzi, l'offset tende a essere metà della dimensione della tela).

L'offset divide il cerchio in quattro quarti che appariranno sul bordo del documento.

Questo è necessario per rendere questo modello senza interruzioni:

In alternativa, puoi usare solo un cerchio per l'intero modello, ma alla fine otterrai questo schema:

Puoi ripetere questo metodo con forme più complesse, come una freccia, ad esempio, utilizzando impostazioni simili come sopra, con la seguente icona, che ho scaricato da Vecteezy. Ho usato un documento leggermente più grande - 100 pixel per 100 pixel e ho cambiato l'offset a +50 sia in verticale che in orizzontale.

Questo ti porterà il seguente schema:

Con alcuni pennelli, il metodo sopra funzionerà anche con i pennelli di Photoshop.
Ora che hai le basi per creare pattern in Photoshop, puoi provare forme e motivi più complessi. Guarda il video qui sotto per come creare un modello molto più intricato e senza interruzioni:
E mentre ci sono parecchie cose che Photoshop può fare che GIMP non può fare cosa può fare Photoshop con GIMP? Cosa può fare Photoshop con GIMP? GIMP può fare molto di ciò che Photoshop può fare, ma ci sono alcune aree che non sono all'altezza. Ecco un riassunto delle differenze chiave. Per saperne di più, questo non è uno di loro. Questo metodo dovrebbe essere trasferibile. Guarda questo video qui sotto per vedere come funziona in GIMP:
Come eliminare o rinominare i modelli
Per eliminare un modello, vai allo strumento Secchiello, assicurati di aver selezionato Motivo dal menu a discesa. Quando apri i tuoi pattern, cliccando con il tasto destro su un dato pattern, puoi rinominarlo o cancellarlo.
Adobe Capture
Se non ti senti a tuo agio con Photoshop, c'è un modo estremamente semplice per creare modelli da foto, icone e altro utilizzando nient'altro che il tuo telefono o tablet iOS o Android. L'app, Adobe Capture CC, che puoi scaricare gratuitamente, consente di creare uno schema complesso in pochi minuti.
Mentre Adobe Capture è un download gratuito, dovrai registrarti per un account Adobe Creative Cloud gratuito. Puoi quindi scattare una foto con il tuo dispositivo, o importare un'immagine che hai trovato online e creare un pattern utilizzandolo. Se possiedi un iPad Pro, puoi persino disegnare un'immagine da utilizzare come modello. Puoi vederlo in azione nel video di Instagram qui sotto:
Tempo di pianificazione! (Puoi vedere tutti i miei video di pianificatore su #gracecalliplanning) Oggi sto sperimentando ciò che chiamo "inserti di titolo". Sono un po 'come i divisori di secondo livello? Ho disegnato velocemente i doodle di cibo su Procreate con il mio iPad Pro e Apple Pencil con una decalcomania da @slickwraps. Quindi ho trasferito il file in Adobe Capture e l'ho trasformato in un pattern. Poi ho stampato il prodotto finale con la mia Canon MX 3650, l'ho inserito nel mio pianificatore Kikki.k e ho scritto su di esso con una penna a pennello Tombow? Avanti, un pasto Planner ???
Un post condiviso da Grace Frösén (@gracecallidesigns) il 26 giugno 2016 alle 12:14 PDT
La cosa davvero fantastica di Adobe Capture CC è che puoi creare diversi tipi di motivi con un clic del pulsante: tra cui triangoli, esagoni e quadrati.
Per avere un'idea completa di ciò che puoi fare con Adobe Capture CC, guarda il video qui sotto:
Come si creano motivi senza cuciture in Photoshop? Fateci sapere nei commenti.



